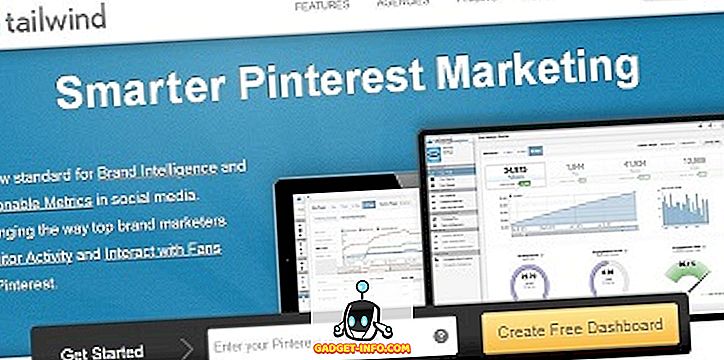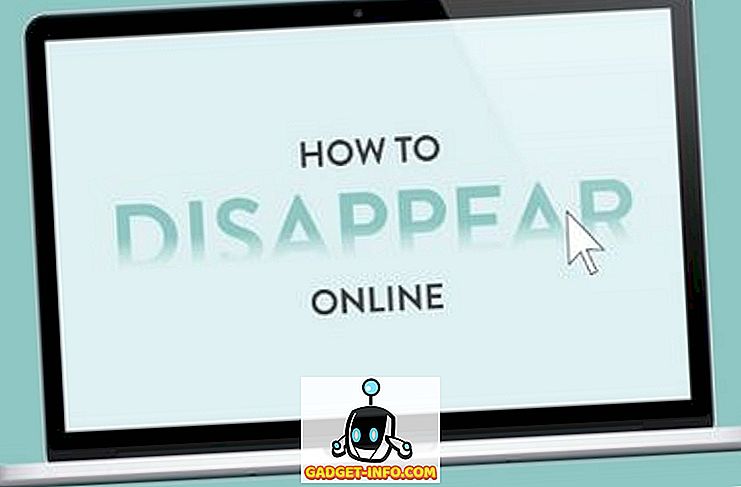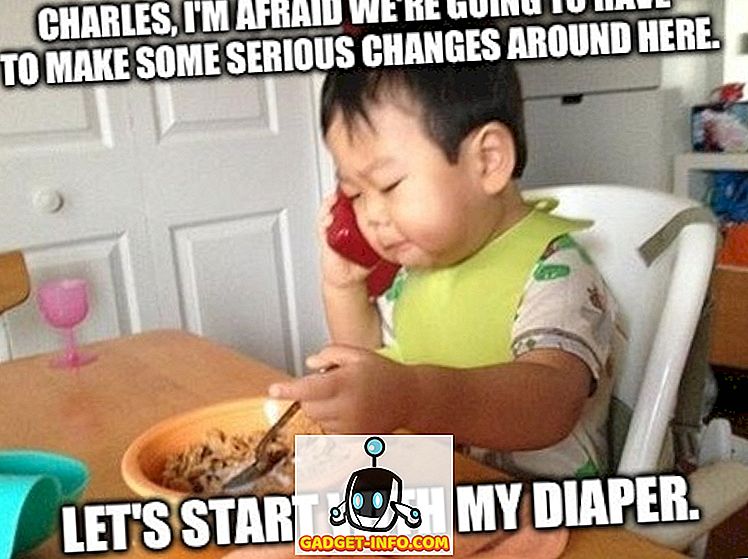Prendere screenshot è sempre stato divertente in Windows, specialmente con Windows Vista e 7, che includevano il nuovo Snipping Tool. Fondamentalmente, dal momento che Vista, ci sono stati due modi per fare screenshot in Windows senza software di terze parti: usando scorciatoie da tastiera o usando lo Snipping Tool.
Prima di Windows 7, è stato molto complicato fare screenshot dell'intero schermo o persino di regioni specifiche dello schermo. In Windows 10, le cose sono molto più semplici e ci sono diversi modi per ottenere lo screenshot perfetto senza molto lavoro. In questo articolo, passerò attraverso tutti i diversi metodi. Parlerò anche in breve sul modo migliore per catturare schermate dello schermo di avvio di Windows.
Inoltre, assicurati di controllare i miei post su come acquisire schermate usando OneNote e come catturare screenshot in OS X.
I soliti sospetti
Non ti preoccupare, il buon vecchio PrtScr e Alt + PrtScr funzionano ancora su Windows 10. Puoi usare PrtScr sul desktop o in un'app di Windows Store e prenderà uno screenshot dell'intero schermo e lo salverà negli Appunti. Alt + PrtScr farà uno screenshot della finestra attiva, anche se quella finestra è un'app di Windows Store.

Se si è su un laptop, potrebbe essere necessario utilizzare una combinazione di tasti leggermente diversa: Alt + Fn + PrtScr .
Tasto Windows + PrtScr
In Windows 8/10, c'è anche una nuova scorciatoia da tastiera che è Windows key + PrtScr . Questa è una piccola scorciatoia che cattura l'intero schermo e lo salva automaticamente nella cartella Immagini sotto Screenshot . Salva il file come file PNG.

Se si preme solo PrtScr da solo, esso copierà l'intero schermo negli appunti, ma non salverà l'immagine in un file. Di nuovo, su un laptop, potrebbe essere necessario premere Windows + Ctrl + PrtScr o Windows + Fn + PrtScr .
Windows + Shift + S
Nelle versioni più recenti di Windows 10, puoi catturare rapidamente uno screenshot di una parte dello schermo premendo il tasto Windows + MAIUSC + S. Lo schermo si oscurerà e il cursore si trasformerà in un mirino.

È quindi possibile fare clic e trascinare e selezionare l'area che si desidera salvare negli Appunti. Puoi quindi incollare lo screenshot in qualsiasi app.
Strumento di cattura
Lo strumento di cattura in Windows 10 è praticamente lo stesso delle versioni precedenti di Windows. Per aprire lo strumento di cattura in Windows 10, vai alla schermata Start e inizia a digitare snipping . Puoi scegliere tra quattro diverse opzioni per catturare il tuo screenshot: forma libera, rettangolare, finestra e schermo intero.

In Windows 8, puoi fare screenshot delle app Store aprendo prima lo strumento di cattura e quindi tornando indietro e aprendo l'app Store. Mentre sei nell'app Store, continua e premi CTRL + PrtScr . Windows 8 tornerà rapidamente al desktop in cui è aperto lo strumento di cattura e quindi tornerà all'app Store con lo schermo sovrapposto. Ora puoi iniziare a catturare a seconda dell'opzione scelta.

Nota che se Windows 8 non ti riporta automaticamente all'app Store, puoi premere il tasto Windows + TAB per tornare da lì. Non avrai questo problema in Windows 10 perché le app Store si aprono in Windows ora come nei programmi normali e sono molto più facili da catturare sullo schermo. Inoltre, leggi il mio post su come acquisire i menu contestuali usando lo Strumento di cattura.
Schermata di avvio di Windows
Se vuoi catturare qualsiasi cosa sullo schermo prima che carichi Windows, è praticamente impossibile a meno che non tiri fuori una macchina fotografica e inizi a scattare foto. Non ci sono scorciatoie da tastiera per fare screenshot delle schermate di avvio o del BIOS, ecc.
Quindi, come fanno alcune persone a ottenere screenshot fantastici che non vengono presi dalle telecamere? Le schermate possono essere acquisite utilizzando macchine virtuali. Una macchina virtuale viene caricata all'interno di un sistema operativo host e pertanto l'intero processo di avvio è visibile. Non approfondirò molto i dettagli sulle macchine virtuali, ma puoi leggere i miei post precedenti su come usare VirtualBox, come abilitare Hyper-V e come usare VMWare Fusion.

Questi sono tre diversi programmi che puoi usare per creare macchine virtuali. VirtualBox è gratuito e open-source, quindi consiglio di usarlo. Hyper-V è anche gratuito, ma è un po 'più complicato da usare. VMWare ha probabilmente gli strumenti migliori, ma costa una discreta quantità di denaro. Godere!