Per i giocatori, l'ultima versione di Windows è stata una borsa mista. Non è necessario cercare in rete per trovare lamentele da parte dei giocatori che le prestazioni del gioco di Windows 10 non sono quello che dovrebbe essere. Questo non è vero per tutti, ma sembra abbastanza comune da giustificare qualche preoccupazione.
Ogni aggiornamento a Windows sembra portare un nuovo ciclo di reclami. Probabilmente è iniziato con il primo aggiornamento dei principali Creators, dopo il quale molti giocatori hanno trovato il loro titolo preferito pieno di frame rate instabili e inconsistenti.
Ciò che aiuta anche sembra imprevedibile. Una delle prime correzioni riuscite si è rivelata abbastanza semplice: disattivare Game DVR nell'app Xbox. Ha aiutato alcuni, ma molti non hanno visto alcuna differenza.
Modalità di gioco per il salvataggio?
Tuttavia, non tutto è perduto, perché in Windows 10 c'è una modalità speciale chiamata Modalità gioco . Che modalità di gioco fa è rendere il videogioco che stai giocando la priorità numero uno sul computer. Ciò significa che se qualche processo in background, come il programma antivirus o Windows Update, sta causando una balbuzie nei tuoi giochi, questi verranno eliminati.
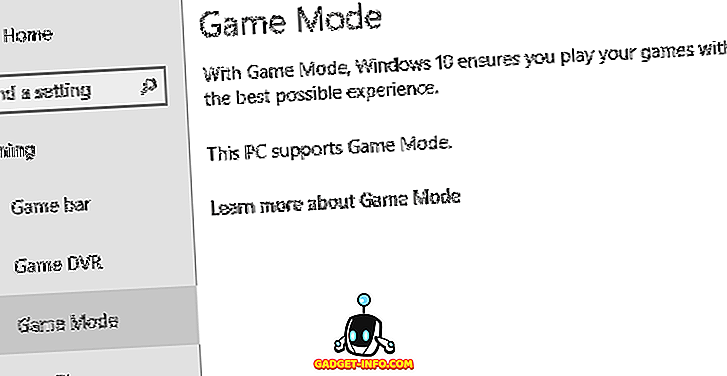
Suona abbastanza bene, vero? Bene, tempera le tue aspettative, dal momento che la Modalità Gioco non migliorerà i tuoi frame al secondo nella maggior parte dei casi. Ciò che può aiutare è una prestazione costante. Questo rende l'esperienza di gioco molto migliore, permettendoti di concentrarti sul gioco stesso invece che sulle distrazioni della performance.
Inoltre, se stai cercando di ottenere il massimo dal tuo attuale rig, oltre a abilitare la modalità di gioco, assicurati di leggere il mio post su come giocare senza problemi su un vecchio PC.
Il caso di test
Il computer che abbiamo usato per testare la modalità di gioco mostra perfettamente come questa funzionalità può aiutare con le prestazioni di gioco in Windows 10. È un Haswell 4690K con clock a 4 GHz con 16 GB di RAM e Radeon R9 390.
È inoltre dotato di un SSD Samsung 850 EVO. Non è un PC da gioco all'avanguardia nel 2018, ma un buon indicatore del tipo generale di computer che un tipico giocatore potrebbe avere.
Questo computer in particolare mostra una netta differenza di prestazioni tra Windows 8.1 e Windows 10. Su Windows 8.1 i giochi sono imbustati. Lo stesso vale per l'installazione di Windows 10, ma non appena abbiamo installato tutti gli aggiornamenti, gli stessi giochi (utilizzando le stesse impostazioni) mostrano una quantità esasperante di balbuzie a intervalli casuali.
Riportare le cose a Windows 8.1 e tutti questi problemi vanno via. Quindi siamo abbastanza certi che Windows 10 sia il colpevole, soprattutto dal momento che abbiamo utilizzato i driver più recenti in entrambi i casi.
Abilitare la modalità di gioco in titoli come The Witcher 3, Final Fantasy XV e titoli ancora più vecchi come Crysis Warhead ha fatto un'immediata differenza di consistenza e ha completamente eliminato la balbuzie casuale che abbiamo vissuto. Tieni a mente che il tuo chilometraggio può variare, ma è molto facile provarlo tu stesso!
Come abilitare la modalità di gioco
Prima di provare la modalità di gioco, eseguire le seguenti operazioni:
- Assicurati che Windows sia aggiornato
- Aggiorna i tuoi driver di grafica
Ora avvia il gioco in cui vuoi provare la Modalità gioco. Devi abilitare la modalità di gioco per ogni titolo individualmente. In questo caso, stiamo usando la versione Steam di Final Fantasy XV come esempio.

Una volta che il gioco è attivo e funzionante, premi il tasto Windows e "G", questo farà apparire la barra di gioco in questo modo.

Questo pulsante rotondo all'estrema destra della barra di gioco è l'interruttore della modalità di gioco. Dal momento che potresti non avere la priorità del mouse, tocca il tasto TAB fino a quando non viene evidenziato il pulsante Modalità gioco.
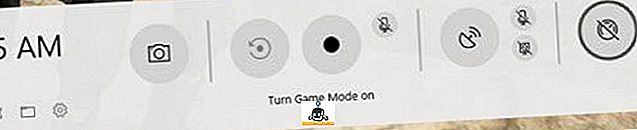
Ora premi Invio per attivare la modalità di gioco. Quindi premi nuovamente Win + G per chiudere la barra di gioco.

Ora gioca e basta! Speriamo che i tuoi problemi di prestazioni siano andati o ridotti notevolmente. Godere!









