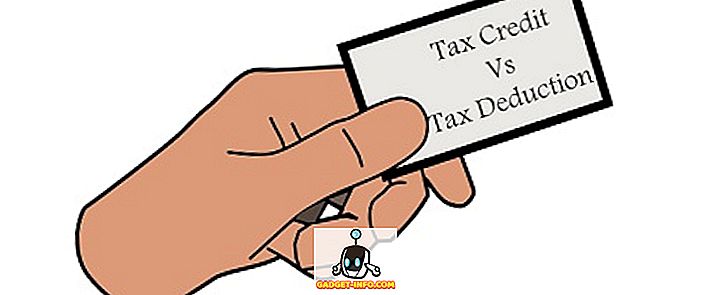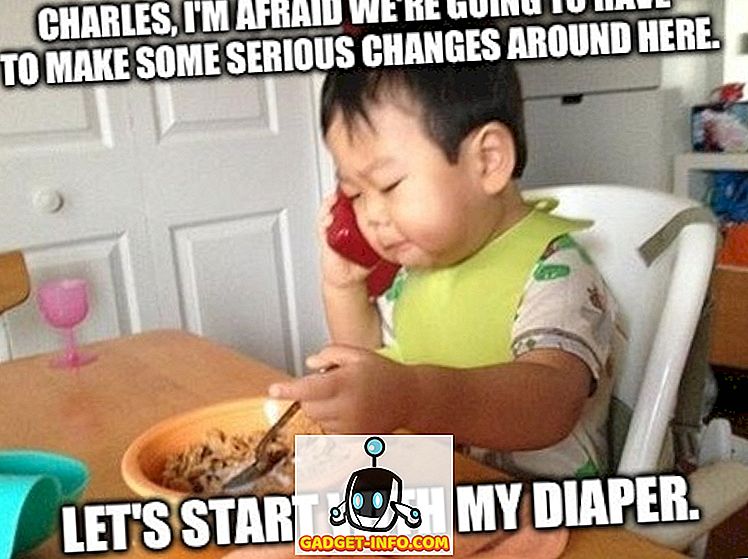Il Raspberry Pi è un mini computer economico, di dimensioni ridotte, con dimensioni di una carta di credito. Può fare ogni sorta di cose meravigliose come essere un desktop generico, un server multimediale a basso costo e basso consumo, un dispositivo domotico e molto altro. L'ultima iterazione, chiamata Raspberry Pi 3, ha 4 porte USB per collegare le periferiche (acquistate separatamente) come una tastiera, un mouse, pen drive, una porta HDMI per collegare un monitor o TV, un jack audio da 3, 5 mm per altoparlanti e cuffie, una porta Ethernet, un modulo Wi-Fi e Bluetooth integrato e persino un set di pin GPIO per gli esperti tra noi.

Per quanto meravigliosa sia questa mini centrale elettrica, impostarla per l'uso non è così semplice. Richiede tempo, pazienza, armeggiare e la volontà di risolvere i problemi man mano che si presentano. Quindi, ecco una guida passo-passo su come è possibile configurare il tuo Raspberry Pi per la prima volta.
Nota: stiamo utilizzando il Raspberry Pi 3 per questo articolo. Queste istruzioni, tuttavia, funzioneranno anche con Raspberry Pi 1 & 2.
Cosa è necessario impostare Raspberry Pi 3
Il Raspberry Pi non viene fornito con tastiera, mouse, display, storage o persino un alimentatore. Quindi, ecco un elenco dell'hardware e del software necessario per configurare Raspberry Pi 3:
Raspberry Pi (duh!)
Ti consigliamo di ottenere l'ultimo Raspberry Pi 3, poiché è il Pi più veloce e avanzato ancora, e viene fornito con WiFi e Bluetooth integrati, a differenza dei vecchi modelli. Anche lo stesso costa.
Acquista ($ 35, 70)
Alimentazione elettrica
Il Raspberry Pi utilizza un caricabatterie micro USB standard (quello che si utilizza sullo smartphone) come alimentatore, con un avvertimento importante che deve avere un'uscita di almeno 2.0A . Gli alimentatori con valori nominali inferiori potrebbero funzionare, ma potrebbero causare problemi quando si collegano periferiche USB o durante un uso intensivo.
Acquista ($ 9, 99)
MicroSD Card
Puoi usare qualsiasi scheda MicroSD di riserva che hai in giro. Ti consigliamo di utilizzare una scheda di Classe 10 con almeno 16 GB di spazio di archiviazione.
Acquista ($ 7, 99)
Lettore di schede MicroSD
Avrai bisogno di un lettore di schede per caricare un sistema operativo sulla tua scheda microSD. Se hai un laptop, probabilmente ne ha uno incorporato, quindi non è necessario acquistarlo separatamente.
Acquista ($ 13)
Tastiera e mouse USB
Di nuovo, puoi usare quelli che già possiedi. Non ti serviranno questi se vuoi configurare un server headless sul tuo Pi, ma sono comunque raccomandati nel caso in cui ci sia un problema durante l'installazione ed è necessario risolvere rapidamente i problemi.
Acquista ($ 18, 10)
Cavo HDMI
Avrai bisogno di un cavo HDMI per collegare il tuo Pi a uno schermo. La maggior parte dei moderni monitor e TV sono dotati di porte HDMI, quindi la connettività non dovrebbe essere un problema. Tuttavia, se il tuo monitor non lo supporta, avrai bisogno di un adattatore HDMI (femmina) a DVI o VGA (maschio).
Acquista ($ 5, 49)
Caso (facoltativo, ma consigliato)
Anche se puoi mantenere il tuo Pi 'nudo' senza problemi, avrai bisogno di un caso se vuoi mantenerlo protetto. Puoi acquistare uno dei tanti casi disponibili o essere creativo e crearne uno tuo.
Acquista ($ 7, 91)
Iniziare con Raspberry Pi
Preparazione della scheda SD
1. Inserire la scheda SD nel lettore di schede e inserire il lettore di schede nel PC.
2. Scarica e installa lo strumento SD Formatter per Windows . Dovrai andare in fondo alla pagina e fare clic su Accetta prima che inizi il download.
3. Fare clic con il tasto destro sull'icona SDFormatter sul desktop e selezionare Esegui come amministratore .

4. Qui, selezionare l'unità che si desidera formattare ( D: nel mio caso). Fai attenzione a selezionare l'unità corretta, altrimenti potresti cancellare i dati su un'altra unità. Per precauzione, rimuovere qualsiasi pen drive o altra memoria espandibile che è stata collegata al sistema.

5. Vai su Opzioni e assicurati che Formato Adjustment sia impostato su ON .

6. Ora, fai clic su Formato e dì di si ai controlli di integrità. Se vedi una finestra di dialogo come questa sul tuo schermo, congratulazioni! Ora sei pronto per caricare la tua scheda SD con un sistema operativo.

Installazione del sistema operativo Raspbian
1. Scarica il sistema operativo Raspbian (1.3GB). Al termine del download, fai clic con il tasto destro ed estrai l'immagine dal file zip. L'immagine completamente estratta avrà dimensioni di circa 3, 75 GB, quindi assicurati di avere abbastanza spazio disponibile.
2. Scaricare e installare lo strumento Win32 Disk Imager.
3. Fare clic con il pulsante destro sull'icona Win32DiskImager e selezionare Esegui come amministratore .

4. Assicurarsi che l' unità corretta sia selezionata nella sezione Dispositivo (D : nel mio caso).

5. Fare clic sull'icona della cartella accanto alla barra degli indirizzi e accedere alla directory in cui è stata estratta l'immagine di Raspbian. Selezionare il file immagine e fare clic su Apri .

6. Una volta verificato il file immagine corretto e l'unità da scrivere, fare clic su Scrivi e confermare la scelta. La tua scheda SD verrà ora caricata con il sistema operativo Raspbian. Questo processo richiederà un po 'di tempo, quindi prendi una tazza di caffè.

7. Una volta che il processo è finito, vedrai la seguente schermata.

8. Fare clic sull'icona Rimozione sicura dell'hardware nella barra delle applicazioni e selezionare il lettore di schede. Ora rimuovi il lettore di schede dal tuo PC. Ora sei pronto per accendere il tuo Raspberry Pi per la prima volta!
Prepararsi per il primo avvio
1. Dopo aver rimosso la scheda microSD dal lettore di schede, capovolgere il Raspberry Pi e inserire la scheda nello slot per schede microSD, come mostrato nell'immagine:

2. Opzionale : inserisci il tuo Raspberry Pi nella sua custodia, se ne hai uno.
3. Ora, inserire il mouse, la tastiera, l'alimentatore e il cavo HDMI negli slot appropriati.

4. Accendi l' alimentazione del tuo Pi e del tuo monitor . Se tutto è andato a buon fine, vedrai alcuni messaggi di avvio.
Finalmente vedrai il tuo bellissimo nuovo desktop! Sentiti libero di dare un'occhiata in giro e divertirti.

Configurazione delle opzioni del sistema operativo Raspbian
Nessun sistema operativo è mai impostato esattamente come vogliamo, e il sistema operativo Raspbian non fa eccezione. Ecco alcune configurazioni che devi eseguire sul sistema Raspbian per semplificarti la vita:
Configura il layout della tastiera
Raspbian è impostato per utilizzare il layout di tastiera inglese (Regno Unito) per impostazione predefinita, mentre la maggior parte degli anglofoni negli Stati Uniti, Canada, India ecc. Usano il layout inglese (USA). Ecco come cambiarlo:
1. Vai su Menu> Preferenze> Impostazioni mouse e tastiera .

2. Passare alla scheda Tastiera in alto e selezionare Layout tastiera .

3. Qui, seleziona il layout della tastiera che preferisci . Io uso l'inglese (USA), quindi è quello che ho selezionato. Fare clic su OK e il gioco è fatto.

Configurazione di base
Per impostare alcune nozioni di base, vai su Menu> Preferenze> Configurazione Raspberry Pi e vai su alcune utili opzioni in ogni scheda:
Sistema

File system : il sistema operativo Raspbian non è impostato per occupare tutto lo spazio sulla scheda SD. Per utilizzare tutto lo spazio disponibile, fare clic sul pulsante Espandi file system .
Password : l'utente predefinito "pi" ha la password "raspberry" per impostazione predefinita. Si consiglia di cambiarlo in una password più sicura facendo clic su Cambia password. Tieni presente che la nuova password sarà visibile sullo schermo quando la configurerai per la prima volta.
Accesso automatico : il sistema operativo Raspbian eseguirà automaticamente l'accesso all'utente predefinito "pi" senza richiedere una password. Per motivi di sicurezza, si consiglia di deselezionare questa opzione, in modo che il sistema richieda una password ad ogni avvio.
Underscan : su molti schermi, potresti vedere un contorno nero sui bordi . Per sbarazzarsi di questi e assicurarsi di utilizzare l'intero schermo, metti questa opzione su Disabilitato .
interfacce

Qui troverai varie interfacce disponibili per il tuo sistema. Questi non sono importanti per ora. Abbiamo abilitato il demone SSH, che viene utilizzato per connettersi a sistemi di tipo Unix, da remoto. Se non sai cosa significa la frase precedente, dovresti tenerlo disattivato .
Prestazione

Qui puoi impostare le opzioni per l' overclocking e l'impostazione della memoria della GPU . Come nella sezione precedente, se non sai cosa significano, probabilmente dovresti mantenere le impostazioni predefinite.
Localizzazione

Qui puoi impostare il fuso orario, le impostazioni internazionali e il layout della tastiera . Questi sono piuttosto auto-esplicativi e si consiglia di modificare tutte queste impostazioni con quelle che si adattano alla posizione e alle preferenze dell'utente.
Una volta che hai finito di giocare con le impostazioni, fai clic su OK e ti verrà richiesto un riavvio. Fare clic su Sì e il sistema si riavvierà con le impostazioni applicate.
Imposta la rete
Probabilmente vorrai connettere il tuo Pi a Internet. Se si utilizza Ethernet, il router eseguirà molto probabilmente il lavoro automaticamente utilizzando DHCP e non è necessario eseguire alcuna operazione. Se stai usando il WiFi, segui le istruzioni:
1. Fare clic sull'icona Rete nell'angolo in alto a destra dello schermo e selezionare la rete a cui si desidera connettersi.

2. Ti verrà richiesta la tua password. Inseriscilo e premi OK .

3. Ora vedrai l'icona WiFi visualizzata con l'intensità attuale del segnale. Questo significa che sei connesso. Aprire il browser Web ( Menu> Internet> Epiphany Web Browser ) e aprire qualsiasi sito Web per testare la connessione.
Aggiorna il tuo sistema e installa il nuovo software
Come qualsiasi altro computer, è importante mantenere aggiornato il tuo Raspberry Pi e rimanere aggiornato sulle ultime correzioni di sicurezza e bug. Ecco come farlo:
1. Vai su Menu> Preferenze> Aggiungi / Rimuovi software . Fai clic su Opzioni nell'angolo in alto a sinistra e seleziona Verifica aggiornamenti .

2. Qui, vedrai i pacchetti che devono essere aggiornati. Mantieni tutti i pacchetti selezionati e fai clic su Installa aggiornamenti . Sii paziente e non spegnere il tuo Pi fino a quando gli aggiornamenti non terminano l'installazione.

Lo stesso programma Aggiungi / Rimuovi software ti consente anche di installare nuove app. Basta sfogliare le varie categorie o cercare il software desiderato.

Tutto pronto per utilizzare il tuo Raspberry Pi?
Bene, è così che puoi configurare un desktop Raspberry Pi da zero e speriamo tu abbia trovato utile la nostra guida. Se hai dei dubbi, faccelo sapere nella sezione commenti qui sotto. Bene, questo è tutto per ora e speriamo che ti piaccia il tuo nuovissimo desktop Raspberry Pi. Inoltre, stiamo iniziando solo con il Raspberry Pi e alcuni degli argomenti che tratteremo includono, ma non sono limitati a:
- Personal Web e File Server
- Media Streaming Center utilizzando Kodi
- Retro macchina da gioco
- Router e filtro Web
- Cornice digitale
- Centro di automazione domestica
- Sostituzione economica dell'eco di Amazon
Quindi, rimanete sintonizzati e guardate questo spazio per progetti, consigli e trucchi più interessanti di Raspberry Pi.