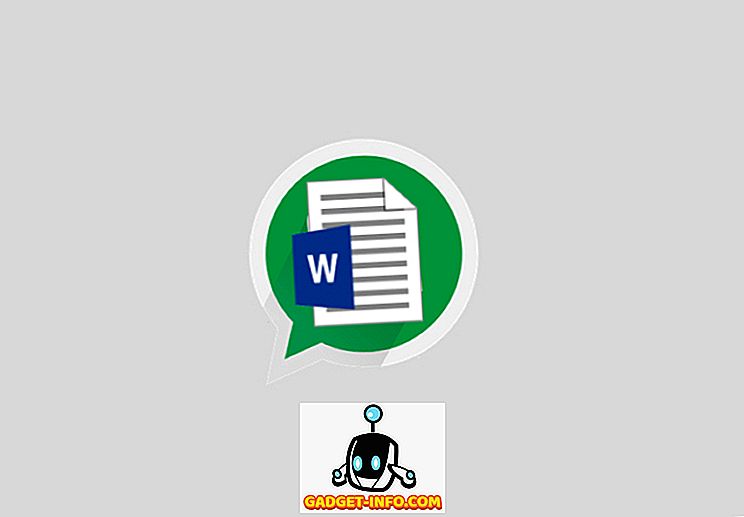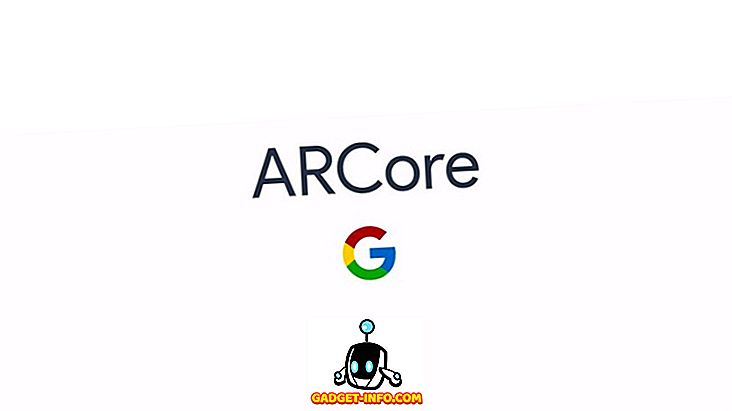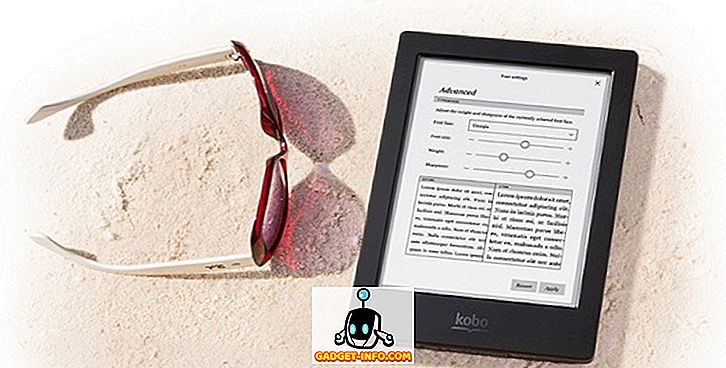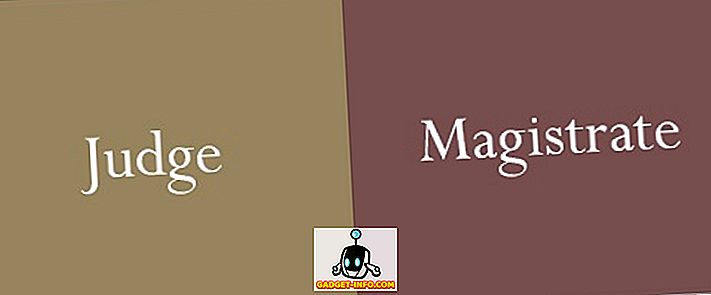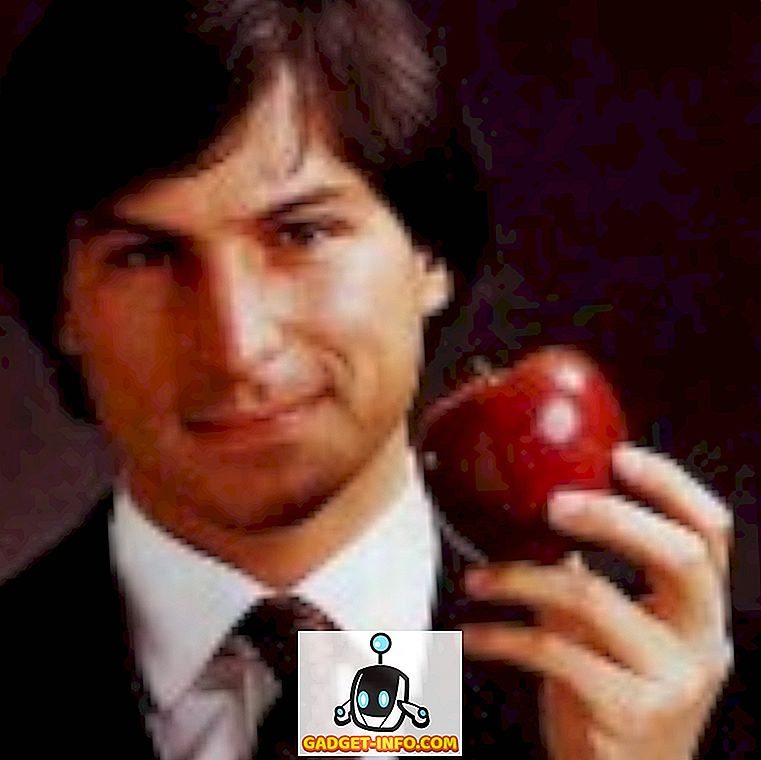Gmail di Google non ha bisogno di presentazioni. È il servizio di posta elettronica più utilizzato sul pianeta e ci sono una serie di ragioni per questo. Porta un'interfaccia semplice ma accattivante, ci sono una miriade di estensioni che migliorano la funzionalità di Gmail e racchiude molte funzionalità. In effetti, Gmail racchiude molto più di quello che soddisfa l'occhio. Sì, ci sono alcuni trucchi di Gmail che non tutti conoscono. Quindi, se sei un utente Gmail, ecco 13 fantastici trucchi Gmail che dovresti sapere su:
1. Abilitare il riquadro di anteprima
Il riquadro di anteprima è una funzionalità molto apprezzata in Outlook, ma non molte persone sanno che la funzionalità è disponibile anche in Gmail. Il riquadro di anteprima porta un riquadro aggiuntivo nella Posta in arrivo, in modo da poter visualizzare le e-mail direttamente nella Posta in arrivo . Questo è sicuramente utile perché se vuoi mescolare più email in Gmail, dovrai aprire una e-mail, tornare indietro e quindi aprire la successiva. Bene, questo cambia con il riquadro di anteprima.
Per abilitare il riquadro di anteprima, vai alle impostazioni di Gmail premendo l'icona di impostazione cog in alto a destra e facendo clic su " Impostazioni ".

Qui, vai alla scheda "Labs" e scorri verso il basso per trovare o cercare l' opzione "Pannello di anteprima" . Basta selezionare " Abilita " e fare clic su " Salva modifiche ".

Quindi, Gmail si ricaricherà e troverai una nuova icona accanto all'icona Impostazioni. Puoi fare clic sul relativo pulsante del menu a discesa per scegliere tra " Split verticale " o " Split orizzontale ".

Ti consiglierò di utilizzare l'opzione di divisione verticale perché ti consente di visualizzare tutte le email che vedresti normalmente, mentre ti consente anche di controllare tutte le tue email.

2. Usa stelle colorate differenti
Sono sicuro che sei a conoscenza della possibilità di pubblicare email in Gmail, ma è probabile che non si sappia che ci sono altre stelle oltre alla stella gialla. Sì, è giusto! Per attivare più stelle in Gmail, puoi andare alle Impostazioni di Gmail . Qui, scorri verso il basso nella scheda " Generale " per trovare la sezione " Stelle ". Quindi, puoi semplicemente trascinare e rilasciare diverse stelle nella sezione "In uso" per abilitarle. Quando hai finito, premi il pulsante "Salva modifiche" in basso.

Ora puoi fare clic sull'icona a forma di stella accanto alle e-mail più volte per ottenere le diverse stelle . Puoi utilizzare diverse stelle colorate per contrassegnare le e-mail come importanti, urgenti o con cui hai finito. Ad esempio, puoi utilizzare la stella rossa per le e-mail urgenti, la stella gialla per le e-mail importanti e le stelle verdi per le e-mail con cui hai finito, ma le vuoi nella sezione "Speciali".

3. Abilita Annulla Annulla e imposta periodo di cancellazione
Ci sono momenti in cui stiamo digitando un'email e accidentalmente colpire il pulsante di invio. Mentre questo va bene per le e-mail informali, è brutto se capita quando si invia una mail formale importante. Fortunatamente, Gmail include una fantastica funzione " Annulla invio ", che come potresti aver indovinato, ti consente di revocare i messaggi inviati.
Per abilitare Annulla invio, vai a Impostazioni Gmail e nella scheda Generale, trova l' opzione "Annulla invio" e abilitalo . Qui puoi anche impostare il periodo di tempo per la cancellazione . È possibile impostarlo su 5, 10, 20 o 3 secondi.

Al termine, salva le modifiche e invia un'email di prova. Oltre all'avviso del messaggio di invio in alto, troverai un pulsante "Annulla", su cui puoi fare clic per interrompere il messaggio.

La funzione Annulla invio è disponibile anche nell'app Gmail per iOS . Tuttavia, non è necessario abilitarlo o impostare nulla. Quando invii un'email dall'app Gmail su un iPhone o iPad, viene visualizzata un'opzione di annullamento nella parte inferiore. D'altra parte, l'app Gmail su Android non ha ancora sorprendentemente l'opzione di annullamento, ma è possibile abilitare l'opzione "Conferma prima di inviare" in "Impostazioni generali".

4. Crea alias email usa e getta per i sign up
Sebbene sia possibile configurare alias e-mail per registrarsi a diversi servizi e siti Web, esiste un modo ancora più semplice per creare indirizzi e-mail usa e getta e assicurarsi che le e-mail provenienti dalle iscrizioni finiscano nello spam. Bene, è facile, se il tuo ID e-mail è " [protetto da email] ", puoi semplicemente usare " [email protected] " come indirizzo e-mail usa e getta. Gmail non considera alcun testo dopo "+" come indirizzi email, quindi quando ricevi un'email su [email protected], verrà visualizzato in [email protected]
Quindi, quando ti sei registrato a un servizio da cui non vuoi ricevere email, puoi impostare un filtro che assicuri che le e-mail all'indirizzo usa e getta vengano automaticamente archiviate .
Tutto ciò che devi fare è premere il pulsante a discesa nella barra di ricerca di Gmail . Nella pagina di ricerca avanzata, inserisci l'indirizzo [email protected] nella sezione "A" e poi fai clic sull'opzione " Crea filtro con questa ricerca ".

Nella pagina successiva, puoi scegliere l'opzione " Ignora Posta in arrivo (Archiviarlo) " o "Elimina" e fai clic su " Crea filtro ". Cioè, ora ogni volta che si riceve una e-mail sull'indirizzo usa e getta, sarà automaticamente cancellato o archiviato.

5. Invia email crittografate
Se usi Gmail per scambiare un sacco di dati sensibili e conversazioni, dovresti assicurarti che non ci sia modo per nessuno di spiare. Bene, è qui che entra in gioco l' estensione SecureGmail . L'estensione ti consente di inviare e-mail crittografate da Gmail.
Innanzitutto, scarica l'estensione dal Chrome Web Store. Al termine, apri Gmail o aggiornalo se è già aperto. Quindi, vedrai l' icona di un lucchetto accanto al pulsante Scrivi . Basta fare clic su di esso per iniziare a comporre un'e-mail crittografata.

Quando si preme il pulsante " Invia crittografato", verrà richiesto di immettere la " Password di crittografia " e il suggerimento per la password, che verrà richiesto dal destinatario per decrittografare l'e-mail.

Una volta fatto, l'e-mail verrà inviata e il destinatario dovrà inserire la password per aprire l'e-mail.
6. Invia email autodistruggenti
I messaggi autodistruggenti di Snapchat sono una grande funzionalità e se lo ami, c'è anche un modo per farlo in Gmail. Questo dovrebbe essere utile per le e-mail che non vuoi che qualcuno venga salvato. Per inviare e-mail autodistruggenti, è possibile utilizzare l' estensione Snapmail (download).
Dopo aver installato l'estensione, troverai un pulsante "Snapmail" accanto al solito pulsante di invio nella finestra di composizione di Gmail. Ora, tutto ciò che devi fare è scrivere un'e-mail e premere il pulsante Snapmail per inviarlo.

Il destinatario riceverà il tuo messaggio segreto tramite un link. Una volta che il destinatario apre il collegamento, inizierà il conto alla rovescia di 60 secondi, dopodiché il messaggio verrà eliminato per sempre. Ora, è fantastico!

7. Configura Mail Delegation
Non molte persone conoscono la funzionalità di Delega di posta di Gmail, il che è un peccato perché è molto utile. La funzione ti consente di concedere l'accesso al tuo account Gmail a più persone, senza che tu debba condividere la tua password o altri dettagli. Inoltre, i delegati ottengono solo un accesso limitato al tuo account. Un delegato può inviare o rispondere alle e-mail inviate dall'utente, leggere le e-mail, eliminare le e-mail e gestire i contatti. Tuttavia, un delegato non può modificare la password di Gmail, le impostazioni dell'account o chattare con nessuno.
Per aggiungere un delegato, vai su Impostazioni Gmail . Quindi, vai alla scheda " Account e importazione " e nella sezione "Concedi l'accesso al tuo account", fai clic su " Aggiungi un altro account ".

Quindi, dovrai inserire l'indirizzo email della persona che desideri aggiungere come delegato. Dopo aver inserito, fai clic su " Passaggio successivo ".

Quindi, fai clic su " Invia e-mail per concedere l'accesso ", dopodiché verrà inviata un'email all'indirizzo e-mail inserito. Il destinatario dovrà accettare l'invito dall'e -mail. Una volta terminato, dovrebbero trascorrere alcune ore prima che il delegato possa accedere al tuo account.

Nota . Gli utenti Gmail possono aggiungere solo 10 delegati, ma se utilizzi un account Gmail per app Google, puoi aggiungere 25 delegati, ma questi delegati possono appartenere solo alla tua stessa organizzazione. Inoltre, alcune aziende disabilitano la funzionalità di delega.
8. Tieni traccia delle email e controlla chi ti sta rintracciando
Ci sono momenti in cui invii un'email importante, ma sei preoccupato se l'email è stata letta o se è finita nello spam. Beh, non preoccuparti più, perché ci sono diverse estensioni per Gmail che ti permettono di tenere traccia delle e-mail, ovvero portare le conferme di lettura.
Se vuoi solo controllare le email che hai inviato, puoi installare l' estensione Mailtrack, che ti consente di tenere traccia di e-mail illimitate nella versione gratuita . Puoi semplicemente installare l'estensione, dargli i permessi e sei a posto. Funziona automaticamente e non devi fare nulla. Mi piacciono anche le icone dei segni di spunta sulle e-mail inviate, che ti dicono se l'e-mail è stata letta o meno. Ricevi notifiche quando la tua e-mail viene letta. L'unico avvertimento con Mailtrack è il fatto che non ti consente di disabilitare il monitoraggio per email specifiche.

Se desideri più funzioni come la possibilità di tracciare i collegamenti all'interno delle email, più statistiche, puoi controllare altre estensioni come Bananatag Email Tracking, Boomerang ecc.
Oltre a tenere traccia delle e-mail, puoi anche controllare le e-mail in cui è abilitato un codice di monitoraggio . Per questo, puoi usare l'estensione Uglymail, che mostra un'icona a forma di occhio oltre alle e-mail che hanno abilitato un tipo di tracciamento. Non è infallibile, quindi non fidarti ciecamente dell'estensione. Tuttavia, è la soluzione migliore per sapere se qualcuno ti sta rintracciando.

9. Sposta le chat a destra
La solita interfaccia della posta in arrivo di Gmail può sembrare abbastanza impegnativa, specialmente quella di sinistra, che può davvero scoraggiare. Il lato sinistro della posta in arrivo presenta le varie etichette e le chat di seguito. Tuttavia, puoi spostare le chat sul lato destro, recuperando un aspetto molto più pulito.
Per fare ciò, vai alle Impostazioni di Gmail e vai alla scheda Labs . Qui, trova l' opzione "Lato destro" e fai clic sul pulsante di opzione " Attiva ". Al termine, salva le modifiche, dopodiché verrà ricaricato Gmail.

Quindi, dovresti trovare la chat box sulla destra e una casella di posta Gmail che sembra molto più pulita.

10. Inoltra più email
Gmail, per impostazione predefinita, non ti consente di inoltrare più email, il che è un peccato perché ci sono delle volte in cui devi inoltrare più email a una persona. Bene, come avrai intuito, ci sono modi per inoltrare più email in Gmail. Puoi consultare il nostro articolo dettagliato su come inoltrare più email in Gmail per conoscere i modi migliori per farlo.
11. Ricerca avanzata di Gmail
Gmail offre alcune ottime capacità di ricerca, che non è certo una sorpresa, considerando che si tratta di un'offerta Google. Puoi cercare le email in Gmail tramite dimensioni, data, nome file degli allegati, stato letto o non letto, persone, contenuto, ecc. Ad esempio, puoi digitare "più grande: 5 MB" per cercare messaggi di dimensioni superiori a 5 MB . È possibile digitare "nomefile: pdf" per cercare file PDF con il nome del file inserito. Questi parametri di ricerca funzionano anche sull'app Gmail, che è eccezionale.

Puoi premere il pulsante a discesa nella barra di ricerca per aprire un'opzione di ricerca più avanzata. Qui puoi cercare in base a chi è l'email, le parole nell'e-mail, gli allegati ecc. Puoi anche creare un filtro con questa ricerca.

12. Ricevi solo le notifiche per etichette specifiche (app)
Se ricevi molte email in un giorno, le notifiche dall'app Gmail sul tuo iPhone / iPad o dispositivo Android possono essere piuttosto fastidiose. Per fortuna, nell'app Gmail, puoi essere sicuro di ricevere notifiche solo da etichette specifiche. In questo modo, puoi assicurarti di poter disattivare le notifiche da etichette come Promozioni, Spam ecc .
Per farlo su Android, vai su Impostazioni nell'app Gmail e tocca " Gestisci etichetta ". Quindi, puoi entrare in diverse etichette e abilitare o disabilitare " Notifiche etichette ".

Su un iPhone o iPad, puoi selezionare se vuoi le notifiche per "All New Mail", "Primary Only" o "None" .

Sei pronto a provare questi trucchi di Gmail?
Bene, quelli erano 12 trucchi di Gmail che dovrebbero sicuramente migliorare la tua esperienza di email sulla piattaforma di Google. Puoi provarli e farci sapere quelli che hai trovato utili. Inoltre, se conosci qualche altro trucco di Gmail che potrebbe esserti perso, faccelo sapere nella sezione commenti qui sotto.