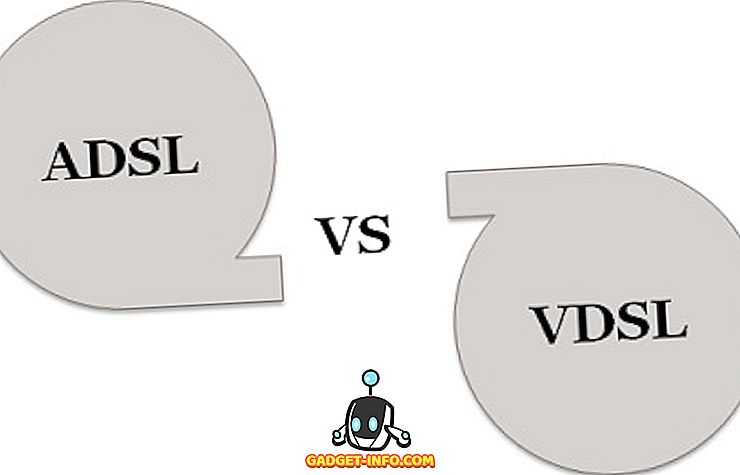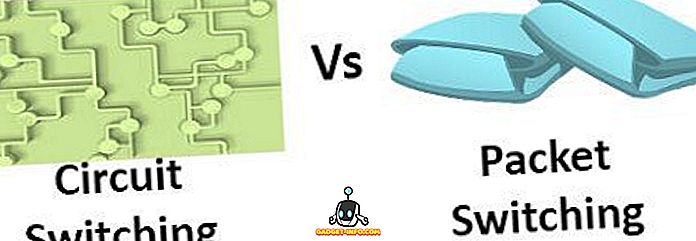Tutti gli utenti di Windows 7/8/10 hanno la possibilità di cambiare l'aspetto della loro esperienza di elaborazione. Ciò include modifiche estetiche come lo screen saver e la schermata di blocco in Windows 10. Tuttavia, molti amministratori negano agli utenti l'accesso ad alcune funzionalità di personalizzazione per creare un ambiente uniforme in un'impostazione di lavoro. Scopri come impedire agli utenti di modificare lo screen saver in Windows 7/8/10.
Perché impedire agli utenti di modificare lo screen saver?
Anni fa, quando tutti usavano monitor CRT di tipo TV di grandi dimensioni, il burn-in dello schermo era un problema reale che costava alle aziende miliardi in spese di sostituzione e riparazione. I monitor LCD e LED di oggi sono meno interessati dal burn-in dello schermo. Anche così, molte aziende richiedono che gli utenti dei loro PC mantengano uno screen saver per risparmiare denaro ed evitare costi di sostituzione.
Sfortunatamente, è difficile controllare tutti gli utenti quando si tratta di impostazioni del PC come gli screen saver. Gli amministratori correggono questo problema impostando screen saver su molti PC di cui sono responsabili; utilizzando un criterio di gruppo, impediscono agli utenti di modificare lo screen saver.
Si noti che impedire agli utenti di modificare lo screen saver non si spegne o impedire il funzionamento dello screen saver. Blocca semplicemente le impostazioni correnti dello screen saver in modo che non possano essere modificate a meno che un utente con privilegi amministrativi non lo modifichi.
Impedire agli utenti di modificare le impostazioni dello screen saver
Accedi a Windows utilizzando un account con privilegi amministrativi. Fare clic su Start> Esegui per aprire la finestra di dialogo Esegui . Se non hai il comando Esegui nel menu Start, tieni premuto il tasto Windows sulla tastiera e premi il tasto R. Nella finestra di dialogo Esegui, digita gpedit.msc e fai clic sul pulsante OK .

Hai appena aperto l' Editor dei criteri di gruppo locale . Si noti che nel riquadro a sinistra ci sono cartelle espandibili. Apri la cartella a
Configurazione utente> Modelli amministrativi> Pannello di controllo> Personalizzazione .

Il riquadro a destra mostra ora i criteri di gruppo locali che si trovano nella cartella Personalizzazione . Individua e fai doppio clic su una politica intitolata Impedisci modifica dello screen saver .

Ora dovresti guardare la finestra Prevent Changing Screen Saver . Se tu o nessun altro avete mai modificato prima questa impostazione, dovrebbe comunque essere impostata su Non configurato per impostazione predefinita. Fare clic sull'opzione Abilitato, fare clic sul pulsante OK e il gioco è fatto.

Anche se non così importante come anni fa, molti amministratori preferiscono impostare screen saver su PC in un ambiente di lavoro per impedire la masterizzazione dello schermo e quindi impedire agli utenti di modificarli. Alcune aziende richiedono che tutti gli utenti utilizzino uno screen saver specifico per presentare un aspetto più professionale di fronte ai client.
Negando agli utenti la possibilità di modificare lo screen saver, non è necessario preoccuparsi dei client che vedono un mare di fotografie personali e altre immagini visualizzate sugli schermi dei computer in un ambiente di ufficio.
Garantisce inoltre che la masterizzazione dello schermo non si verifichi se un utente visualizza solo un'immagine sullo schermo come screen saver. I risparmi sui costi con questa impostazione possono essere significativi negli uffici che distribuiscono centinaia se non migliaia di computer.
Se stai utilizzando Windows 10 nel tuo ambiente e non usi più screen saver, ma fai affidamento sulla schermata di blocco, puoi modificare alcune delle opzioni nella seguente posizione in Criteri di gruppo:
Configurazione computer - Modelli amministrativi - Pannello di controllo - Personalizzazione

Qui puoi forzare l'utente a utilizzare un'immagine specifica per la schermata di blocco e l'immagine di accesso, impedire agli utenti di modificare la schermata di blocco, ecc. Divertiti!