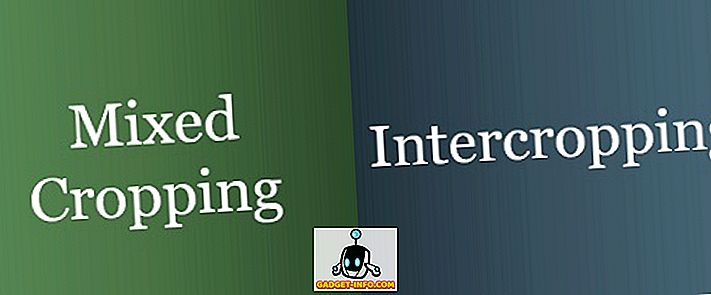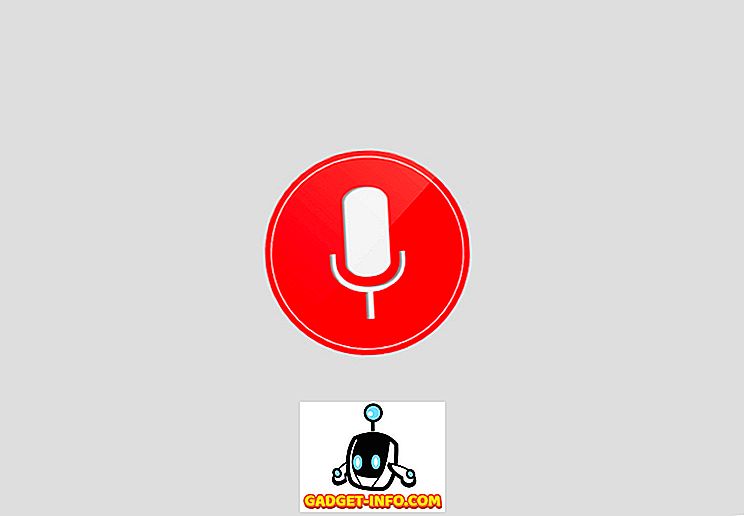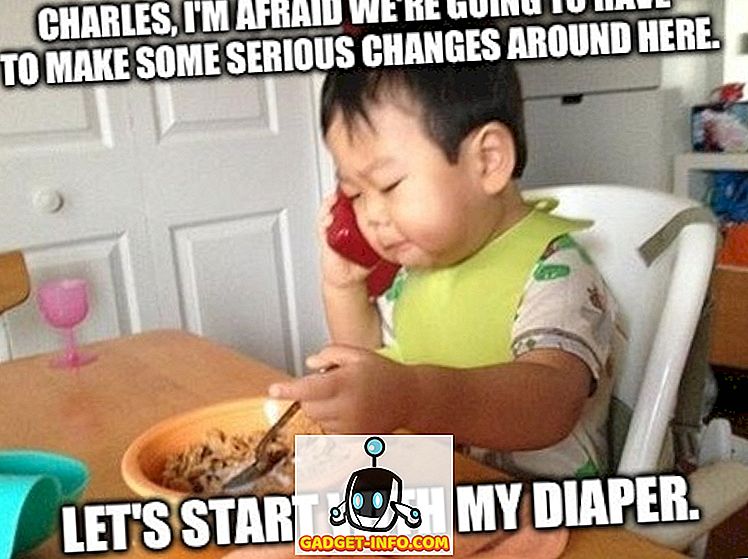Recentemente, stavo aiutando un cliente con Windows che non era in grado di connettersi alla rete wireless di casa un giorno anche se funzionava bene da alcuni mesi. Quando andò al Network and Sharing Center, ebbe il seguente elenco:

Invece della sua normale connessione di rete, ha detto Rete non identificata e Nessun accesso a Internet e, in effetti, non riusciva a connettersi a Internet! La stessa cosa è comparsa nell'icona della barra delle applicazioni per le connessioni di rete:

Ho visto questo problema su un paio di macchine Windows e, a seconda del sistema, ci sono più soluzioni possibili. Prova ognuno di quelli elencati di seguito e verifica se risolve il problema prima di proseguire.
Metodo 1: disabilitare McAfee Network Agent
Un colpevole comune è stato il servizio McAfee Network Agent. È possibile disabilitare il servizio andando su Start, digitando MSCONFIG e quindi facendo clic sulla scheda Servizi . Trova McAfee Network Agent e deseleziona la casella.

Potrebbe anche essere una buona idea disabilitare qualsiasi firewall di terze parti come il firewall McAfee o il firewall Norton, ecc.
Metodo 2- Aggiornare il driver della scheda di rete
È possibile aggiornare il driver in due modi: tramite Windows o scaricando manualmente il driver dal sito Web del produttore. Consiglio vivamente di scaricare il driver più recente da solo, dato che Windows di solito non svolge un ottimo lavoro, ma qui ci sono le istruzioni nel caso in cui si desideri provarlo.
Fare clic su Start, digitare devmgmt.msc, premere Invio, quindi espandere Network Controller e fare clic con il tasto destro del mouse sulla scheda di rete del problema.

Ora fai clic sulla scheda Driver e seleziona Aggiorna unità r.

Se ciò non funziona, è anche possibile disinstallare il driver di rete e quindi reinstallarlo dopo un riavvio. Questo è stato anche noto per risolvere il problema con alcune persone. Si noti che Windows reinstallerà automaticamente il driver per voi. In caso contrario, è sempre possibile scaricare il driver più recente e quindi installarlo.
Metodo 3 - Riavvia il tuo router e modem
In ogni caso, assicurati di riavviare il tuo router wireless e il tuo modem perché perderai un sacco di tempo a fare casino con il tuo computer senza motivo se in realtà è un problema con il router.

Metodo 4 - Ripristina stack TCP / IP
Puoi provare a ripristinare le impostazioni di rete e correggere eventuali problemi con lo stack TCP / IP eseguendo la soluzione Microsoft FixIt qui:
//support.microsoft.com/en-us/help/299357/how-to-reset-tcp-ip-by-using-the-netshell-utility
Metodo 5: aggiornare il firmware del router
Se nient'altro ha funzionato finora, prova ad aggiornare il firmware sul router. Si tratta di un processo un po 'più tecnico perché devi connetterti al tuo router tramite un browser web, ma una piccola ricerca su Google ti fornirà indicazioni dettagliate. È un processo abbastanza semplice e potrebbe risolvere il tuo problema, specialmente se hai un router più vecchio o ne hai avuto uno per molto tempo e non hai mai aggiornato il firmware.
Metodo 6: utilizzare una connessione o connessioni bridge
Se hai una connessione Ethernet abilitata e una connessione wireless sul tuo laptop o desktop, quella potrebbe essere la causa del problema. Puoi provare a disconnetterne uno, riavviarlo e poi vedere se riesci a ottenere l'accesso a Internet per ognuno individualmente o puoi provare a collegare le connessioni.
È possibile farlo andando su Centro connessioni di rete e condivisione, fare clic su Modifica impostazioni scheda, quindi selezionare Connessione alla rete locale e Connessione rete wireless e fare clic con il tasto destro del mouse su una delle due. Vedrai l'opzione per Bridge Connections .

In questo modo è possibile risolvere il problema di entrambe le reti in conflitto tra loro. Fai un tentativo se nient'altro ha funzionato fino ad ora. Puoi sempre disinserire le connessioni in seguito, se lo desideri.
Metodo 7 - Controllare le impostazioni della scheda
Questa soluzione è un po 'complicata perché può essere qualcosa di casuale, ma è necessario andare su Centro connessioni di rete e condivisione, fare clic su Modifica impostazioni scheda, quindi fare clic con il tasto destro su Connessione alla rete locale o Connessione rete wireless e scegliere Proprietà .
Verrà visualizzata una finestra che indica che questa connessione utilizza i seguenti elementi, che contiene un elenco di protocolli utilizzati dalla scheda di rete per comunicare. Dovrebbe assomigliare a qualcosa di simile a questo:

Ora, se hai installato alcuni software di rete come il software VPN o qualcosa del genere, potresti avere alcuni strani elementi extra elencati qui. Devi disinstallare questi elementi e in pratica avere qualcosa che somiglia alla lista sopra. Una volta che questi vengono rimossi, ricomincia e guarda quello che risolve il tuo problema.
Inoltre, fare clic su Protocollo Internet versione 4 (TCP / IPv4) e verificare che si ottenga automaticamente un indirizzo IP da DHCP. Se si utilizzano indirizzi IP statici, assicurarsi che sia l'indirizzo IP e la subnet mask corretti.

Metodo 8: disabilitare gli adattatori Ethernet virtuali
Se hai installato VMWare o qualsiasi altro software per macchine virtuali, vai a Gestione periferiche e disabilita tutti gli adattatori di rete virtuali che potrebbero essere visualizzati in Controller di rete. Non sarai in grado di connetterti a Internet dalla tua macchina virtuale, ma potrai sempre riattivarli per quello. Se il problema si risolve, potrebbe valere la pena eseguire l'aggiornamento all'ultima versione del software della macchina virtuale per verificare se è più compatibile con Windows.
Metodo 9 - Abilita / Disabilita connessione di rete
È possibile accedere a Centro connessioni di rete e condivisione, fare clic su Modifica impostazioni scheda, quindi fare clic con il tasto destro sulla scheda di rete e selezionare Disabilita . Attendi un po 'e poi riabilita la connessione di rete.
Metodo 10 - Esegui uno strumento di risoluzione dei problemi
Windows ha una serie di strumenti di risoluzione dei problemi incorporati che possono provare a risolvere il problema automaticamente. Basta fare clic su Start e digitare la risoluzione dei problemi. Clicca sulla prima scelta in alto. Questo dovrebbe aprire la finestra di dialogo per la risoluzione dei problemi.

Fare clic sulla risoluzione dei problemi di Internet Connections. Questo dovrebbe controllare la tua scheda di rete e assicurarti che sia abilitata, funzioni correttamente, abbia le informazioni di rete corrette, ecc.
Ecco tutte le soluzioni che ho trovato per risolvere questo problema. Se hai ancora una rete non identificata senza accesso a Internet, inserisci qui le tue specifiche e cercheremo di aiutarti! Godere!