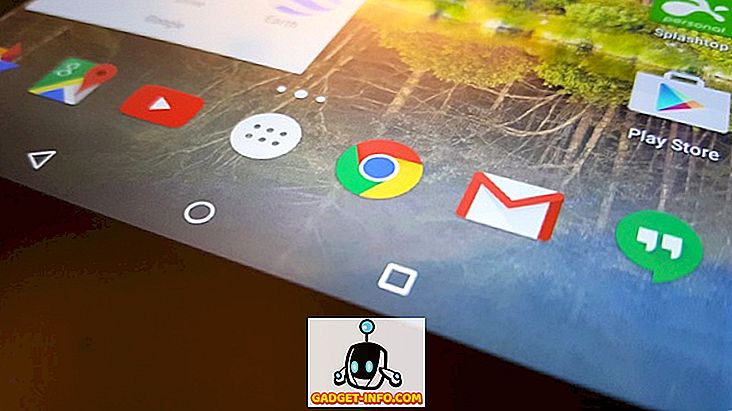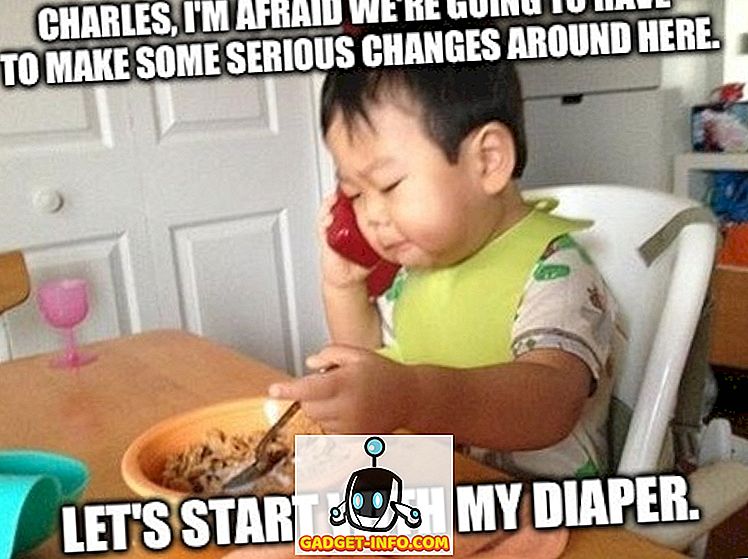Quando si esegue un prompt dei comandi in Windows, viene eseguito in modalità utente per impostazione predefinita e non dispone di diritti di amministratore. Se è necessario eseguire comandi come amministratore dal proprio account utente, è necessario eseguire il prompt dei comandi con i privilegi di amministratore.
Un modo semplice per accedere al prompt dei comandi come amministratore consiste nel creare un collegamento al prompt dei comandi e impostarlo per l'esecuzione come amministratore.
Creare il prompt del prompt dei comandi dell'amministratore
Per creare questo collegamento, fare clic con il tasto destro sul desktop e selezionare Nuovo | Collegamento dal menu a comparsa.

Nella finestra di dialogo Crea collegamento, immettere il testo seguente in Digitare il percorso della casella di modifica dell'elemento e fare clic su Avanti .
C: \ Windows \ System32 \ cmd.exe

Immettere un nome per il collegamento, ad esempio cmd, nel campo Digitare un nome per questa casella di modifica del collegamento e fare clic su Fine .

Il collegamento è aggiunto al desktop. Fai clic con il tasto destro del mouse sul collegamento e seleziona Proprietà dal menu a comparsa.

Nella finestra di dialogo Proprietà, assicurarsi che la scheda Collegamento sia attiva e fare clic sul pulsante Avanzate .

Viene visualizzata la finestra di dialogo Proprietà avanzate . Fare clic sulla casella di controllo Esegui come amministratore per attivare l'opzione e fare clic su OK .

Quando si fa doppio clic sul nuovo collegamento per aprire un prompt dei comandi con privilegi di amministratore, è possibile che venga visualizzata la seguente finestra di dialogo, che avverte dell'esecuzione di un programma che apporta modifiche al computer. Per continuare ad aprire il prompt, fare clic su Sì .

Riceverai questo messaggio ogni volta che proverai a eseguire il programma perché è elevato. Se non si desidera il prompt UAC, è possibile disattivare completamente UAC, che non è consigliabile o disattivare UAC per un'applicazione specifica utilizzando uno strumento di terze parti.
La finestra di comando si apre con i diritti di amministratore, come mostrato nella barra del titolo della finestra.

NOTA: Qualsiasi comando eseguito in questa finestra di comando apporterà modifiche al tuo computer come amministratore, quindi fai attenzione a ciò che esegui in questa finestra. Godere!