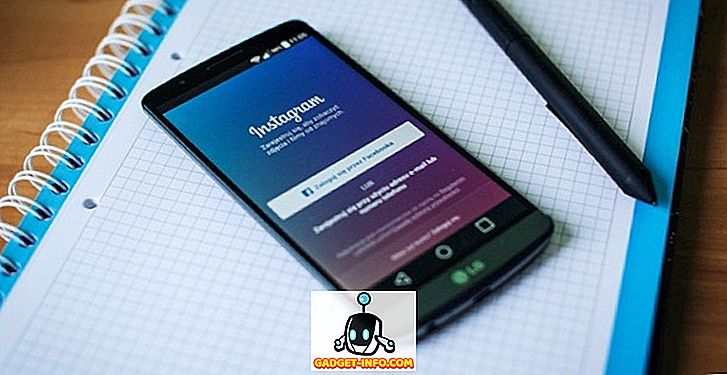Mentre la tastiera di un Mac ha lo stesso aspetto di ogni altra tastiera sulla faccia del pianeta (a parte il comando e i pulsanti di opzione, suppongo), viene fornita con una miriade di simboli nascosti che gli utenti possono utilizzare. I simboli nascosti includono cose divertenti come il simbolo della mela, simboli incredibilmente utili come il simbolo del grado, il simbolo della radice e molte altre cose nascoste di cui gli utenti potrebbero non essere a conoscenza.
In questo articolo condividerò come è possibile digitare alcuni dei simboli più comunemente usati ma nascosti tramite scorciatoie da tastiera, e anche discutere su come gli utenti possono scoprire altri caratteri speciali Mac. Quindi continua a leggere per scoprire come utilizzare i simboli evasivi della tastiera Mac che hai sempre desiderato utilizzare e che non potresti mai trovare sulla tastiera.
Simboli di tastiera Mac comunemente usati ma nascosti
Iniziamo con simboli che le persone usano abbastanza spesso, ma non possono mai trovare sulla tastiera.
1. Il simbolo ©:
So cosa stai pensando, potresti semplicemente andare al visualizzatore di simboli sul tuo Mac e fare doppio clic sul simbolo del copyright per inserirlo nella posizione del cursore. Ma perché passare attraverso tutti i guai quando c'è un modo molto più semplice per far apparire il simbolo "©"? È facile. Premi semplicemente Option + G e "©" apparirà nella posizione del tuo cursore.
2. Il simbolo ®:
Puoi accedere facilmente al simbolo "®" registrato premendo Option + R. Facile, giusto?
3. Il simbolo °:
Questo è uno che devo usare abbastanza spesso, e presumo che molte persone lo facciano. L'unico modo per accedere al simbolo "Grado" era andare sul visualizzatore " Carattere ed Emoji " sul Mac e cercarlo. Tuttavia, puoi usare Option + Shift + 8 per arrivare a questo simbolo. Un simbolo simile appare premendo Option + 0 (Zero), quindi utilizza qualsiasi cosa si adatta alle tue esigenze.
4. Il simbolo ™:
Se fai un sacco di lavoro di branding, o vuoi solo essere sicuro di includere il simbolo "™" con ogni marchio che è stato registrato, non esitare a usare questo simbolo premendo Option + 2 sulla tastiera.
Scoperta di ulteriori simboli della tastiera per Mac
Ovviamente i quattro simboli che ho descritto sopra non sono gli unici che le persone usano frequentemente. A seconda del tipo di lavoro svolto sul tuo Mac, potresti avere un elenco molto diverso di simboli che utilizzi frequentemente. Anche se non è umanamente possibile per me coprire tutti i simboli che la tastiera del Mac offre agli utenti, posso indirizzarti nella giusta direzione per trovare facilmente le scorciatoie ai tuoi simboli preferiti sulla tastiera.
Se non hai ancora attivato il visore tastiera sulla barra dei menu, vai a Preferenze di sistema -> Tastiera e seleziona la casella di controllo accanto a " Mostra visualizzatori per tastiera, emoji e simboli nella barra dei menu. ”
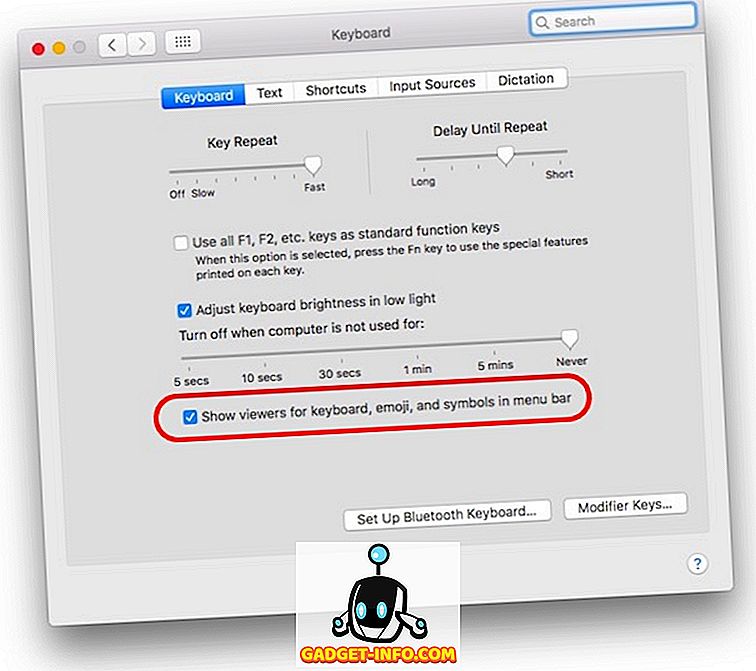
Una volta che hai finito, fai semplicemente clic sull'icona nella barra dei menu e fai clic su " Mostra visualizzatore tastiera ".
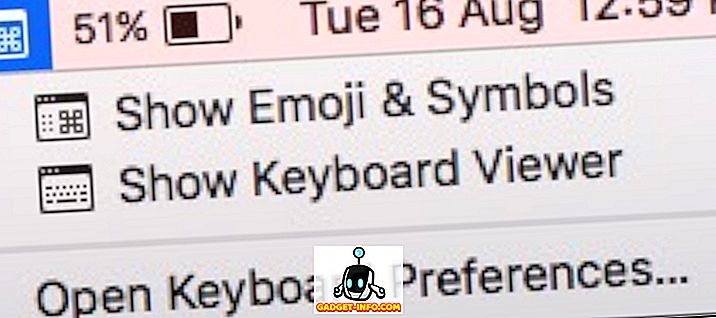
Questo mostrerà una tastiera virtuale sul tuo schermo. Puoi premere uno qualsiasi dei tasti modificatori " Option, Shift o Command " per vedere la differenza nella tastiera. La tastiera sullo schermo cambierà per riflettere i simboli che puoi digitare premendo i rispettivi tasti modificatori.
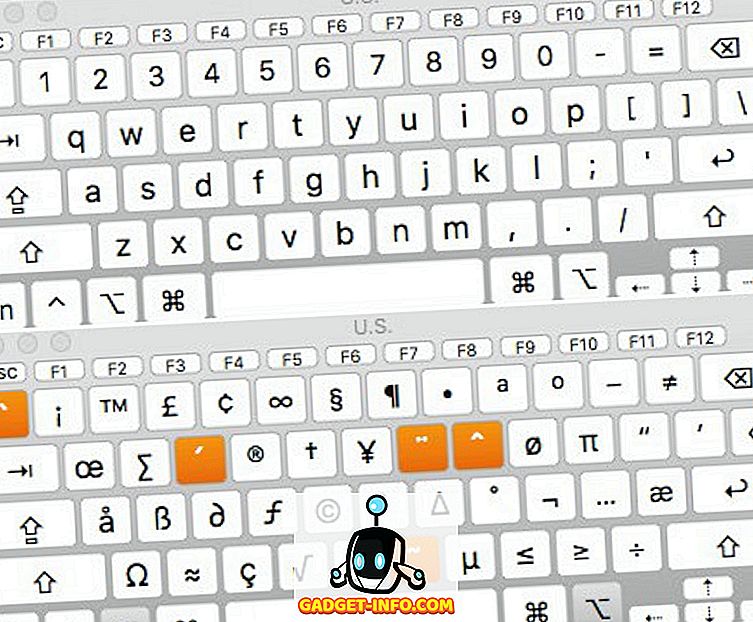
Ancora più simboli della tastiera Mac ed Emoji
Ci sono solo un numero limitato di tasti sulla tastiera, e ci sono un sacco di simboli speciali, personaggi, emoji e quant'altro che sono supportati dai dispositivi in questi giorni. Bene, puoi accedere facilmente a tutti i diversi simboli, emoji e caratteri speciali usando il " Visualizzatore di caratteri " incorporato.
È possibile avviare questo visualizzatore facendo clic sull'icona della barra dei menu e selezionando " Mostra Emoji e simboli ", oppure premendo Ctrl + Comando + Spazio . In ogni caso, verrà lanciato il Character Viewer, che ti permetterà di visualizzare tutti i simboli e le emoji ordinati per categorie, rendendo più facile individuare quello che stai cercando.
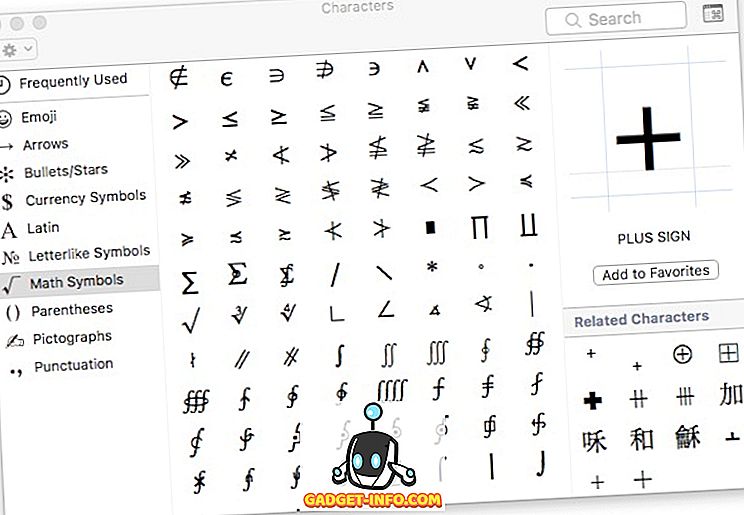
Una volta trovato il simbolo o l'emoji che desideri, puoi semplicemente fare doppio clic su di esso per inserirlo nella posizione del cursore.
Esprimiti meglio con questi simboli della tastiera Mac
Non importa quanto sei bravo con le parole, gli emoji fanno molto per esprimere le tue vere emozioni, ei simboli sono sicuramente un modo migliore per ottenere il tuo punto di vista. Pensaci, preferiresti digitare "radice cubica di 27" o ∛27? Voglio dire, certo, potresti scriverlo in entrambi i modi, ma quest'ultimo è più efficace del primo. Quindi, familiarizza con le scorciatoie ai simboli che usi più spesso.
Vorremmo conoscere le tue opinioni e opinioni su questi simboli della tastiera Mac e su come accedervi, quando necessario. Se avete domande o dubbi, non esitate a farcelo sapere nella sezione commenti qui sotto, insieme a eventuali metodi di terze parti che potreste aver utilizzato per ottenere questa funzionalità sul Mac.