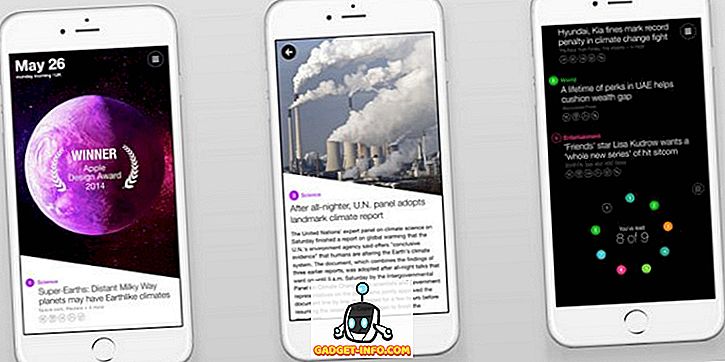Se hai appena finito di installare il nuovo sistema operativo Windows 10, dovresti assolutamente dare un'occhiata ai suggerimenti per principianti di Windows 10 e modificare alcune impostazioni di Windows 10 mentre ci sei. Tuttavia, se vuoi davvero avere una buona conoscenza di questo nuovo sistema operativo Microsoft, devi imparare alcune utili scorciatoie da tastiera. Fortunatamente per te, oggi ti offriamo le migliori scorciatoie da tastiera per Windows 10. Di seguito sono elencate le 26 migliori scorciatoie di Windows 10 che tutti dovrebbero imparare.
1. Agganciare una finestra (tasto Windows + tasto Sinistra / Destra / Su / Giù)

Windows 10 offre la nuovissima funzione di aggancio che consente di utilizzare più finestre contemporaneamente affiancate. Tutto quello che devi fare è agganciare le finestre in qualsiasi direzione usando la scorciatoia. Questo è utile quando vuoi tenere d'occhio ogni finestra attiva.
2. Attiva Cortana (tasto Windows + C)

Cortana è la migliore aggiunta a Windows 10. Può aiutarti con quasi tutto ciò che vuoi sul tuo dispositivo. Usa questa scorciatoia per attivare rapidamente Cortana e dirle quello che vuoi. Sicuramente obbedirà fintanto che il tuo comando è comprensibile.
3. Registra il tuo gameplay (tasto Windows + Alt + R)
In Windows 10, non è necessario alcun software di registrazione dello schermo di terze parti per registrare il tuo gameplay perché Windows 10 ti consente di registrare tutti i tuoi video di gioco con una semplice scorciatoia. Ogni volta che stai giocando, usa questa scorciatoia per registrare il tuo gameplay in modo da poterlo condividere con tutti più tardi.
4. Aprire Task Manager (Ctrl + Shift + Esc)

Il buon vecchio Ctrl + Alt + Canc per l'apertura del task manager è stato sostituito con questo nuovo collegamento Se si desidera accedere al task manager sul dispositivo Windows 10, sarà necessario utilizzare questo nuovo collegamento da ora in poi.
5. Apri Impostazioni (tasto Windows + I)
L'apertura manuale del menu delle impostazioni in Windows 10 richiederebbe una quantità decente di clic del mouse, tuttavia, se non sei un grande fan del lavoro manuale, puoi semplicemente premere i tasti dedicati per questo collegamento e ottenere le Impostazioni direttamente sullo schermo in un secondo.
6. Blocca il tuo computer (tasto Windows + L)
Non vuoi spegnere il tuo computer ma non vuoi che altri lo accedano? Bene, utilizzando questa semplice scorciatoia di Windows 10 è ora possibile bloccare il computer con la password o il PIN in modo che nessuno possa accedervi ma tu.
7. Passa da un'app all'altra (Alt + Tab)

Se sul PC Windows 10 sono in esecuzione più app, l'utilizzo di questo collegamento consente di accedere a qualsiasi app in esecuzione sul computer senza doverle fare clic singolarmente. Questo è utile quando hai un sacco di schede aperte.
8. Riavvio rapido (tasto Windows + X + U + R)
Se sei stanco di andare al menu di avvio e di premere il pulsante di accensione e riavviare il PC, allora adorerai questa scorciatoia perché riavvierà rapidamente il tuo PC Windows 10 ogni volta che vuoi riavviarlo.
9. Apri ricerca (tasto Windows + S)
Non sei un grande fan di Cortana? Vuoi solo quella normale barra di ricerca sul tuo PC Windows 10? Bene, apri questa scorciatoia per ottenere il tradizionale menu di ricerca di Windows e puoi cercare qualsiasi cosa localmente o sul web senza troppi problemi. Sarà ancora collegato a Cortana ma puoi digitare invece di parlare.
10. Aprire Centro operativo (tasto Windows + A)

Il Centro operativo è il luogo in cui avviene tutta l'azione, ma non proprio, ma puoi accedere a tutti i pulsanti di attivazione e persino le impostazioni complete da qui. Basta aprire il centro di azione e puoi vedere tutte le tue notifiche lì.
11. Dai un'occhiata al desktop (tasto Windows +, [tasto virgola])
Quando sei affollato da finestre attive diverse e non vuoi minimizzare ciascuna di esse per guardare il tuo desktop, allora devi provare questo collegamento perché ti permetterà di dare un'occhiata. Non appena si rilasciano i pulsanti, si ritorna all'ultima finestra attiva.
12. Arresto rapido (tasto Windows + X + U + U)
Se Quick Restart non è quello che stai cercando, Quick Shutdown dovrebbe aiutarti quando necessario. Basta usare questo collegamento per chiudere rapidamente il PC Windows 10 senza dover attendere.
13. Crea nuovo desktop virtuale (tasto Windows + Ctrl + D)
La nuovissima funzionalità del desktop virtuale in Windows 10 ti consente di creare desktop individuali per attività diverse in modo che un desktop non diventi ingombrante con tutte le altre cose. Usando questo collegamento creerai un nuovo desktop in modo da poter continuare a svolgere il tuo lavoro in modo pacifico.
14. Passa da un desktop all'altro (tasto Windows + Ctrl + destra / sinistra)
Quando crei molti desktop virtuali, hai anche bisogno di un modo semplice per passare da uno all'altro. Questa semplice scorciatoia ti permetterà di sfogliare tutti i tuoi desktop virtuali per poterli utilizzare in modo più efficiente.
15. Menu di accesso rapido (tasto Windows + X)
Stai cercando tutte le diverse opzioni e funzionalità sul tuo dispositivo Windows 10? Bene, quindi utilizzare questo collegamento per ottenere il menu di accesso rapido per la maggior parte delle opzioni disponibili sul sistema. Puoi anche ottenere il task manager da lì.
16. Apri la barra di gioco (tasto Windows + G)
Questo aprirà una piccola barra da dove puoi prendere screenshot o persino registrare i tuoi gameplay. Puoi anche accedere all'app Xbox direttamente da questa barra. Puoi fare screenshot premendo il pulsante della fotocamera o registrare tramite il pulsante Puntino.
17. Chiudi Active Desktop (tasto Windows + Ctrl + F4)
La creazione e il passaggio da un desktop virtuale all'altro sono fantastici, ma cosa succede quando si desidera chiudere un determinato desktop virtuale? Questa piccola scorciatoia ti aiuterà a raggiungere proprio questo. Sbarazzati di qualsiasi desktop attivo che desideri.
18. Riduci tutto su Windows 10 (tasto Windows + M)
Questa scorciatoia ti semplifica la vita e ti libera di tutto sul desktop senza chiuderli. Tutte le finestre e le schede aperte saranno ridotte al minimo in modo da poter accedere facilmente al desktop senza dover gestire il disordine.
19. Condividi fascino (tasto Windows + H)
Se vuoi condividere lo screenshot che hai acquisito con il tuo dispositivo Windows 10, Share Charm sarà davvero utile. Puoi condividerlo rapidamente via e-mail o semplicemente caricarlo sul tuo account OneNote e condividerlo con i tuoi canali social da lì.
20. Apri File Explorer (tasto Windows + E)
Basta usare questo semplice collegamento per aprire rapidamente File Explorer di Windows in modo da poter cercare i file e le cartelle in diverse unità sul PC. Si aprirà la cartella "Questo PC" in cui si avrà accesso a tutte le cartelle sul computer.
21. Apri il menu Start (tasto Windows)
Questa è una scorciatoia classica che è stata utilizzata da anni in tutte le iterazioni di Windows. Basta premere il tasto Windows sulla tastiera per aprire il menu di avvio e accedere a tutti i programmi sul computer.
22. Apri Task View (tasto Windows + Tab)

Questo è simile al passaggio tra le app attive ma questo in realtà mostrerà tutte le schede attive e tutti i desktop creati. Puoi gestirli tutti da qui come chiudere alcuni dei desktop virtuali o crearne altri. Puoi anche gestire tutte le app aperte da qui anche per ogni desktop.
23. Cattura uno screenshot (tasto Windows + PrntScrn)
Puoi fare uno screenshot dell'intero desktop su Windows 10 usando questa semplice scorciatoia. Se stai solo cercando un modo per fare uno screenshot della finestra attiva corrente, premi Windows Key + Alt + PrntScrn, questo ti permetterà solo di catturare la finestra attiva corrente. l'immagine dello screenshot verrà salvata sul tuo disco rigido.
24. Connessione ad altri dispositivi wireless (tasto Windows + K)
Se si dispone di altri dispositivi wireless come una tastiera wireless o un mouse e si desidera connettere il dispositivo Windows 10 a questi, utilizzare semplicemente questo collegamento per semplificare l'intero processo. Tutti i dispositivi wireless saranno disponibili nell'elenco in modo da poterli collegare facilmente.
25. Apri Narratore (tasto Windows + Invio)

Se vuoi ascoltare tutto ciò che appare sullo schermo del tuo computer, avrai bisogno dell'aiuto del narratore integrato. Parlerà di ogni parola che è disponibile sullo schermo che è molto utile per le persone con problemi di vista.
26. Abilita la funzione Copia / Incolla (Ctrl + C / Ctrl + V) nel Prompt dei comandi

Nella versione precedente di Windows, non eri in grado di utilizzare le scorciatoie di copia / incolla nella CMD. Questo era piuttosto fastidioso per molte persone che dovevano digitare tutto nel prompt dei comandi. Tuttavia, con l'avvento di Windows 10, ora puoi facilmente utilizzare il collegamento copia / incolla all'interno del prompt dei comandi. Prima di tutto, dovrai abilitarlo dall'impostazione del prompt dei comandi. Apri Prompt dei comandi, fai clic con il tasto destro sul bordo superiore della finestra di cmd e fai clic su Proprietà, quindi seleziona " Abilita scorciatoie da tastiera Ctrl ". Ora puoi facilmente usare Ctrl + C / Ctrl + V per copiare / incollare all'interno del cmd.
Se sei nuovo a Windows 10, tutte queste semplici scorciatoie ti aiuteranno a imparare le basi della nuova piattaforma. Gli utenti veterani saranno in grado di ottenere il massimo da Windows 10 con l'aiuto di queste utili scorciatoie che renderanno il loro utilizzo molto più semplice e semplice. Condividi le tue scorciatoie da tastiera preferite per Windows 10 nei commenti seguenti.