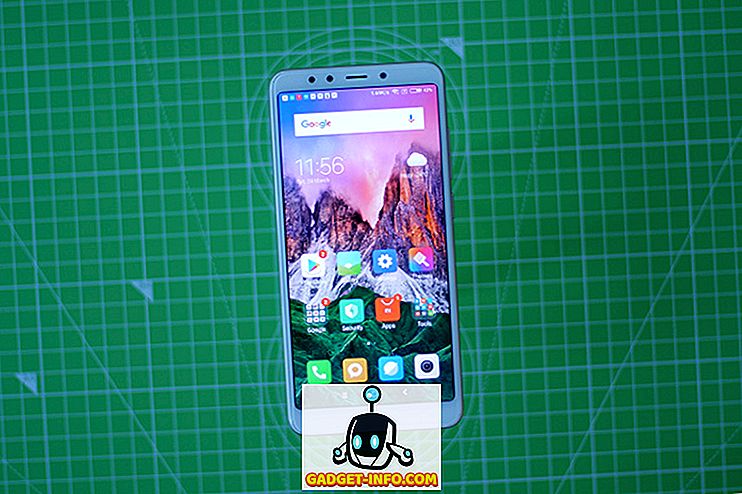Excel, anche se un potente software, può essere una minaccia da usare se dovessimo fare tutto manualmente. Tenendo presente questo, Excel era ben equipaggiato con qualcosa di noto come funzioni in cui sono incorporate alcune formule. Ciò che in realtà significa è che non abbiamo bisogno di fare ogni calcolo e molte altre cose manualmente, ma Excel può farlo per noi se gli diciamo quale formula dobbiamo usare.
In questo articolo vedremo molte delle diverse funzioni che è possibile utilizzare per aggirare in MS Excel.
1. Calcolo automatico del numero di giorni
Se abbiamo due date in due celle diverse, allora possiamo usare una funzione per calcolare il numero di giorni tra quelle date. Ad esempio, possiamo vedere gli screenshot qui sotto, in cui abbiamo date diverse nelle celle E18 ed E19, e se vogliamo calcolare il numero di giorni tra le due date, dobbiamo semplicemente inserire la formula come '= Days360 (data di inizio, data di fine, metodo) '
Sarà preferibile concentrarsi maggiormente sulla data di inizio e sulla data di fine inizialmente e non sul metodo.

Come puoi vedere nell'esempio, se inserisci la formula con E4 come giorno iniziale e E5 come giorno finale, otteniamo il risultato come il numero totale di giorni tra le date scritte in E4 ed E5.

2. Rango percentuale
Percent Rank è una funzione che ci aiuta a trovare la percentuale di qualsiasi numero rispetto a un intervallo definito e ci consente anche di definire il numero di cifre significative per cui restituire il rank.
Per utilizzare questa funzione, dobbiamo inserire '= PERCENTRANK (array, x, significanza)' nella cella in cui desideriamo ottenere il nostro output. Come detto, la matrice definisce l'intervallo specificato sulla base del quale classificheremo il nostro numero, x è il numero per il quale vogliamo trovare un rango e infine, il significato è definito come il numero di cifre significative a cui desideriamo il nostro rango da restituire.
Prendiamo l'immagine sotto come esempio per la funzione di rango percentuale, possiamo vedere che l'array / intervallo definito è preso da E15 a E21 e x è preso come 750, il numero di cifre significative che abbiamo menzionato in questo esempio è 4. Finalmente l'output che otteniamo è uguale a 0.8125.

3. Calcolo automatico del numero di giorni lavorativi (5 giorni a settimana)
Questa formula è in qualche modo simile alla prima formula, ma questa formula è davvero utile se desideriamo trovare il numero di giorni lavorativi tra due date diverse. Possiamo utilizzare questa formula inserendo "= NetworkDays (data di inizio, data di fine, festività)", inserendo la data di inizio e la data di fine aiuterà il sistema a rimuovere tutti i sabati e le domeniche (e le festività extra, se immesse) dal totale numero di giorni tra queste due date.

Come puoi vedere nell'esempio preso, quando inseriamo questa formula di networkdays nella cella C21, quindi aggiungiamo le date dalle celle C18 e C19, quindi otteniamo il risultato come 523, a differenza di 721 in C20 ottenuto usando la formula di calcolare il numero totale di giorni.

4. Taglia
Quando copiamo dati da determinati luoghi o utilizziamo strumenti per importare dati dal web, finiamo per avere spazi attorno ai dati nelle singole celle di dati. Excel fornisce una formula meravigliosa per risolvere questo problema e la formula o la funzione è nota come TRIM. Quindi, per usare il trim, inseriamo '= TRIM (indirizzo della cella)' nella cella in cui desideriamo ottenere il nostro risultato e quindi premere invio.
Come si può vedere nell'esempio, Trimming C22 (che sembra essere la cella con Epiphone scritto in esso) ci dà Epiphone senza spazi, e lo stesso è il caso con tutte le altre celle sotto Epiphone fino a Ibanez, poiché tagliamo tutto per ottenere un risultato finale senza spazi aggiuntivi.


5. Percentile
La funzione percentile aiuta a restituire l'ennesimo percentile da un insieme di valori. Per questo, dobbiamo inserire '= PERCENTILE (array, nth_percentile)' in una cella in cui intendiamo ottenere il nostro risultato / output. Qui array è l'intervallo da cui desideriamo che la nostra funzione restituisca l'ennesimo percentile e come suggerisce il nome, l'ennesimo percentile è il percentile che desideriamo vedere nel nostro output. Il valore del percentile può essere ovunque tra 0 e 1.
Ad esempio, possiamo vedere l'immagine sottostante, in cui abbiamo la nostra cella G15, con la funzione del percentile inserita in essa, e come possiamo vedere lo 0, 4 ° percentile in questo dato insieme di valori, cioè tra E15 ed E21 è 420 .

6. Concatenato
Hai mai pensato di combinare il contenuto di varie celle in un'unica cella? Allora excel ha una funzione solo per te, è chiamata funzione concatenata, per usarla devi solo inserire '= Concatenate (indirizzo di Cell 1, indirizzo di Cell 2, indirizzo di Cell 3, .. indirizzo di Cell n') e premendo Invio vedrai tutti i tuoi dati dalle celle citate che entrano nella cella in cui hai inserito la funzione di concatenazione.
Ad esempio, nell'esempio possiamo vedere la concatenazione di celle da E22 a E25 (che risultano essere le celle evidenziate da Epiphone a Ibanez), e il risultato finale dell'utilizzo della funzione di concatenazione risulta essere la concatenazione di dati da tutti i celle selezionate (da E22 a E25).


7. Datevalue
Ogni data ha un valore associato ad esso in Excel; questi valori possono essere utilizzati per il calcolo in caso di necessità. Per ottenere il valore di una data, tutto ciò che devi fare è inserire '= DATEVALUE ("Date")' in una cella, e premendo enter, vedrai il valore che excel ti fornisce corrispondente a quella particolare data.

Ad esempio, abbiamo preso la data per essere '14 giugno 2015' e su utilizzando la funzione DATEVALUE su di esso, otteniamo un valore di 42169.

8. Pendenza
Quasi tutti noi che abbiamo studiato matematica o forse la fisica a un certo livello, sappiamo cos'è la pendenza. Tutti noi possiamo ricordare di trovare la pendenza di una linea o un insieme di punti o di alcuni dati, usando diverse formule. Quando tutto si riduce all'eccellenza, diventa più semplice che possa essere ottenuto, Excel lo rende semplice fornendogli una funzione, è chiamato la funzione Pendenza. In questa funzione, dobbiamo inserire '= SLOPE (noto y's, noto x's)' . Conosciuto x e conosciuto y non sono altro che le coordinate xey, usando le quali abbiamo bisogno di trovare la nostra pendenza. Quindi prendiamo un numero di valori x e un numero esatto di valori y per questa formula, possiamo farlo selezionando tutti i valori x quando ci viene chiesto di menzionare le coordinate x nella formula e selezionare tutti i valori y quando viene chiesto di farlo.
Ad esempio, possiamo vedere che nell'esempio seguente abbiamo preso la cella G15 e inserito la formula '= SLOPE (F15: F21, E15: E21)' e come risultato otteniamo un valore di 0.427857. (Puoi vedere la formula in alto davanti a 'f x '.

9. Ricerca
Supponiamo di avere un'enorme quantità di dati e di cercare valori corrispondenti ad altri valori nel sistema. Ad esempio, se abbiamo una pila di dati con voci in due colonne diverse (assumiamo che tutte le voci nella prima colonna siano correlate alle voci nella seconda colonna), ad esempio possiamo prendere il valore delle azioni in un particolare giorno, ma qui le condivisioni sono contrassegnate da numeri invece dei loro nomi. Quindi, se dovessimo trovare il valore di una condivisione in un dato giorno, useremmo una funzione nota come RICERCA per fornirci un risultato, invece di fare una ricerca manuale per esso. Per questa formula, inseriamo '= LOOKUP (valore di ricerca, vettore di ricerca, vettore di risultato)', il valore di ricerca è il valore che dobbiamo confrontare (ovvero il nome della condivisione nel nostro esempio) e il vettore di ricerca è il vettore in cui esiste il nostro valore di ricerca (nel nostro esempio, il vettore di ricerca è il vettore contenente il nome delle condivisioni, ma è necessario ricordare che qui le condivisioni sono rappresentate da numeri e non da parole o alfabeti). Infine, il vettore risultato è quello in cui intendiamo localizzare il risultato (nel nostro esempio, il vettore risultato contiene il valore delle azioni in un dato giorno).
Ora, se guardiamo l'immagine qui sotto, vedremo la funzione RICERCA aggiunta nella cella G15, e prendiamo il nostro valore di ricerca come 500 (presente nella colonna E), prendiamo il vettore di ricerca come l'insieme di valori in colonna E (da E15 a E21), e infine il vettore risultato come set di valori nella colonna F da F15 a F21.

Quando entriamo in questa formula, excel cerca il valore 500 nel vettore di ricerca e quindi presenta il valore corrispondente dal vettore risultato, e quindi il risultato risulta essere 24132.
10. Funzione di corrispondenza
La funzione MATCH di Microsoft Excel cerca un valore in una matrice e restituisce la posizione relativa di quell'elemento. Per usare la funzione MATCH, tutto ciò che devi fare è inserire '= MATCH (valore, array, [match_type])' nella cella in cui desideri ottenere il risultato. Qui value indica il valore da cercare nell'array, array indica l'intervallo di celle che contengono il valore che si sta cercando e infine match_type è una cosa facoltativa che funziona avendo la corrispondenza in un modo in cui se match_type = 1 il la funzione match trova il valore più grande minore o uguale al valore, 0 trova il primo valore uguale al valore e infine -1 troverà il valore più piccolo maggiore o uguale al valore.
Come puoi vedere nell'esempio quando aggiungiamo '= match (10572, A2: A6, 1)', ottieni il valore 3

11. IF
L'uso di una funzione If non sarebbe estraneo a chiunque abbia provato la sua mano sulla codifica, ma in ogni caso, si può spiegare la funzione IF come una funzione condizionale che può fornire un valore specifico se una condizione da noi inserita viene soddisfatta, e qualche altro specifico valore se la nostra condizione non è soddisfatta.
Per utilizzare la funzione IF, è necessario scrivere '= IF (test logico, valore se vero, valore se falso)' nella cella in cui si intende ottenere il proprio risultato dalla funzione IF. Il test logico in questa funzione indica la condizione logica che desideriamo utilizzare, ad esempio nell'esempio seguente imponiamo una condizione logica su una cella E17 testando logicamente se il valore in esso è maggiore di 370. Se la risposta a questo la domanda logica è vera, quindi un valore che inseriamo in 'value if true' nella funzione, viene fuori come nostra risposta, altrimenti, otterremo il valore inserito da noi in 'value if false'.

12. Previsione
Forecast è una funzione che ci aiuta a prevedere un valore particolare osservando la tendenza in un insieme specifico di dati. Per utilizzare questa funzione, è necessario inserire '= PREVISIONE (x, noto y, noto x's)' . Qui xey sono due insiemi di dati correlati e noti x e noti y sono i valori che sono già menzionati. La prima x che scriviamo nella funzione è quella per cui dobbiamo trovare il valore corrispondente di y.
Prendiamo un semplice esempio per mostrare il funzionamento di questa funzione. Nell'immagine sottostante, possiamo vedere un semplice set di dati con una relazione piuttosto facile da decifrare. Quindi, quando menzioniamo i valori dei set di dati semplici come noti x (da E23 a E32) e noti y (da F23 a F32), e allo stesso tempo citiamo x come 11, in un modo chiediamo alla nostra funzione di prevedere il corrispondente valore 'y' quando inseriamo 11 come valore di 'x'.


Come ci si potrebbe aspettare, il valore y, quando x viene assegnato un valore di 11, risulta essere 1100.
13. AverageIF
Sappiamo tutti che cos'è la media, ma Excel ha una funzione speciale che combina la funzione IF con la funzione Media. Viene fatto calcolando la media solo su quei valori che soddisfano un criterio specifico menzionato dalla funzione If. Per utilizzare la funzione IF, è necessario inserire quanto segue in una cella '= MEDIAMENTO (intervallo, criteri, intervallo medio)' . Qui, l'intervallo definisce l'insieme di valori su cui applicheremo i "criteri" menzionati accanto ad esso. I criteri ci aiutano a definire la nostra funzione If, possiamo qui impostare un criterio per utilizzare solo un insieme specifico di valori dall'intervallo che abbiamo definito (come vedremo nell'esempio che segue questa descrizione), e infine l'intervallo medio significa l'intervallo di valori che abbiamo bisogno di fare una media, se omettiamo la parte dell'intervallo medio, allora la nostra gamma sarà mediata.
Nell'esempio seguente, vediamo che l'intervallo è preso da E23 a E32, e il criterio è citato come '> 5', e infine l'intervallo è preso da F23 a F32. Il risultato ottenuto viene ottenuto mediando i valori delle celle nella colonna F corrispondenti alle celle nella colonna E che soddisfano i criteri (cioè da E28 a E32), e quindi otteniamo una media dei valori delle celle da F28 a F32 (media = 800, come si può vedere nella cella H23).


14. STDEV.P
La funzione STDEV.P in Excel restituisce la deviazione standard di una determinata popolazione. La deviazione standard potrebbe non essere un nuovo termine per coloro che hanno studiato le statistiche, ma è un lungo compito di calcolo misurarlo manualmente. Per fortuna Excel offre un modo semplice per farlo, per utilizzare questa funzione, dobbiamo solo inserire '= STDEV.P (numero1, [numero2, numero3, ... numero])' qui il numero uno è qualsiasi numero o riferimento a un numero e il numero 2 al numero n può essere un numero singolo o un insieme di numeri che desideriamo inculcare nel processo di calcolo della deviazione standard. È possibile inserire un totale di 30 valori alla volta. Un esempio è mostrato nell'immagine dove troviamo la deviazione standard di una popolazione da F6 a F11.


15. ROUNDUP
Roundup è uno strumento molto carino che ci aiuta ad arrotondare le voci nei luoghi che vogliamo. Per utilizzare questa funzione, è necessario inserire '= ROUNDUP (numero, num_digits)' in una cella e quindi premere invio . Qui il numero indica il numero che si desidera arrotondare e num_digits rappresenta il numero di cifre decimali a cui si desidera arrotondare il nostro numero.
Ad esempio, prendiamo H23 nell'immagine sottostante; la funzione roundup ha voci di 100.23 come numero e num_cifre come 1. Quindi otteniamo 100.3 come valore arrotondato in H23.

Speriamo che questo articolo ti abbia aiutato ad apprendere alcune utili funzioni di Excel. Se hai qualche domanda o suggerimento, sentiti libero di farcelo sapere nei commenti.