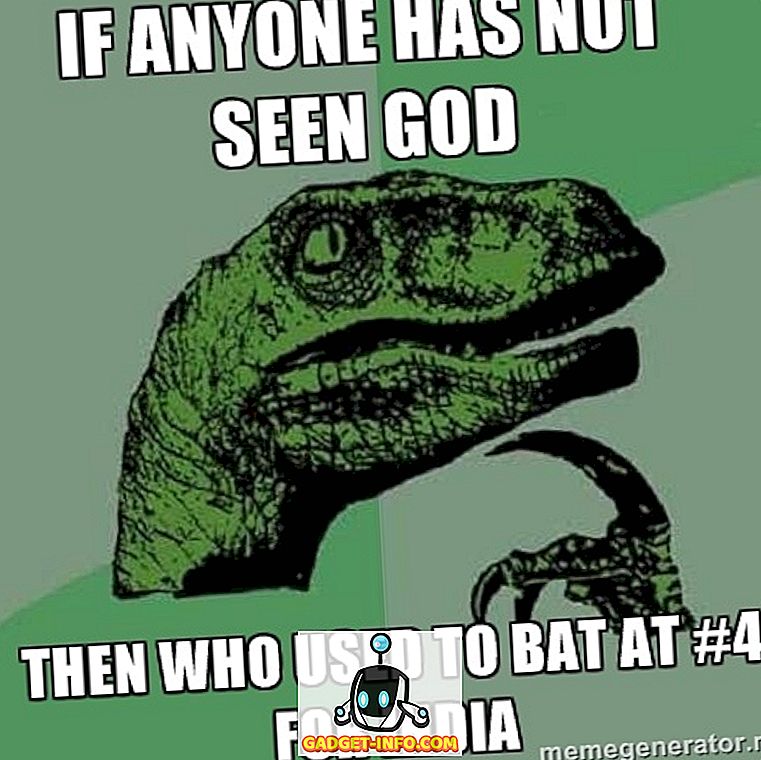Rinominare un file sul tuo PC Windows potrebbe sembrare un compito semplice ed è davvero semplice, a meno che tu non voglia rinominare più file. Mentre è possibile rinominare alcuni file uno per uno, cosa succede se si desidera rinominare centinaia di file? Sembra un lavoro ingrato, giusto? Tuttavia, la buona notizia è che ci sono diversi modi per rinominare i file in Windows. Quindi, senza ulteriori indugi, vediamo come è possibile rinominare in batch i file in Windows 10:
Rinominare più file in modo nativo
Le probabilità sono, non sei a conoscenza di questo, ma Windows ti permette di rinominare più file in modo nativo. Tutto ciò che devi fare è selezionare i file che vuoi rinominare. Quindi, basta fare clic con il pulsante destro del mouse sui file selezionati facendo clic su " Rinomina " o premere F2 .

Quindi, inserisci il nome al quale vuoi rinominare i file. Una volta terminato, premi Invio e Windows aggiungerà automaticamente i numeri successivi al nome che hai inserito.

Ad esempio, i file vengono rinominati in "Foto" e i file verranno rinominati come "Foto (1), Foto (2), Foto (3) e così via.

Rinominare più file utilizzando software di terze parti
Esistono numerosi strumenti di terze parti gratuiti che portano la funzionalità per rinominare i file batch in Windows. Tuttavia, in particolare ci piace Advanced Renamer, dato che colpisce il perfetto equilibrio tra funzionalità e un'interfaccia utilizzabile. Quindi, ecco come puoi rinominare i file in batch usando Advanced Renamer:
1. In primo luogo, scaricare (gratuito) e installare Advanced Renamer.
2. Una volta installato, apri il software e aggiungi i file o le cartelle che vuoi rinominare facendo clic sul pulsante a discesa " Aggiungi ".

3. Dopo aver aggiunto i file, fare clic su " Aggiungi metodo " e fare clic su " Nuovo nome ". Ci sono molte altre opzioni come Replace, Trim, Timestamp, Attributes, Move ecc.

4. È quindi possibile scegliere tra vari stili di nome con numeri incrementali, lettere, nome della directory, parola indicizzata del nome del file ecc. È possibile applicare molte di queste opzioni per ottenere i nomi dei file desiderati. Le modifiche saranno visibili nel pannello di destra e puoi scegliere se vuoi apportare queste modifiche al nome del file o all'estensione del file o entrambi.

5. Una volta terminato, è possibile fare clic su " Start Batch " e quindi su " Start " per rinominare i file. Ci vuole solo un secondo.

È piuttosto semplice, giusto? Ci sono molte altre opzioni in Advanced Renamer con cui puoi giocare. C'è la possibilità di rinominare i file in base ai dati EXIF di immagini, tag ID3 di file audio, codec e risoluzione di video e altro ancora.
È possibile che Advanced Renamer copra la maggior parte delle tue esigenze di rinomina. Tuttavia, se hai bisogno di uno strumento ancora più avanzato, dovresti dare un'occhiata a Bulk Rename Utility (gratuito), che è un altro strumento per rinominare le partite ricco di funzionalità, ma se hai intenzione di usarlo, sii pronto ad abbracciare un'interfaccia utente molto confusa. È inoltre possibile utilizzare Ant Renamer (gratuito), che è uno strumento di ridenominazione abbastanza semplice.
Mentre ci sono modi per rinominare i file usando il prompt dei comandi di Windows e PowerShell, il processo è troppo complesso e non è facile come i metodi sopra citati, quindi daremo un errore.
Rinominare più file e cartelle in Windows 10 con facilità
Bene, quelli erano alcuni modi attraverso i quali è possibile rinominare in batch i file in Windows. Questi metodi dovrebbero funzionare su Windows 10 e su una versione precedente di Windows. Per la maggior parte delle persone, il metodo nativo di Windows dovrebbe essere abbastanza buono, ma se vuoi più opzioni e controllo, puoi controllare le app di rinomina di terze parti che abbiamo menzionato.
Bene, questo è tutto da parte nostra quando si tratta di rinominare più file su Windows e speriamo che questo ti abbia aiutato. Fateci sapere se avete dubbi o domande. Audio disattivato nella sezione commenti qui sotto.