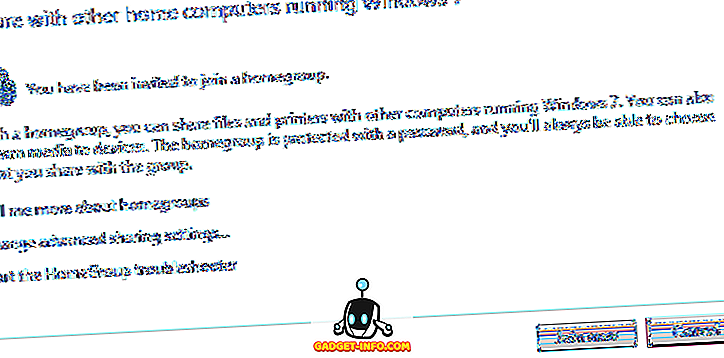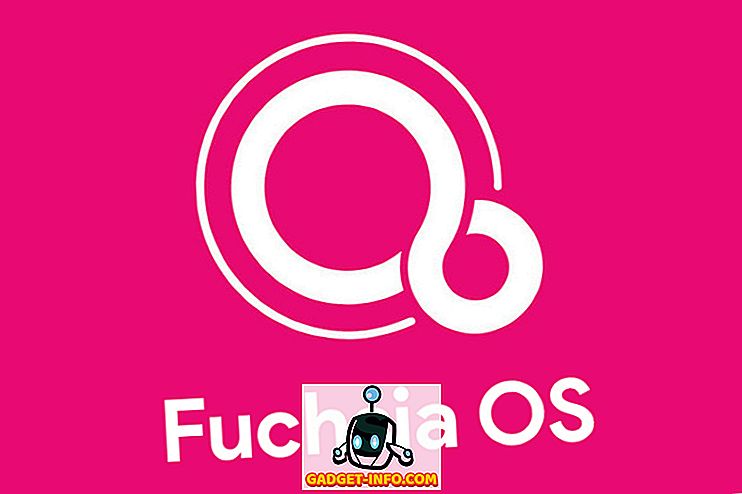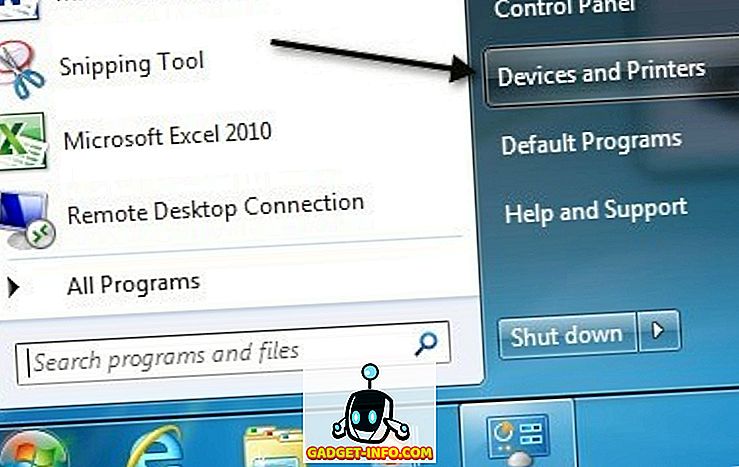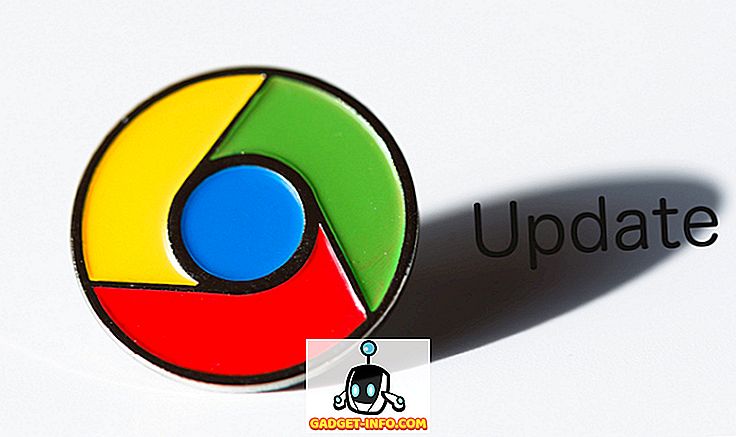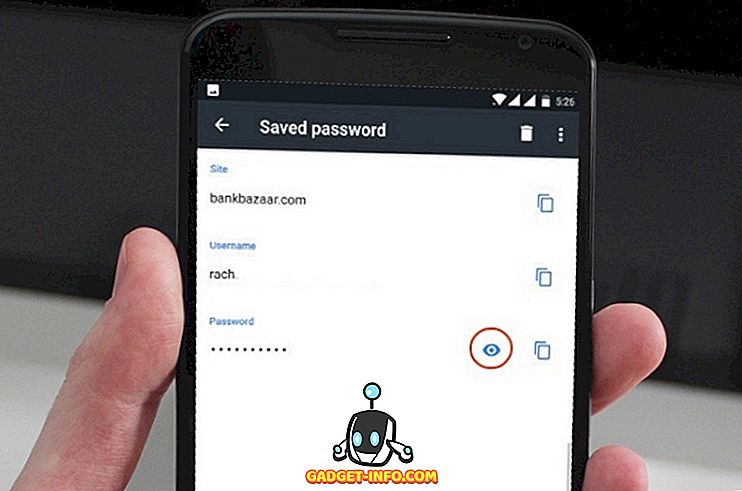Evernote è passato da una semplice raccolta di appunti a "lo spazio di lavoro per il lavoro della tua vita". Nei miei anni di utilizzo, ho raccolto diversi suggerimenti e trucchi per accelerare il mio flusso di lavoro e qui ci sono 11 dei migliori consigli e trucchi Evernote.
1. Utilizzo della sintassi per ordinare automaticamente le note inviate per e-mail
Evernote offre ai propri utenti la possibilità di creare note inviando e-mail a un determinato indirizzo. Al momento della registrazione, ogni utente riceverà il suo speciale indirizzo email Evernote. Se dimentichi la tua email, puoi cercarla tramite Informazioni account - Altre impostazioni account - Riepilogo account.
È anche consigliabile aggiungere l'indirizzo alla rubrica / rubrica sincronizzata, in modo da non dover memorizzarlo e accedervi rapidamente da qualsiasi dispositivo su cui ci si trova.
Ma la maggior parte degli utenti di "email a Evernote" ha raramente utilizzato la possibilità di utilizzare la sintassi nell'oggetto dell'e-mail. Ci sono diversi vantaggi nell'usare queste sintassi:
- è possibile modificare il titolo delle note create
- puoi ordinare le note in quaderni specifici
- puoi anche aggiungere tag correlati alle note
Il formato di base della sintassi e-mail è: Titolo @Notebook # Tag1 # Tag2 # Tag3 #TagX
Quindi, se vuoi che il tuo oggetto inviato via email venga salvato in Evernote come "Il mio elemento salvato" all'interno di un quaderno chiamato "Risorse", e vuoi taggarlo con "Email", "Importante", "Lavoro", "Ricerca", e "Web"; quindi l'oggetto della tua email dovrebbe essere: "Il mio elemento salvato @Resources #Email #Importante #Work #Research #Web " (senza preventivo).

2. Diversi modi per utilizzare Web Clipper
Un altro modo preferito per aggiungere note a Evernote è usare il suo Web Clipper: un'estensione / un componente aggiuntivo per browser disponibile per Safari, Chrome e Firefox. Dopo averlo installato, salvare le pagine Web in note è a portata di clic. Un altro vantaggio dell'uso di Web Clipper è la possibilità di scegliere come si desidera ritagliare il web.
Le opzioni di base sono:
- Articolo - salva solo la parte dell'articolo della pagina web.

- Articolo semplificato : salva la versione pulita dell'articolo.

- Pagina intera - esattamente come dice il nome.
- Segnalibro : salva il collegamento con una breve descrizione come segnalibro.

- Screenshot : salva parte della pagina come immagine.
Nelle prime tre opzioni, è possibile evidenziare l'elemento importante della pagina facendo clic e selezionando parte del testo che si desidera evidenziare. Per rimuovere un'evidenziazione, passa con il mouse nell'angolo in alto a sinistra della casella di evidenziazione, apparirà un piccolo pulsante "X".
Suggerimento rapido: cerca di utilizzare Web Clipper con Gmail, LinkedIn, YouTube e Amazon per ottenere più opzioni di ritaglio web.
3. Creazione di collegamenti alle note per saltare tra le note
Diciamo che stai scrivendo un articolo e che i tuoi materiali di risorsa sono sparsi all'interno di Evernote, qual è il modo più rapido per ordinare e aprire quello che ti serve? Puoi fare i viaggi di andata e ritorno nella casella di ricerca, ma questo è inefficace e richiede tempo. Sarebbe più facile se puoi creare una nota con il link a ciascuno dei materiali. Evernote è dotato di una funzione chiamata link delle note per fare proprio questo.
Per creare un collegamento di note, effettuare la ricerca per trovare la nota a cui si desidera collegarsi, fare clic con il pulsante destro del mouse sulla nota e scegliere Copia collegamento nota.

Quindi creare una nuova nota, annotare il nome della nota del passaggio precedente, selezionare quel titolo scritto, fare clic con il tasto destro e scegliere Aggiungi collegamento (Command + K) . Inserisci il link e clicca OK. Ripeti il processo per un altro link.

Ma cosa succede se si desidera collegare a molte note? Basta selezionare più note dall'elenco e l'area delle note sulla destra si trasformerà in una finestra delle opzioni. Scegli Crea nota sommario per continuare.

Ed ecco un altro consiglio: puoi copiare e incollare tra le note del sommario per raccogliere i tuoi link.
4. Utilizzo della sintassi per una ricerca più efficace delle note
Una volta capito, ritagliare web su Evernote può essere molto avvincente. Poi, improvvisamente, Evernote è così pieno di tonnellate di appunti che trovarne uno manualmente è quasi impossibile.
La ricerca è una funzionalità molto utile di Evernote, ma gli utenti non vedranno il suo vero potere fino a quando non inizieranno a utilizzare e combinando le sintassi di ricerca per restringere il risultato. Le sintassi possono essere aggiunte visivamente dal menu a discesa nella parte inferiore della casella di ricerca.

Ma puoi anche inserirli manualmente. Queste sintassi di ricerca cercheranno tutte le note :
- key1 key2 - con entrambe le parole key1 e key2 (la chiave qui sta per parola chiave )
- "Key3 key4" - con key3 e key4 in quell'ordine esatto
- -key5 - senza chiave5
- key6 * - che ha la parola (s) inizia con key6
- any: key7 key8 - con key7 o key8
- tag: key9 - con key9 come tag
- Intitle: key10 - with key10 all'interno del titolo
- creato: yyyymmdd - creato dopo tale data
- -created: yyyymmdd - creato prima di quella data
Usa la combinazione di virgolette, segni meno e asterischi con le sintassi per ricerche più avanzate. Puoi essere creativo e sperimentare un po '.
Ad esempio, per cercare una nota relativa a Evernote e Suggerimenti con la frase esatta "Utenti avanzati" nel titolo, è possibile utilizzare: Evernote Tips Intitle: "Utenti avanzati". Se questa nota è stata creata prima del 5 gennaio 2015 e usa "trucco" come tag, ma senza il tag "fun", aggiungi: -created: 20150105 tag: trick -tag: fun to the string.
Gli utenti di Evernote per Mac hanno il privilegio di utilizzare la lingua naturale per la ricerca, ma questa capacità non è ancora disponibile per gli utenti Windows.

5. Salva le ricerche usate di frequente
Quando ti ritrovi a fare ricerche simili più e più volte, sai che devi rendere il processo più efficiente. In Evernote, puoi salvare le tue ricerche usate frequentemente.
Per prima cosa, fai una ricerca regolare o una ricerca specifica usando le sintassi. Quindi salvare il processo tramite Modifica - Trova - Salva menu di ricerca .

Le ricerche salvate verranno successivamente visualizzate nella parte inferiore dei suggerimenti di ricerca, correlati alla tua ricerca.
Quando si passa il mouse su uno degli elementi, verrà visualizzato un pulsante Modifica sulla destra.

Puoi aprire la finestra Modifica per modificare il nome della ricerca, la stringa di ricerca e persino aggiungere o rimuovere le sintassi di ricerca.

6. Suggerimenti divertenti: ordinare visivamente e trovare le note in base alla posizione
Per impostazione predefinita, Evernote codifica ogni nota con la posizione in cui è stata creata. Puoi usare la ricerca regolare per trovare note basate sulla posizione usando la sintassi place: location_name o usando la stringa di ricerca naturale: creata in location_name.
Ma è più divertente classificarli e trovarli visivamente. Per fare ciò, fare clic sull'icona Atlas nella barra laterale sinistra.

Cliccando su una delle mappe lo si ingrandirà nella posizione specifica. Simile a Google Maps, puoi utilizzare le frecce della tastiera per navigare, scorrere su e giù per ingrandire e ridurre. Usa Esc per tornare alla pagina principale.

Se viaggi molto, condividi appunti con persone di tutto il mondo o stai solo cercando di trovare qualcosa da fare, scoprire la geolocalizzazione delle note può essere un modo eccitante per trascorrere i tuoi pochi minuti di pausa.
7. Sistema di tagging più potente
A volte, applichiamo il buon senso che usiamo nel mondo reale per le cose che usiamo nel mondo digitale. Il senso del mondo reale di raccogliere appunti è di metterli in quaderni e raggruppare i taccuini in pile. Puoi farlo in Evernote, ma usare i tag per organizzare le tue note è più potente.
Il sistema di codifica ha più vantaggi per l'impilamento dei notebook. Loro sono:
- Una nota può esistere in un solo blocco alla volta, mentre una nota può avere più tag e un tag può essere applicato a più note.
- Gli stack di appunti possono raggiungere solo un livello mentre i tag possono essere annidati in più gerarchie.
- I notebook sono limitati a 250 per account personale, rispetto a 100.000 tag.
Per gestire i tuoi tag, vai al menu Visualizza - Tag ( Comando + Opzione + 3). I tag sono elencati in ordine alfabetico. Puoi aggiungere nuovi tag, eliminare o rinominare i tag esistenti e trascinarli nell'ordine che meglio si adatta al tuo sistema di lavoro.

E la parte migliore dell'uso dei tag è che sono ricercabili come i notebook.
8. Creazione di pagine Web semplici da Notes
Una delle soluzioni per condividere qualcosa con il pubblico in generale è l'utilizzo di pagine Web. È possibile creare un sito Web per farlo o utilizzare uno di questi servizi di creazione di siti Web gratuiti. Ma se sei un utente Evernote, sarebbe più facile e veloce trasformare i tuoi appunti in pagine web.
Per fare ciò, crea o trova le note che vuoi trasformare in pagine web, fai clic con il tasto destro del mouse su di esso e scegli Altro Condivisione - Copia collegamento pubblico (Comando + /). Questo è tutto; è vivo Il prossimo passo è quello di condividere il link a chiunque lo desideri.

È possibile modificare la nota, aggiungere collegamenti, immagini, qualsiasi cosa e le modifiche si rifletteranno sulla pagina web. La pagina Web è condivisibile anche utilizzando il pulsante Condividi nella parte in alto a destra della pagina.

Suggerimento rapido: utilizza uno dei servizi di abbreviazione URL per ottenere URL meno intimidatori per le tue note.
9. Esportare le note in PDF
Un altro modo comune per condividere le note è trasformarle in PDF. L'importazione di PDF in Evernote è facile come trascinare e rilasciare, non esiste un modo diretto per esportare le note in PDF.
In Mac, la soluzione alternativa è utilizzare il menu File - Stampa nota (Command + P) e scegliere Salva come PDF dal menu a discesa PDF. In Windows, è necessario installare la stampa su un'applicazione PDF come PDF Creator per poterlo fare. Ci sono molte altre alternative disponibili là fuori.

Un'altra opzione è quella di utilizzare strumenti online in grado di convertire pagine Web in PDF. Assicurati di avere a portata di mano il link pubblico della tua nota (fai riferimento al suggerimento numero 8 sopra). Un vantaggio dell'utilizzo di questo metodo è che puoi farlo dai tuoi dispositivi mobili.
10. Trasformare le note in una presentazione rapida
Per coloro che hanno bisogno di fare una presentazione ma non hanno il tempo di prepararlo, Evernote offre ai propri utenti premium la possibilità di trasformare le note in una presentazione con pochi clic.

Puoi accedere alla modalità di presentazione sia in versione desktop che mobile di Evernote, ma la versione desktop offre più opzioni di presentazione.
C'è l'icona Impostazioni Nell'angolo in alto a destra della modalità di presentazione. Facendo clic sull'icona è possibile regolare la dimensione del carattere, modificare il tema tra la modalità giorno e notte e scegliere uno dei tre colori del puntatore disponibili.

Accanto a Impostazioni è Layout presentazione . Questa opzione ti dà la possibilità di rompere le tue note in diapositive più piccole. Basta fare clic sul pulsante Più (+) nei luoghi in cui si desidera inserire le interruzioni.

Suggerimento rapido: utilizzare la funzione dei collegamenti delle note (numero 3) per passare a un'altra nota all'interno della modalità di presentazione.
11. Tasti di scelta rapida
Che cos'è un'app di produttività senza scorciatoie da tastiera? Evernote ne ha tantissime, sia a livello globale che locale. Puoi utilizzare le scorciatoie globali anche quando Evernote si nasconde in background mentre le scorciatoie locali sono utili solo all'interno di Evernote.
Puoi cercare le scorciatoie globali in Preferenze di Evernote (Comando + Virgola) nella scheda Scorciatoie .

Abbiamo già discusso alcune utili scorciatoie Evernote locali sopra, ma qui ci sono più di loro:
- Comando + N : Nuova nota
- Comando + Ctrl + S : Sincronizzazione manuale
- Comando + L : modifica rapidamente il titolo della nota
- Comando + Apostrofo (') : modifica rapidamente i tag delle note
- Comando + Controllo + K : barrato
- Comando + Controllo + Più (+) : apice
- Comando + Controllo + Meno (-) : Pedice
Suggerimento rapido: gli utenti Mac possono accedere rapidamente a tutte le scorciatoie disponibili (e persino a stamparle) installando CheatSheet.

Quali sono i tuoi consigli e trucchi preferiti di Evernote? Condividili usando il commento qui sotto.