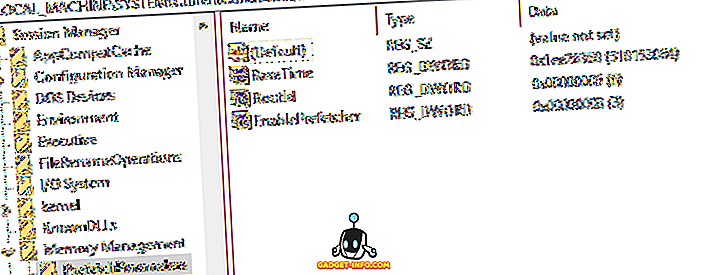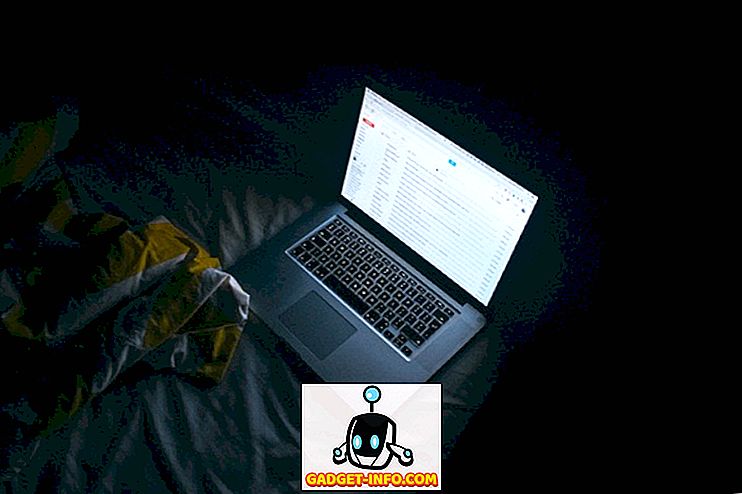Se utilizzi Google Chrome sul tuo Mac e probabilmente lo fai, devi aver notato che si aggiorna automaticamente. Anche se questo è sicuramente un aspetto positivo, in parte perché ti risparmia la fatica di aggiornare un'altra app e in parte (e questo è importante) perché questo significa che hai sempre gli aggiornamenti di sicurezza più recenti inviati al tuo browser. Tuttavia, il problema è che se vuoi disabilitare gli aggiornamenti automatici in Chrome, semplicemente non puoi farlo. Non c'è assolutamente alcuna opzione in Google Chrome che ti consenta di disabilitare gli aggiornamenti automatici per il browser. Questo è probabilmente lì in modo che gli utenti non disabilitino gli aggiornamenti e finiscano per rendersi vulnerabili. Tuttavia, se desideri davvero disattivare gli aggiornamenti automatici per Google Chrome, puoi seguire i passaggi indicati di seguito:
Controlla l'intervallo di verifica degli aggiornamenti di Chrome
Google Chrome ha un intervallo di tempo durante il quale controlla eventuali aggiornamenti disponibili. Se ne trova uno, l'aggiornamento viene scaricato automaticamente e installato. Sebbene il controllo del valore corrente dell'intervallo di controllo degli aggiornamenti non sia realmente necessario, è una buona idea farlo, in modo da poterlo ripristinare su predefinito se lo si desidera. Per verificare l'intervallo di controllo corrente, procedi semplicemente come segue:
1. Avvia Terminal e digita " default read com.google.Keystone.Agent checkInterval ". Premi Invio.
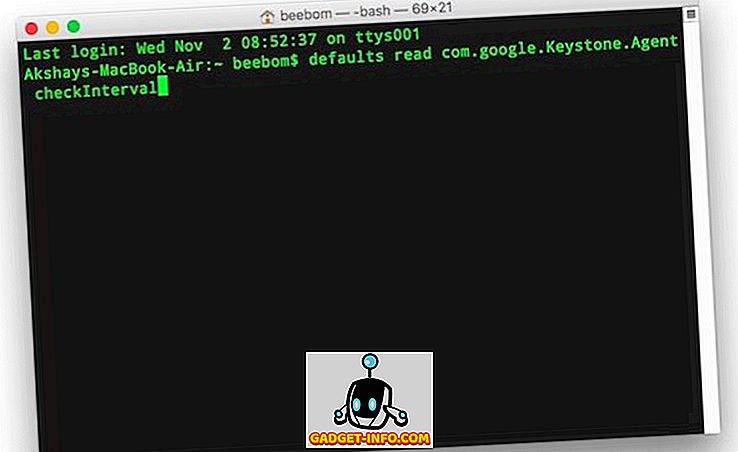
2. Vedrai un numero nella riga successiva. Questa è la quantità di tempo (in secondi) che Google attende prima di verificare un aggiornamento. Di solito, questo valore è impostato su 18000 secondi o 5 ore.
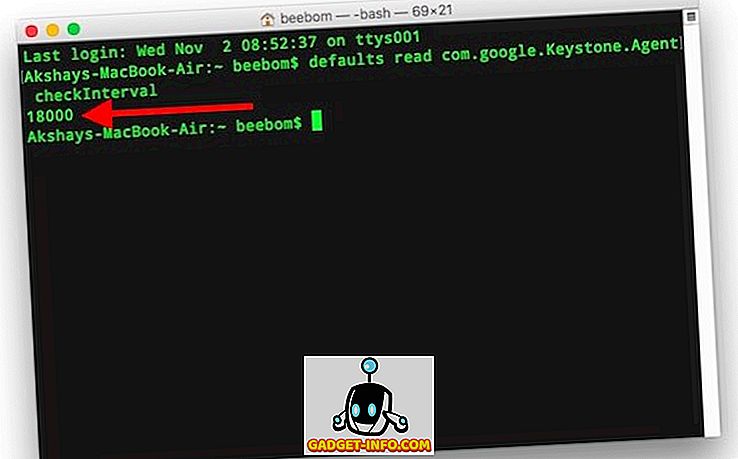
Disattiva gli aggiornamenti automatici di Chrome
Nota : non è consigliabile disabilitare gli aggiornamenti automatici per Google Chrome, in quanto ciò potrebbe rendere vulnerabili potenziali minacce alla sicurezza che Google potrebbe applicare a una versione successiva. Fallo solo se sai cosa stai facendo. Inoltre, si consiglia di aggiornare manualmente Google Chrome di tanto in tanto, solo per essere sul lato più sicuro. Ti dirò come puoi verificare manualmente gli aggiornamenti alla fine di questo articolo.
Tutto ciò che serve è un comando sul terminale e gli aggiornamenti automatici di Chrome verranno disabilitati su un Mac. Se sei sicuro di voler disattivare gli aggiornamenti automatici per Google Chrome sul tuo Mac, avvia semplicemente Terminal e digita il comando " default scrive com.google.Keystone.Agent checkInterval 0 ".
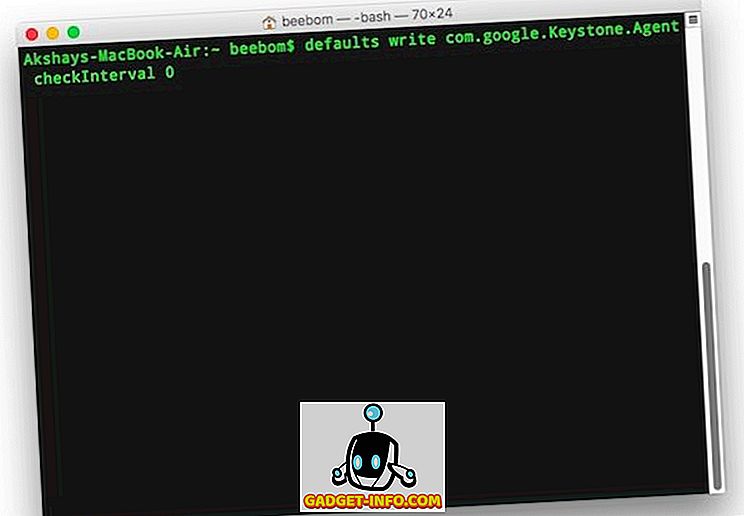
Impostando checkInterval su 0, Google Chrome non verifica affatto la presenza di aggiornamenti. Ciò significa che, a meno che tu non controlli manualmente, Google Chrome non si aggiorni.
Aggiorna manualmente Google Chrome
Se hai disattivato gli aggiornamenti automatici per Google Chrome, ti suggerisco comunque di eseguire manualmente l'aggiornamento per mantenere aggiornata la versione. Per eseguire manualmente il programma di aggiornamento, è sufficiente seguire i passaggi seguenti:
1. Avvia Finder e premi " command + shift + G ". Oppure, puoi fare clic su " Vai -> Vai alla cartella ". Qui, digita " /Library/Google/GoogleSoftwareUpdate/GoogleSoftwareUpdate.bundle/Contents/Resources/ " e premi Invio.
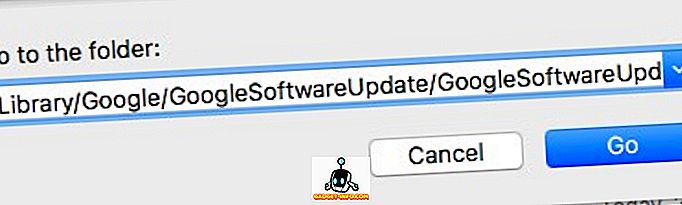
Nota : se quella posizione non ha nulla, vai su "~ / Libreria / Google / GoogleSoftwareUpdate / GoogleSoftwareUpdate.bundle / Contents / Resources /", invece.
2. Qui, fare doppio clic su " CheckForUpdatesNow.command ". Questo avvierà il terminale e controllerà gli aggiornamenti. Una volta terminato il processo, verrà visualizzato un messaggio che recita " [Processo completato] ".
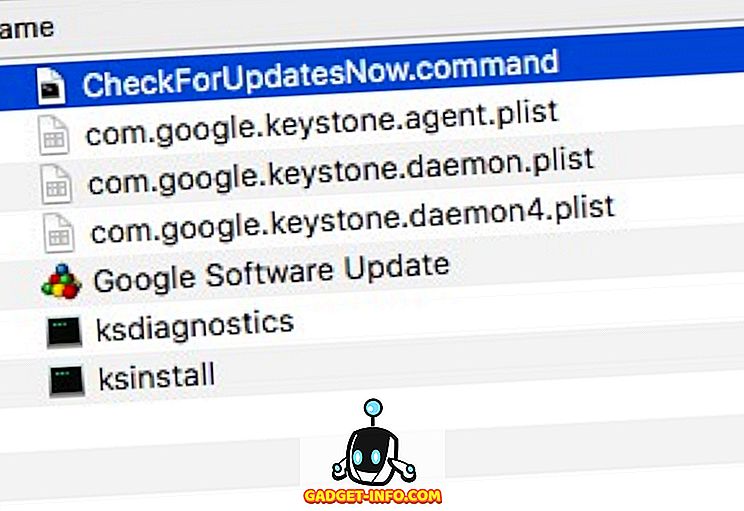
Questo è tutto. Hai controllato con successo tutti gli aggiornamenti disponibili. Se sono disponibili aggiornamenti, vengono installati da soli e tutto ciò che devi fare è eseguire il programma "CheckForUpdatesNow.command".
Riattiva gli aggiornamenti automatici
Se decidi che gli aggiornamenti automatici sono probabilmente migliori per te, puoi sempre impostarli nuovamente. Tutto ciò che devi fare è avviare il terminale e digitare " default scrive com.google.Keystone.Agent checkInterval 18000 ". Questo imposterà l'intervallo di aggiornamento sul valore predefinito di Google Chrome. Dovrai riavviare Chrome affinché le modifiche abbiano effetto.
Abilita o disabilita gli aggiornamenti automatici di Chrome
Quindi, ora sai come abilitare e disabilitare gli aggiornamenti automatici di Chrome. Sentiti libero di giocare con le impostazioni e modifica l'intervallo di aggiornamento su qualsiasi valore che ti piace (il massimo è 24 ore), per controllare la frequenza con cui Google Chrome verifica automaticamente gli aggiornamenti. Come sempre, se avete problemi con questi metodi, fatecelo sapere nella sezione commenti qui sotto.
Cortesia di immagine in evidenza: Flickr