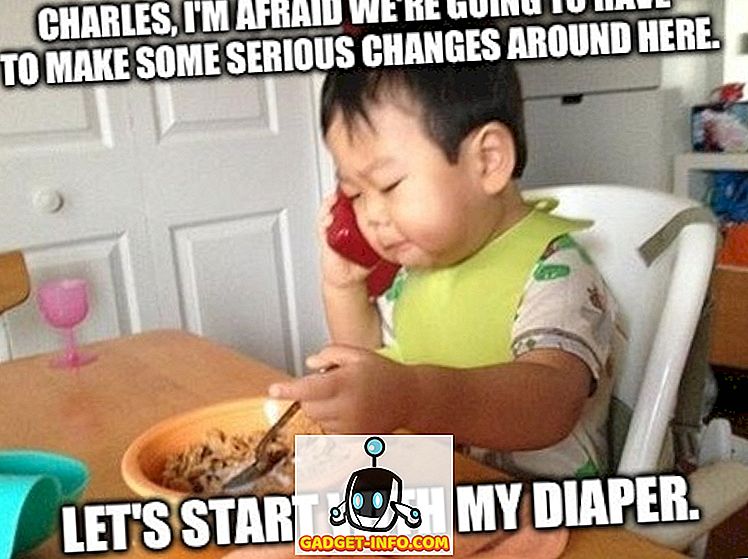Windows 10 dovrebbe portare un sacco di miglioramenti delle prestazioni rispetto ai suoi predecessori, tuttavia, potrebbe non essere il caso. Nonostante i faticosi sforzi di Microsoft, l'ultima versione di Windows potrebbe non riuscire a soddisfare le tue aspettative in termini di prestazioni a causa di app pesanti, impostazioni configurate in modo errato, ecc. Per aiutarti a ottenere le migliori prestazioni dal tuo PC Windows 10, ti offriamo il meglio 15 consigli e suggerimenti per sbarazzarsi di prestazioni lente e migliorare la reattività del sistema. Eccoci qui:
1. Evitare il software di hogging delle risorse
Vari software utilizzano troppe risorse di sistema, degradando le prestazioni delle altre app e persino le prestazioni complessive del sistema. Ecco perché è necessario disinstallare tali app e utilizzare le loro alternative più leggere per ottenere i migliori risultati . Ad esempio, Google Chrome richiede più memoria di Mozilla Firefox, Adobe Acrobat utilizza più risorse di Foxit Reader, Windows Media Player richiede più memoria di VLC Media Player, ecc.
2. Riduci al minimo il carico del browser
Le estensioni del browser possono essere utili a volte, ma degradano anche le prestazioni del sistema, soprattutto se ne sono state installate molte. L'utilizzo di bundle di estensioni e componenti aggiuntivi del browser utilizza troppe risorse di sistema e, di conseguenza, produce un sistema lento. Ecco perché disabilitare le estensioni e i componenti aggiuntivi, che non sono molto utilizzati, dovrebbe essere una buona idea per migliorare le prestazioni generali.
Per disabilitare / rimuovere le estensioni indesiderate in Google Chrome, procedi nel seguente modo:
- Apri Chrome e fai clic sul pulsante Menu in alto a destra.
- Vai su " Altri strumenti " e fai clic su " Estensioni ".
- Elimina / Disabilita le estensioni indesiderate singolarmente.

Per disabilitare / rimuovere i componenti aggiuntivi indesiderati in Mozilla Firefox, attenersi alla seguente procedura:
- Apri Firefox, fai clic sul pulsante Menu e fai clic su " Componenti aggiuntivi ".
- Rimuovi / Disabilita le estensioni individualmente.

3. Disattiva le app di sfondo
Le app in esecuzione in background spesso tendono a rallentare il PC perché continuano a essere eseguite in background anche se non sono in uso in un determinato momento. Ciò si traduce in un maggiore consumo di RAM e un maggiore utilizzo della CPU, creando problemi di riscaldamento e, in definitiva, deteriorando le prestazioni del sistema. Quindi, spegnere tali app è meglio.
Per chiudere tutte le app in background, procedi nel seguente modo:
- Apri il menu Start e vai su Impostazioni-> Privacy .
- Scegli " App di sfondo " dal menu di sinistra.
- Disattiva le singole app che non richiedono l'esecuzione in background.

4. Disinstallare il software indesiderato
App e giochi indesiderati consumano eccessivamente lo spazio sul disco rigido e inoltre potrebbero essere in esecuzione in background, divorando lo spazio prezioso della RAM ei cicli della CPU. Il risultato è un PC di Windows 10 lento, con le altre (forse importanti) applicazioni che non hanno il massimo potenziale. Quindi, ripulire il software ei giochi non necessari accelera notevolmente le prestazioni di Windows 10.
Si prega di seguire i seguenti passaggi per disinstallare il bloatware (s):
- Apri " Pannello di controllo " e vai a " Programma e funzionalità ".
- Selezionare i programmi indesiderati / non utilizzati e fare clic su " Disinstalla / Cambia "
- Seguire le istruzioni visualizzate nelle finestre di dialogo di disinstallazione per disinstallare questi software.

5. Pulisci i dischi
L'uso eccessivo di software e applicazioni ingombra lo spazio su disco, il che porta a un sistema più lento perché Windows trova difficile utilizzare file temporanei o cache per velocizzare le prestazioni generali. Quindi, la pulizia del disco aiuta ad accelerare il tuo PC.
Per eseguire la pulizia del disco, attenersi alla seguente procedura:
- Cerca " disco " e seleziona " Pulizia disco ".
- Seleziona il disco che richiede la pulizia.
- Seleziona il tipo di dati / file che devono essere eliminati e fai clic su OK.

6. Deframmentare le unità di archiviazione
La deframmentazione è necessaria per ottimizzare le unità disco rigido del PC e organizzare i file e le cartelle in modo efficiente. Se nel tuo PC mantieni una quantità enorme di file e in particolare di grandi dimensioni, questi si sovrappongono casualmente agli hard disk, con un conseguente accesso più lento. Pertanto, è possibile che i vari processi sul PC si rallentino perché il sistema rallenta l'accesso ai file importanti dalle unità.
Per deframmentare i dischi rigidi in Windows 10, attenersi alla seguente procedura:
- Cerca " deframmentazione " in Cortana e apri " Deframmenta e ottimizza le unità ".
- Seleziona le unità (che desideri deframmentare) e fai clic su Ottimizza .

7. Attivare l'avvio rapido
Avvio rapido è una funzionalità di Windows che combina la modalità di alimentazione ibrida con la modalità di ibernazione con le proprietà di arresto. La modalità di avvio veloce accelera il processo di avvio di Windows 10 . Con la sua abilitazione, il tuo computer Windows impiegherà meno tempo per avviarsi, permettendoti di arrivare al tuo desktop più velocemente che mai.
Per abilitare l'avvio rapido, segui questi passaggi:
- Vai a Impostazioni di Windows 10- > Sistema .
- Fai clic su " Power & sleep " dal menu a sinistra, quindi tocca " Ulteriori impostazioni di alimentazione ".
- Dal menu di sinistra, fai clic su " Scegli cosa fanno i pulsanti di accensione ".
- Fai clic su " Modifica impostazioni attualmente non disponibili " e seleziona l'opzione " Attiva avvio rapido ".
- Fai clic sul pulsante " Salva modifiche ".

8. Limita programmi di avvio
I programmi di avvio sono app che vengono avviate in background non appena viene acceso il PC di Windows 10. Mentre alcuni di questi sono compiti necessari, altri no. Quindi, le attività non necessarie si traducono in un PC con Windows 10 più lento, dato che occupano già un enorme blocco di RAM. Ecco perché limitando il numero di programmi di avvio si avvantaggiano le prestazioni di Windows 10.
Per limitare i programmi di avvio, procedi come indicato di seguito:
- Fai clic sui tasti Ctrl + Alt + Canc e apri " Task Manager ".
- Fare clic sulla scheda " Avvio ".
- Fai clic con il pulsante destro del mouse sui programmi di avvio non necessari e fai clic su " Disattiva " uno alla volta.

9. Ridurre a icona i servizi di avvio
Come i programmi di avvio, i servizi di avvio sono servizi in esecuzione in background, che iniziano con l'avvio di Windows 10. Ciò influisce sulle velocità di caricamento dell'altro software e sulla reattività complessiva di Windows. Ecco perché ridurre al minimo il numero di servizi di avvio accelera le cose complessive .
Per ridurre il numero di servizi di avvio, procedi nel seguente modo:
- Cerca " servizi " a Cortana e fai clic su " Servizi ".
- Scegli i servizi non necessari, fai clic con il pulsante destro del mouse e fai clic su " Proprietà " una ad una.
- Scegli " Manuale " come tipo di avvio e fai clic su OK per i singoli servizi.

10. Scegli la Modalità Prestazioni Massime
La modalità di risparmio energetico in Windows 10 tende a rivelarsi utile quando il nostro PC ha poca potenza, tuttavia riduce anche le prestazioni del computer per risparmiare energia. Ciò comporta ovviamente un Windows 10 più lento, che può essere risolto utilizzando la massima potenza (richiedendo più energia, ovviamente) per far funzionare il sistema. È possibile optare per la modalità di risparmio energetico quando si utilizza la batteria, ma attenersi alla modalità delle prestazioni mentre il sistema è collegato a una presa di corrente.
Per modificare le impostazioni di alimentazione al massimo delle prestazioni, procedi nel seguente modo:
- Vai su " Pannello di controllo " e fai clic su " Sistema e sicurezza ".
- Fare clic su " Opzioni risparmio energia " e selezionare " Prestazioni elevate ".

11. Disabilita ricerca indicizzazione
L'indicizzazione della ricerca, sebbene migliori le risposte alla ricerca, può peggiorare le prestazioni di Windows 10, che a volte possono essere percepibili. Quindi, se non fai molte ricerche di tanto in tanto, disabilitare la funzione di indicizzazione della ricerca è un'opzione migliore.
Per interrompere / disabilitare il processo di indicizzazione della ricerca, segui i passaggi seguenti:
- Fai clic con il tasto destro su "Questo PC" e fai clic su " Gestisci ".
- Fare doppio clic su " Servizi e applicazioni " e fare clic su " Servizi ".
- Cerca " Ricerca di Windows " e fai doppio clic su di esso.
- Scegli " Tipo di avvio " su Manuale o Disabilitato e fai clic su OK

12. Configurare le opzioni di File Explorer
Esplora file di Windows 10 contiene una serie di opzioni per migliorare l'esperienza utente complessiva. Sebbene faciliti alcune cose, questi miglioramenti influiscono sulle prestazioni del sistema e, quindi, è meglio disabilitare queste opzioni (se non necessarie).
Per configurare le opzioni della cartella, segui questa procedura:
- Apri " Esplora file " e fai clic sulla scheda " Visualizza ".
- Clicca sul pulsante ' Opzioni '.
- La finestra di dialogo " Opzioni cartella " dovrebbe aprirsi. Qui, vai alla scheda ' Visualizza ' e deseleziona le seguenti opzioni :
- Mostra sempre icone, mai miniature
- Visualizza l'icona del file sulle miniature
- Visualizza le informazioni sulla dimensione del file nei suggerimenti delle cartelle
- Mostra a colori i file NTFS crittografati o compressi
- Mostra la descrizione del pop-up per gli elementi della cartella e del desktop
- Mostra i gestori di anteprima nel riquadro di anteprima
- E controlla le seguenti opzioni:
- Nascondi unità vuote
- Nascondi le estensioni per i tipi di file conosciuti
- Nascondi conflitti di unione delle cartelle
- Nascondi i file del sistema operativo protetti (consigliato)
- Fai clic su OK all'ultimo.

13. Disabilitare le animazioni visive
Gli effetti visivi e le animazioni assicurano che Windows 10 sia fluido e reattivo, ma consumano anche troppa RAM e risorse della CPU e, di conseguenza, si traducono in un sistema più lento. Quindi, disabilitare le animazioni accelera il tuo PC.
Per disattivare le animazioni in Windows 10, segui questa procedura:
- Apri " Pannello di controllo " e scegli " Sistema e sicurezza ".
- Fai clic su " Sistema " e seleziona " Impostazioni di sistema avanzate " dal pannello di sinistra.
- Fai clic su " Impostazioni " sotto " Rendimento ".
- Scegli la scheda " Effetti visivi " nella finestra.
- Controllare il pulsante di opzione " Regola per prestazioni ottimali " e fare clic su OK .

14. Regola la memoria virtuale
Se il tuo sistema ha poca memoria RAM, il multitasking su Windows 10 potrebbe non essere così fluido come vorresti. L'opzione migliore qui è aggiornare la memoria fisica (RAM), ma se ciò non è possibile, aumentare la memoria virtuale del sistema è un must. Ciò si tradurrà in un Windows 10 più reattivo e in un'esperienza complessiva più rapida per te.
Per regolare la memoria virtuale di Windows 10, attenersi alla seguente procedura:
- Apri " Pannello di controllo " e scegli " Sistema e sicurezza ".
- Fai clic su " Sistema " e seleziona " Impostazioni di sistema avanzate " nella sezione sinistra.
- Fai clic su " Impostazioni " sotto " Rendimento ".
- Scegli la scheda ' Avanzate ' nella nuova finestra.
- Fai clic sul pulsante " Cambia ... "
- Deselezionare "Gestisci automaticamente le dimensioni del file di paging per tutte le unità".
- Per l'unità " C: ", fai clic sul pulsante di opzione " Dimensione personalizzata: " e imposta le dimensioni iniziali sulla dimensione della RAM e sulla dimensione massima per raddoppiare la dimensione della RAM (ad esempio, se la dimensione della RAM è 4 GB, le dimensioni iniziali dovrebbero essere 4000 MB e dimensione massima sono 8000 MB )
- Fai clic sul pulsante " Imposta " e poi su OK.

15. Niente funziona? Ripristina il tuo PC
A volte i problemi testardi si rifiutano di risolvere in Windows 10 anche dopo aver eseguito i passaggi di cui sopra. In tal caso, l'unico modo per accelerare il ripristino di Windows 10 consiste nel reimpostare il PC.
Per ripristinare Windows 10, si prega di seguire questi passaggi:
- Vai a Impostazioni di Windows 10- > Aggiornamento e sicurezza-> Ripristino .
- Fai clic su " Inizia " in " Ripristina questo PC ".
- Fare clic su " Conserva i miei file " e fare clic su Avanti.
- Quindi, segui le istruzioni visualizzate per continuare.

Pronto per velocizzare il tuo PC Windows 10?
Bene, abbiamo coperto tutti i trucchi e suggerimenti per aumentare la velocità disponibili per Windows 10 e siamo abbastanza sicuri che questi trucchi aumenteranno le prestazioni del tuo PC. Quindi, provali e facci sapere se questi trucchi velocizzano il tuo PC con Windows 10. Inoltre, non dimenticare di condividere con noi suggerimenti e trucchi per Windows 10 che abbiamo perso. Audio disattivato nella sezione commenti qui sotto.