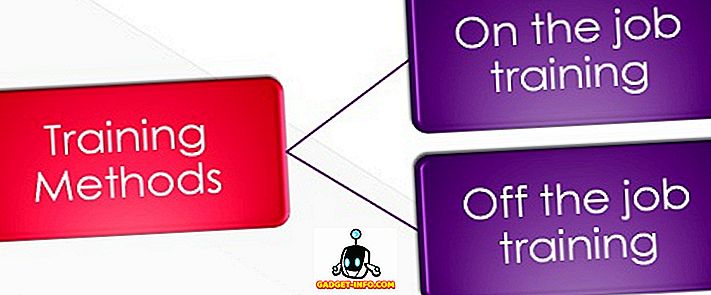Ho diverse macchine che eseguono Windows 10 a casa e ci sono momenti in cui mi piacerebbe remotare rapidamente in uno dei miei computer Windows 10, in modo da poter modificare alcune impostazioni o installare qualcosa, ecc. In Windows 10, è possibile abilitare desktop remoto e connessione al computer da Windows 10, 7, Vista o XP.
In questo post, ti guiderò attraverso i passaggi per abilitare il desktop remoto su Windows 10 e poi ti mostrerò come collegarti alla tua macchina Windows 10 da un PC Windows 10. Fortunatamente, la procedura è praticamente la stessa di una versione precedente di Windows, ma c'è una nuova opzione che devi prendere in considerazione, che spiegherò più avanti.
Per iniziare, dobbiamo assicurarci che alcune cose siano impostate correttamente, altrimenti ti strapperai i capelli cercando di capire perché Remote Desktop non funziona.
1. Sul computer Windows 10 in cui si desidera eseguire il desktop remoto, è necessario assicurarsi che l'account utente disponga di una password. È inoltre necessario assicurarsi che il proprio account sia un account amministratore sul sistema.
2. Devi assicurarti che il firewall su Windows 10 consenta il desktop remoto alla macchina.
3. È necessario abilitare il desktop remoto nelle impostazioni di sistema.
Passerò attraverso ciascuno di questi passaggi in modo che tu possa vedere esattamente cosa deve essere fatto per ottenere correttamente il funzionamento del desktop remoto. Innanzitutto, assicurati di impostare una password per il tuo account amministratore. Dopo averlo fatto, vai su Pannello di controllo e fai clic su Windows Defender Firewall .

Fai clic su Consenti a un'app o a una funzione tramite Windows Firewall e quindi scorrerai verso il basso fino a visualizzare Desktop remoto . Assicurati che la casella sia selezionata. Se non riesci a controllarlo, potresti dover prima fare clic sul pulsante Cambia impostazioni in alto.

Assicurati che sia abilitato solo per la rete privata; non vuoi che nessuno su una rete pubblica sia in grado di connettersi in remoto al tuo computer! Una volta fatto, possiamo andare al Pannello di controllo e fare clic su Sistema . Quindi fare clic su Impostazioni remote in alto a sinistra.

Ora controlla la casella Consenti connessioni remote a questo computer .

Si noti che esiste un'altra opzione denominata Consenti connessioni solo dai computer che eseguono Desktop remoto con Autenticazione a livello di rete (consigliata) . Se lo abiliti, dovrai assicurarti di avere un client desktop remoto versione 6 di livello superiore. È possibile verificare se la propria versione del desktop remoto supporta l'autenticazione a livello di rete aprendo il desktop remoto sul computer client (il computer che si utilizzerà per connettersi a Window 10) e facendo clic sull'icona in alto a sinistra e fare clic su Informazioni .

Se la tua versione di Remote Desktop Connections lo supporta, dirà l'autenticazione a livello di rete supportata.

Ora apri la connessione desktop remoto, digita il nome del computer o l'indirizzo IP e fai clic su Connetti . Puoi leggere il mio post precedente come utilizzare il comando ipconfig per trovare il tuo indirizzo IP.

Se tutto va bene, dovresti ricevere un messaggio che attesti che non è possibile verificare l'identità del computer remoto. Questo non è un problema di sicurezza, devi solo fare clic su Sì e selezionare la casella in basso in modo che non continui a chiederti ogni volta che ti connetti.

Infine, se desideri connetterti al tuo computer al di fuori della tua rete locale, dovrai fare un paio di altre cose. Leggi il mio post su come configurare il tuo router per desktop remoto. È un bel po 'più di lavoro, quindi prenditi il tuo tempo e sii paziente.
Questo è praticamente tutto! In caso di problemi, provare a disabilitare l'autenticazione a livello di rete e vedere se è possibile connettersi. Ricorda, se hai una password per l'account amministratore, consenti il desktop remoto attraverso il firewall e abiliti il desktop remoto nelle impostazioni di sistema, dovresti essere in grado di eseguire il desktop remoto su Windows 10 sulla LAN locale senza problemi. Se riscontri problemi, pubblica qui un commento con le tue specifiche e i tuoi problemi e cercheremo di aiutarti. Godere!