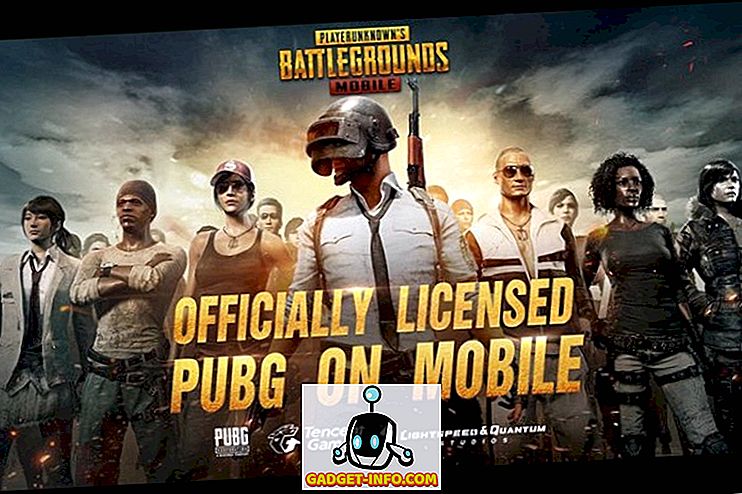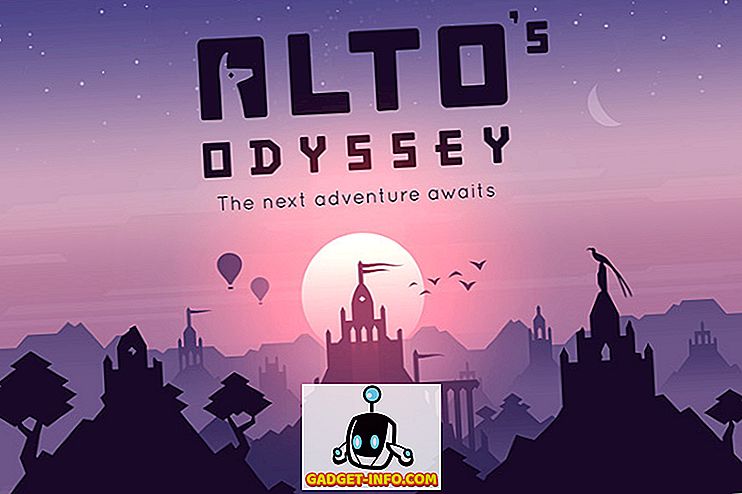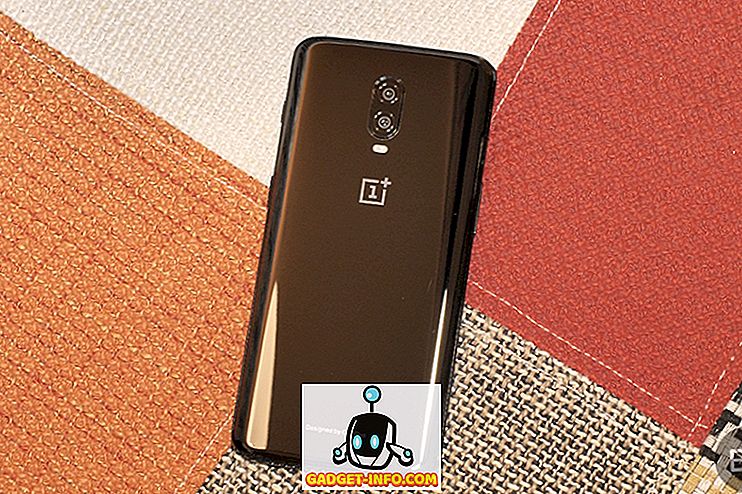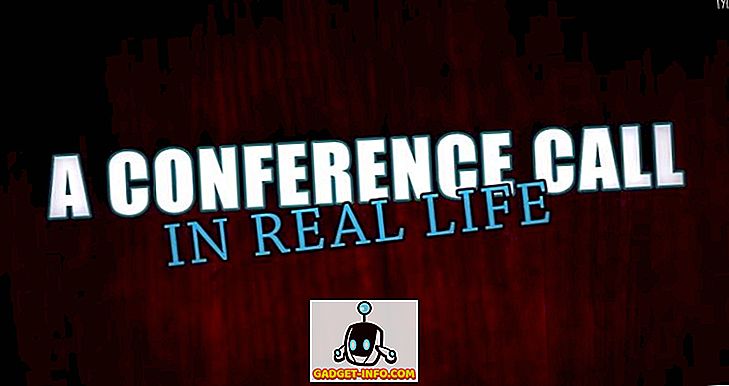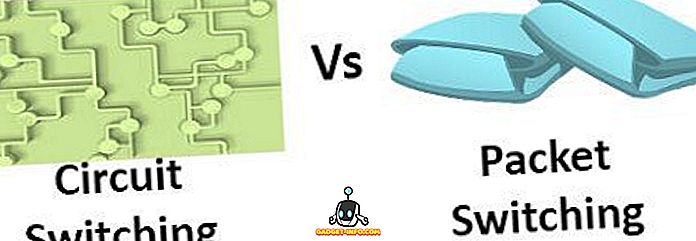Abbiamo precedentemente scritto su un metodo per il recupero delle chiavi di licenza per i programmi Microsoft Windows e Microsoft Office utilizzando uno strumento chiamato ProduKey. ProduKey è un ottimo programma di Nirsoft che funziona anche con prodotti Microsoft e software di terze parti.
Abbiamo trovato un altro strumento gratuito, chiamato LicenseCrawler, che recupera le chiavi di licenza eseguendo la scansione del registro per trovare tutte le chiavi di licenza e i numeri di serie di tutto il software installato sul sistema.
Scarica LicenseCrawler da
//www.klinzmann.name/licensecrawler_download.htm.
NOTA: abbiamo scelto di scaricare LicenseCrawler da FreewareFiles. Softonic ha un processo di download aggiuntivo da eseguire per ottenere il file. Ho anche effettuato un controllo di VirusTotal sul loro sito Web e sul file di installazione ed entrambi sono stati eliminati per malware / spyware. Il programma mostra alcuni annunci quando si effettua una ricerca, ma è possibile disabilitarlo facilmente.
Otterrai un file .zip da FreewareFiles. LicenseCrawler non ha bisogno di essere installato. Semplicemente, decomprimere il file scaricato e fare doppio clic sul file LicenseCrawler.exe per eseguire LicenseCrawler .

Viene visualizzata la finestra di dialogo Seleziona la lingua . Selezionare la lingua desiderata dall'elenco a discesa e fare clic su OK . Viene visualizzata la finestra di dialogo della licenza di LicenseCrawler . Fai clic su Accetta per continuare.
La lingua selezionata e il fatto che tu abbia accettato la licenza possono essere salvati in un file di impostazioni, se lo desideri. Per fare ciò, fare clic su Sì nella finestra di dialogo Salva impostazioni .
Cerca le chiavi di licenza
Viene visualizzata la finestra principale di LicenseCrawler . È possibile scegliere di cercare la macchina corrente ( Localhost ) per chiavi di licenza o altre macchine nella stessa rete. Per cercare un'altra macchina nella rete, fare clic sulla freccia giù nell'elenco a discesa Computer .

La finestra di dialogo Cerca il computer viene visualizzata mentre LicenseCrawler cerca altre macchine nella rete.

Se non ci sono altre macchine sulla rete, viene visualizzato un errore. Se si trovano altre macchine sulla rete, vengono visualizzate nell'elenco a discesa Computer . Selezionare una macchina dall'elenco a discesa Computer .
NOTA: è necessario un nome utente e una password validi per la macchina remota selezionata nella rete e la possibilità di accedere al registro.

È possibile modificare il percorso del registro selezionando un'opzione dall'elenco a discesa sotto l'elenco a discesa Computer . Ti consigliamo di lasciare il percorso del registro come predefinito, HKEY_LOCAL_MACHINE .

Per avviare la ricerca dei codici di licenza, fare clic su Cerca .

Alcune finestre di dialogo pubblicitarie potrebbero essere visualizzate prima che inizi la ricerca. Fare clic su Disabilita questa schermata . È possibile selezionare la casella di controllo Chiudi dopo il timeout, invece di non visualizzare più annunci dopo il completamento del conto alla rovescia.

Al termine del conto alla rovescia, puoi fare clic su OK per chiudere la finestra di dialogo.

Le chiavi in ricerca vengono visualizzate nella casella di modifica Ricerca mentre la ricerca prosegue. Al termine della ricerca, la casella di modifica Cerca indica che la ricerca è stata eseguita . Il numero di numeri di serie viene visualizzato sotto la casella di modifica Ricerca e i numeri di serie e di serie vengono visualizzati nella casella di testo grande.

È possibile salvare le chiavi di licenza e i numeri seriali in un file di testo normale o in un file di testo crittografato. Per salvare un file di testo crittografato, selezionare Salva crittografato dal menu File .

Viene visualizzata la finestra di dialogo Salva come . Passare alla cartella in cui si desidera salvare il file.
NOTA: la cartella predefinita è la cartella LicenseCrawler, in cui si trova il file LicenseCrawler.exe . Ti consigliamo di salvare il file nella cartella LicenseCrawler . Ciò consente di eseguire facilmente il backup delle chiavi di licenza e dei numeri di serie su un'unità esterna semplicemente copiando la cartella LicenseCrawler . Quindi, è possibile accedere facilmente ai codici di licenza e ai numeri di serie dopo aver reinstallato Windows, se necessario.
Immettere un nome per il file nella casella di modifica Nome file e fare clic su Salva .

Viene visualizzata la finestra di dialogo Salva file crittografati . Immettere una password nella casella di modifica e fare clic su OK . Si noti che la password viene visualizzata in chiaro.

Quando lo apri, vedi il testo crittografato nel file delle chiavi di licenza.

Per visualizzare le tue chiavi di licenza in chiaro, apri LicenseCrawler, se non è già aperto. Seleziona Carica dal menu File .

Viene visualizzata la finestra di dialogo Apri file . Passare alla cartella in cui è stato salvato il file di testo. Anche in questo caso, la cartella selezionata si imposta automaticamente sulla cartella contenente il file LicenseCrawler.exe . Seleziona il file di testo e fai clic su Apri .

Nella finestra di dialogo Apri file visualizzata, immettere la password assegnata al file di testo crittografato nella casella di modifica e fare clic su OK . L'elenco di codici di licenza e numeri di serie viene visualizzato nella casella di testo grande nella finestra principale di LicenseCrawler .

È possibile modificare la lingua utilizzata in LicenseCrawler selezionando Lingua dal menu Strumenti . Se cambi la lingua mentre ti trovi nel programma, puoi salvare nuovamente il file delle impostazioni in modo che il programma si apra la prossima volta selezionando la lingua appena selezionata. Per fare ciò, selezionare Salva proprietà dal menu File .

Viene visualizzata nuovamente la finestra di dialogo Salva impostazioni . Fare clic su Sì per salvare le nuove impostazioni.

Le impostazioni vengono salvate nel file LicenseCrawler.ini nella stessa cartella del file LicenseCrawler.exe .

Se apri il file LicenseCrawler.ini in un editor di testo, noterai che la lingua selezionata e il fatto che hai accettato il contratto di licenza sono stati salvati nel file.

È anche possibile eseguire LicenseCrawler sulla riga di comando. Per visualizzare i comandi disponibili disponibili per l'uso sulla riga di comando, selezionare Guida dal menu Guida .

Viene visualizzata una finestra di dialogo che elenca i comandi disponibili e gli esempi di utilizzo di LicenseCrawler sulla riga di comando con i comandi. Fare clic su OK nella parte inferiore della finestra di dialogo per chiuderla.

Per chiudere LicenseCrawler, fai clic su Esci .

Se non si desidera crittografare il file salvato con le chiavi di licenza e i numeri di serie, è possibile salvarlo come un file di testo normale. Tuttavia, se si sceglie di salvare le proprie chiavi di licenza e numeri seriali in un semplice file di testo non crittografato, si consiglia di crittografare i dati in un altro modo per proteggere le proprie chiavi di licenza. Godere!