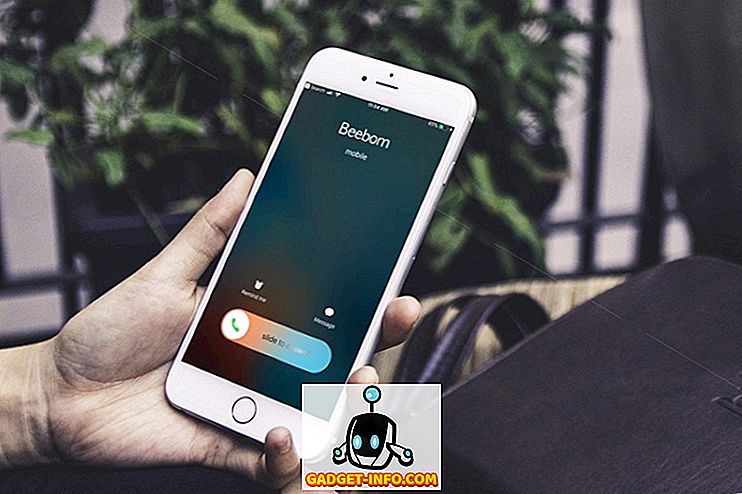Tasker è uno degli strumenti di automazione più popolari per Android. Anche se è un po 'complicato da usare, può offrire molte opzioni di personalizzazione per il tuo dispositivo se usato correttamente. Anche se Tasker di per sé è molto potente, ci sono diversi plugin che lo rendono una bestia. Detto questo, uno dei plugin più utili là fuori è AutoTools. Aggiunge molte funzionalità a Tasker, molte delle quali tratteremo in questo articolo. Ma prima di arrivarci, vorrei prima dirvi come aggiungere AutoTools a Tasker.
Aggiungi AutoTools a Tasker
Il primo e il più ovvio passaggio per aggiungere AutoTools o qualsiasi altro plugin è quello di avere l'app Tasker (7 giorni di prova, $ 2, 99) installata sul dispositivo. Una volta che lo fai, segui i passaggi indicati di seguito.
- Scarica AutoTools (prova di 30 giorni, completa con acquisti in-app) dal Play Store e installalo sul tuo dispositivo.
- Ora apri Tasker e vai alla scheda "Attività" . Qui, aggiungi una nuova attività toccando l'icona più in basso a destra dello schermo. Puoi scegliere qualsiasi nome per questo.

- Ora ti verrà richiesto di aggiungere un'azione per questa attività. Per fare ciò, toccare di nuovo l'icona più in basso a destra dello schermo, quindi scegliere "Plugin" .

- Ora dovresti vedere un elenco di tutti i plugin di Tasker che hai installato sul tuo dispositivo. Scegli AutoTools da questo elenco toccandolo. Ora vedrai un altro elenco - questa volta delle molteplici azioni che puoi fare con il plugin.

Ora che sai come aggiungere AutoTools a Tasker, puoi provare il numero infinito di opzioni di personalizzazione offerte dal plugin. Anche se andare per la spiegazione dettagliata di ognuno di essi va oltre lo scopo di questo articolo, continueremo comunque ad esaminare alcune delle possibilità.
Opzioni di personalizzazione offerte da AutoTools
Il plug-in AutoTools offre molte azioni come scorciatoie app, connettività, torcia, launcher, ecc. Ognuna di queste azioni può inoltre offrire una vasta gamma di opzioni di personalizzazione, aumentando così il numero di possibilità per te. Per iniziare, puoi utilizzare "Schermate web" per ottenere scorciatoie per dispositivi Samsung, "Impostazioni sicure" per accendere il GPS automaticamente quando apri Google Maps e viceversa e "Avvio" per passare da un sistema di avvio all'altro automaticamente in base sulla tua posizione Ma non è tutto - questa lista è solo un teaser; ci sono tantissime altre cose che puoi fare con AutoTools. Per darti una breve occhiata, ti spiegherò come ottenere scorciatoie da bordo su qualsiasi dispositivo Android.
Ottieni dispositivi Samsung come i gesti dei bordi
Una cosa che Samsung fa meglio è usare schermi incredibili sui loro dispositivi. Con l'introduzione degli edge screen con Galaxy S6 Edge, ne hanno sfruttato appieno implementando scorciatoie a cui è possibile accedere scorrendo dal bordo dello schermo. Dato l'elogio che questa funzione ha ottenuto, non è stato sorprendente vedere AutoTools che lo offre come funzionalità per qualsiasi altro smartphone Android. Se desideri sapere come configurarlo, leggi i passaggi indicati di seguito.
1. Creare una schermata Swipe
Il primo passo di questa procedura è la creazione di uno schermo a scorrimento utilizzando il plug-in AutoTools. Ciò ti consentirà di impostare un comando scorrendo dal lato dello schermo. Per farlo, ci sono alcuni passaggi che dovrai seguire.
- In primo luogo, selezionare "Schermo Web" dall'elenco di AutoTool. Quindi tocca l'icona di modifica accanto a "Configurazione".

- Dalla schermata successiva, toccare "Importa preimpostazione" . Ora scorri verso il basso fino a "Scorri" e quindi tocca "Importa" . Questo cambierà il preset in Swipe.

- Per confermare, tocca "Screen Preset" e assicurati che sia selezionato "Swipe". Una volta fatto, scorri verso il basso fino a trovare "Comandi" sotto "Variabili schermo" e quindi toccarlo.

- Ora, nella schermata seguente, toccare "Prefisso dei comandi" e cancellare il campo . Assicurati che non sia stato digitato nulla e quindi tocca "OK". Ripeti l'operazione per tutti i diversi comandi: "Scorri verso sinistra", "Scorri verso destra", "Scorri verso l'alto" e "Scorri verso il basso".

- Toccare di nuovo "Swipe Left", ma questa volta, digitare "applauncher" nel campo di immissione e quindi toccare "OK".

- Ora torna indietro fino a raggiungere la pagina "Modifica attività" (dovrai toccare il pulsante Indietro tre volte dalla schermata Comandi per arrivarci). Qui, tocca il pulsante Riproduci in basso a sinistra dello schermo per avviare l'attività. Ora dovresti vedere una sottile linea viola lungo il lato destro dello schermo.

2. Crea Avvio applicazioni
Ora che hai creato una schermata a scorrimento, ti verrà richiesto di creare il launcher dell'app. Per questo, dovrai prima installare AutoApps (gratuito con acquisti in-app) e AutoLaunch (gratuito con acquisti in-app). Successivamente, segui i passaggi sottostanti per continuare.
- Nella schermata iniziale di Tasker, vai alla scheda "Profili" . Ora aggiungine uno toccando l'icona più in basso a destra dello schermo. Dall'elenco che vedi ora, seleziona "Evento" e quindi scegli "Plugin" .

- Di nuovo, vedrai l'elenco dei plugin Tasker sul tuo dispositivo, ma questa volta, scegli "AutoApps" . Quindi, tocca l'icona di modifica su "Configurazione".

- Dalla schermata che appare in seguito, seleziona "Command Filter", assegna il nome a "applauncher", quindi tocca "OK" (nota che deve essere chiamato esattamente come questo). Nella stessa schermata, spunta la casella per l'impostazione che dice "Esatto" .

- Ora torna alla scheda del profilo di Tasker, quindi tocca "Nuova attività" . Ti verrà richiesto di denominare questa attività, ma è facoltativa. Basta ricordare di toccare il segno di spunta sul campo di inserimento.

- Questo ti porterà alla pagina "Modifica attività". Qui, aggiungi un'azione toccando l'icona più in basso a destra dello schermo e quindi scegliendo "Plugin" .

- Qui, seleziona "AutoLaunch" e quindi tocca "Query" .

- Ancora una volta, tocca l'icona di modifica su "Configurazione" e nella schermata successiva, tocca il segno di spunta nella parte in alto a destra dello schermo.

- Dopodiché, torna alla pagina "Modifica attività" e tocca l'icona più in basso a destra della pagina. Scegli la categoria "Plugin" .

- Seleziona il plug-in "AutoTools", quindi scorri verso il basso per selezionare "Web Screen" .

- Ora modifica "Configurazione" e tocca "Screen Preset" .

- Questa volta, tocca "Elenco schede", quindi seleziona "Modalità visualizzazione" come "Sovrapposizione" .

- Ora vai su "Impostazioni finestra", tocca "Larghezza", digita "100" e infine tocca "OK".

- Ripeti il passaggio precedente digitando "riempimento" in "Altezza" e scegliendo "Gravità" come "In basso a destra" .

- Nella stessa finestra, seleziona "Animazione" come "Faccia scorrere da destra" .

- Ora torna indietro e seleziona "Carte". Qui, seleziona "Titoli di carte" .

- Cancella questo campo e quindi tocca "OK".

3. Finalizzare il Launcher
Di seguito sono riportati gli ultimi passaggi per finalizzare il programma di avvio:
- Vai su "Opzioni di comando" e attiva sia "Close On Command" che "Wait for Command" .

- Dopodiché, torna su "Carte", seleziona "Titoli di carte" e tocca l'icona dei tag. Qui, scegli quello che dice "% allabels ()" .

- Analogamente, per "Immagini scheda", selezionare "% alicons ()" e per "Comandi della scheda", selezionare "% alpackages ()" Potrebbe essere richiesto di trovare i file durante questo passaggio. Puoi toccare "No".

- Ora vai indietro e vai su "Layout", apporta le seguenti modifiche :
"Larghezza massima della carta" -> 90%
"Larghezza minima tessera" -> 90%
"Max Image Heights" -> 75
"Dimensioni del testo del titolo" -> 10
"Padding scheda" -> 0
"Card Alignment" -> Centro

- Dopodiché, torna alla pagina "Modifica attività" e tocca il pulsante più -> Plugin -> AutoLaunch -> AutoLaunch, e infine modifica "Configurazione" .

- Qui, vai su "Avanzate" -> "Nome pacchetto", quindi tocca l'icona del tag e seleziona "% atcommand" seguito toccando la casella di controllo "Nome pacchetto esatto" .

- Infine, vai di nuovo alla pagina "Modifica attività" e tocca il pulsante di riproduzione in basso a sinistra dello schermo.

Ora vedrai un menu edge simile a quello degli smartphone Samsung, come S6 Edge, S7 Edge e Galaxy S8.
Personalizza il tuo telefono usando AutoTools con Tasker
Ciò che rende Android così sorprendente è le sue opzioni di personalizzazione. Basandosi su questo, Tasker ti offre molte opzioni più avanzate. E se aggiungete qualche plugin, quella lista si estende ancora di più. Ora che conosci uno di questi plugin chiamato AutoTools e come usarlo, puoi personalizzare il tuo dispositivo Android secondo i tuoi desideri. Se ci sono opzioni per le quali desideri una linea guida dettagliata, fammelo sapere nella sezione commenti qui sotto e sarò più che felice di aiutarti.