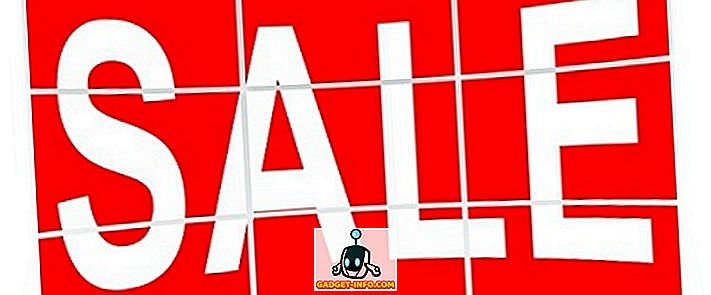Se ritieni che la tua connessione a Internet sia più lenta di quanto dovrebbe essere o noti che alcuni siti web vengono bloccati durante la navigazione, potrebbe essere perché tutto il tuo traffico Internet sta attraversando un server proxy.
Un server proxy è fondamentalmente solo un altro computer che si trova tra te e il tuo ISP. Di solito è configurato negli ambienti aziendali per filtrare il traffico Web che va dai computer dei dipendenti. In questo articolo, ti mostrerò come è possibile controllare le impostazioni del proxy per vedere se il tuo computer sta effettivamente utilizzando un server proxy o meno.
Nella maggior parte dei casi, non sarà effettivamente possibile disattivare il server proxy, poiché è controllato da un amministratore. Tuttavia, ci sono momenti in cui i personal computer accidentalmente o maliziosamente vengono impostati per utilizzare un server proxy.
Controlla le impostazioni proxy in Windows
In Windows, la maggior parte dei browser utilizza le impostazioni proxy impostate sul computer. Ogni browser ha una pagina delle impostazioni per regolare le impostazioni del proxy, ma normalmente si limitano a collegarsi alla finestra di dialogo delle impostazioni in Windows stesso.
In Windows 10, ci sono due modi per cambiare le impostazioni: tramite l'app Impostazioni o tramite il pannello di controllo tradizionale. Qui menzionerò entrambi i metodi perché il metodo del Pannello di controllo è quello che dovrai utilizzare per Windows 7, 8 o Windows Vista.
Windows 10 Impostazioni App
Fare clic su Start e quindi fare clic sull'icona dell'ingranaggio ( Impostazioni ) all'estrema sinistra. In Impostazioni, fai clic su Rete e Internet .
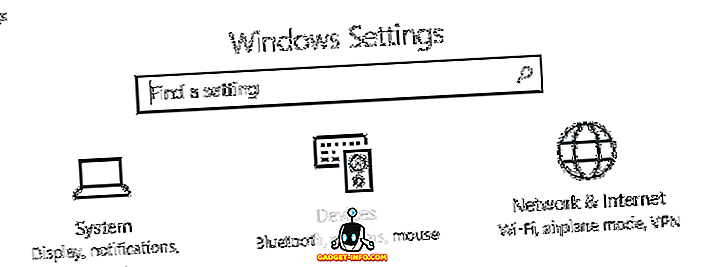
Nel riquadro a sinistra, fai clic su Proxy nella parte inferiore.
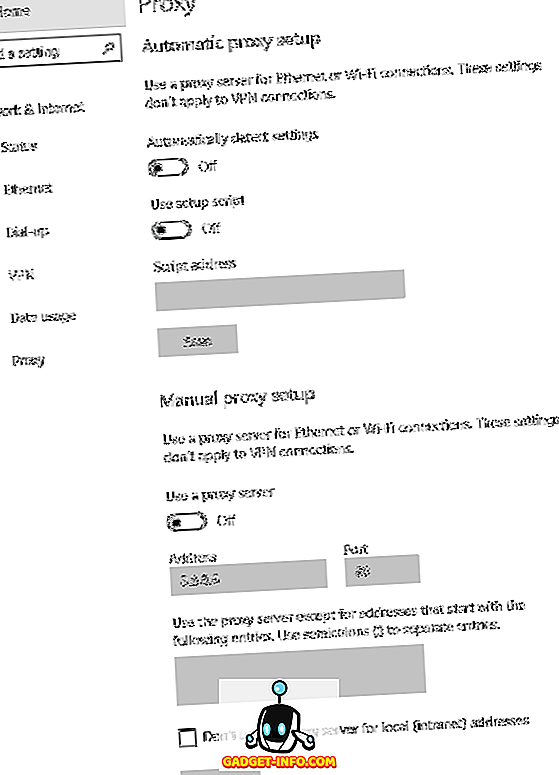
Qui hai tutte le impostazioni relative alla configurazione di un proxy in Windows. Fondamentalmente è suddiviso in due configurazioni: configurazione automatica o manuale del proxy. Nel 99% dei casi, tutto dovrebbe essere impostato su Off . Se qualcosa è attivato, il tuo traffico web potrebbe passare attraverso un proxy.
Pannello di controllo
Se stai utilizzando una versione precedente di Windows o se ti piace solo alla vecchia maniera, puoi modificare le stesse impostazioni tramite il Pannello di controllo. Nota che in qualsiasi modo tu scelga di modificare le impostazioni, ci sono solo un set di impostazioni proxy in Windows.
Una volta aperto il Pannello di controllo, fai clic su Opzioni Internet .
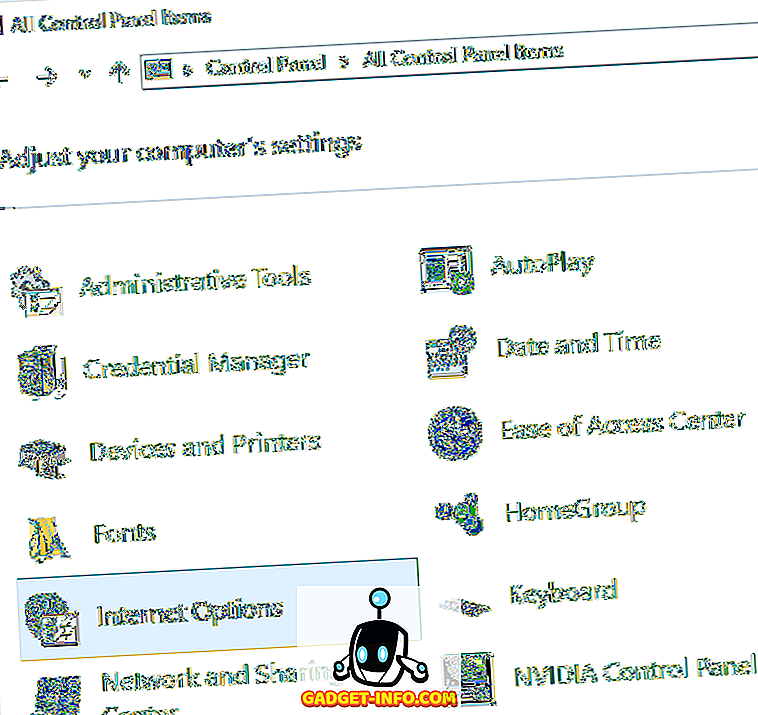
Nella finestra di dialogo Opzioni Internet, vai avanti e fai clic sulla scheda Connessioni, quindi fai clic su Impostazioni LAN nella parte inferiore.
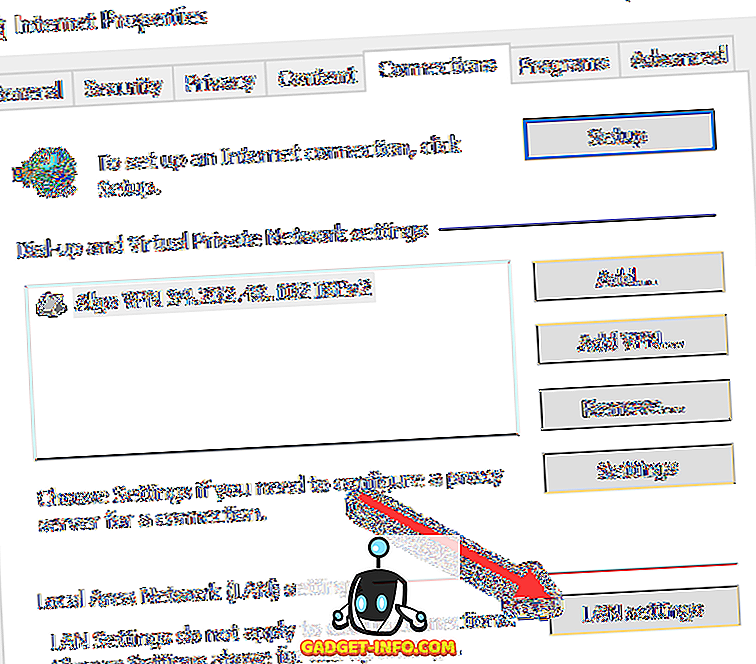
Qui vedrai tutte le stesse impostazioni come nell'app Impostazioni mostrata sopra. Tutto ciò che configuri qui verrà visualizzato qui e viceversa.
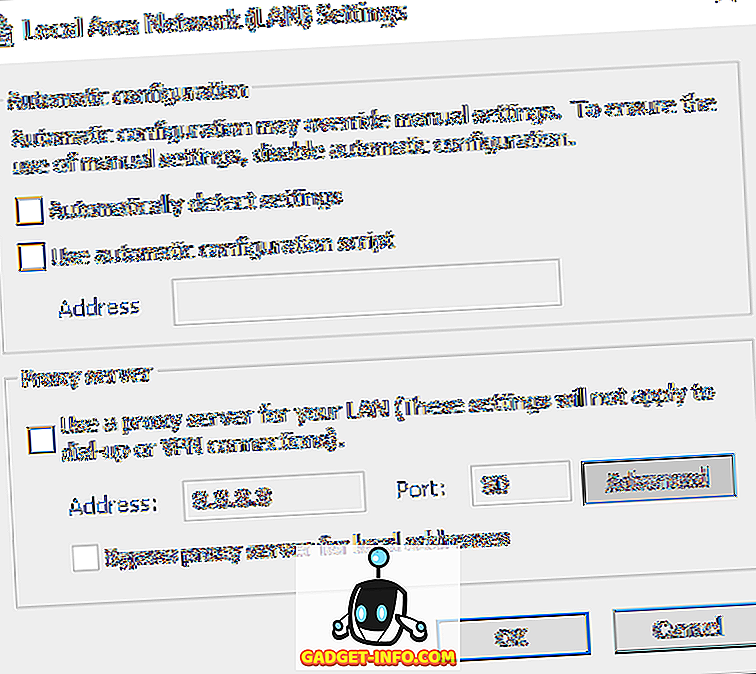
Controlla le impostazioni proxy in Mac OS X.
Se stai usando un Mac con OS X, la procedura è simile. Devi modificare le impostazioni del proxy in Preferenze di Sistema poiché è qui che la maggior parte dei browser controlla automaticamente.
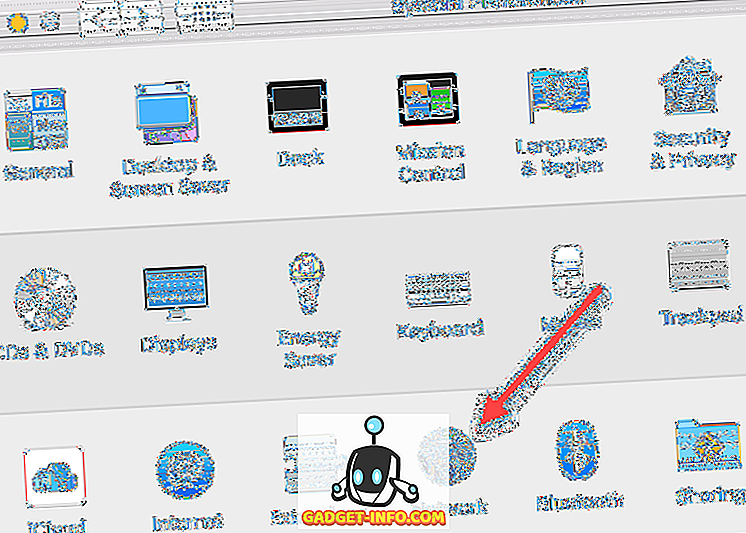
Apri Preferenze di Sistema e fai clic su Rete . Sul lato sinistro, assicurati di selezionare la connessione di rete connessa o attiva. È possibile avere impostazioni proxy diverse per ogni tipo di connessione di rete.

In fondo, fai clic sul pulsante Avanzate . Fai clic sulla scheda Proxy e vedrai una serie di protocolli diversi che puoi configurare.
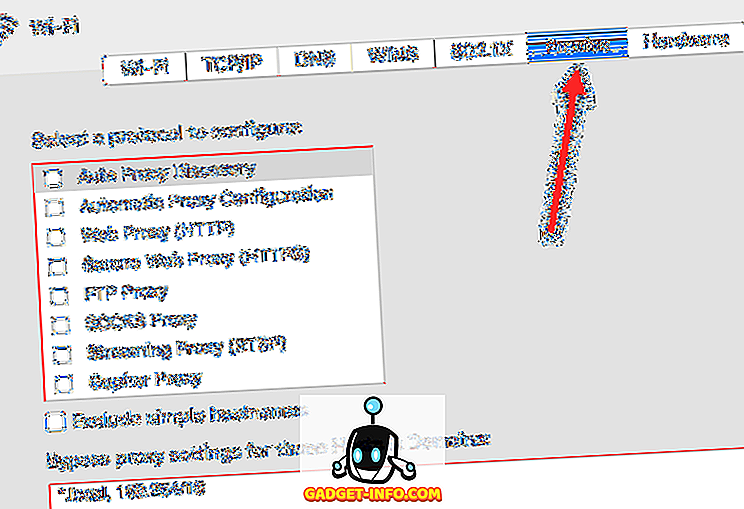
Ad esempio, se si fa clic su Proxy Web (HTTP), sarà possibile immettere l'indirizzo IP del server proxy, il numero di porta, il nome utente e la password.
Controlla le impostazioni proxy in Linux
In Linux, dipende molto dalla distribuzione che stai eseguendo. Per lo più, sarà una versione di KDE o GNOME. Ad esempio, in Linux Mint Cinnamon, che è basato pesantemente su GNOME, fai clic sul pulsante e poi fai clic su Impostazioni di sistema .
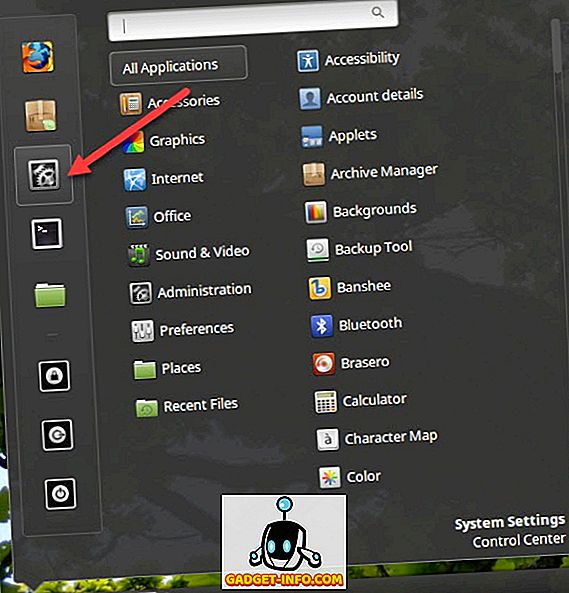
Quindi, scorrere verso il basso fino a Hardware e quindi fare clic su Rete .
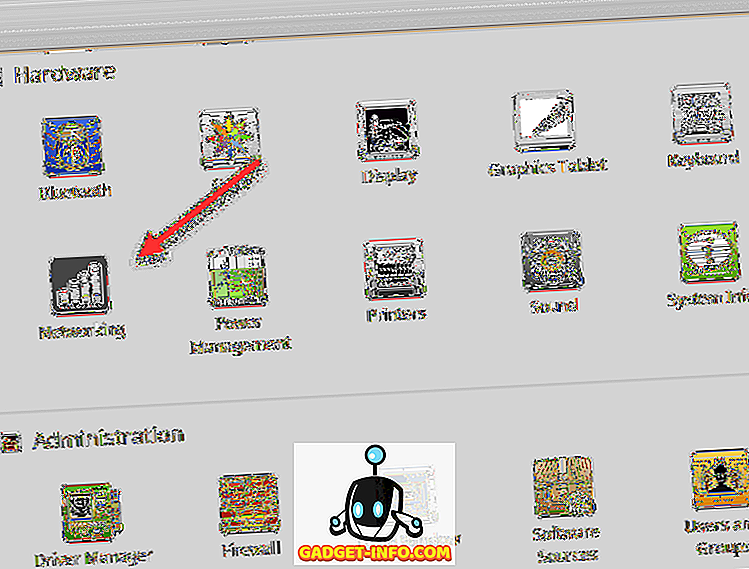
Infine, se si fa clic su Proxy di rete, è possibile scegliere tra Automatico o Manuale .
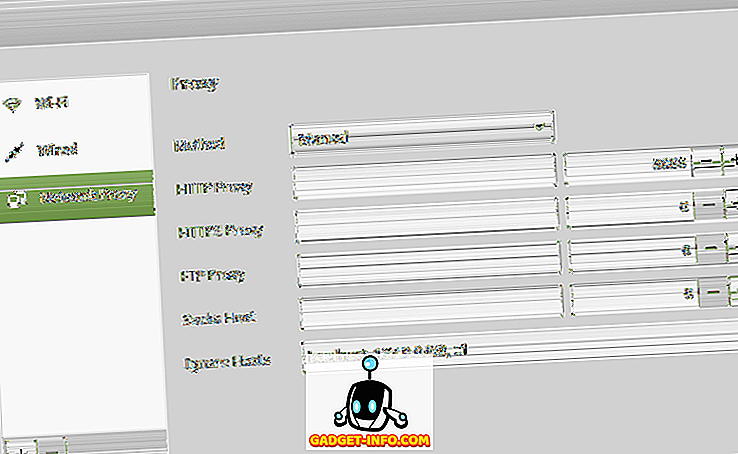
Questa è praticamente la stessa procedura anche per Ubuntu, che usa Unity e GNOME. Sarà diverso se si utilizza un ambiente desktop diverso. Se avete domande, sentitevi liberi di commentare. Godere!