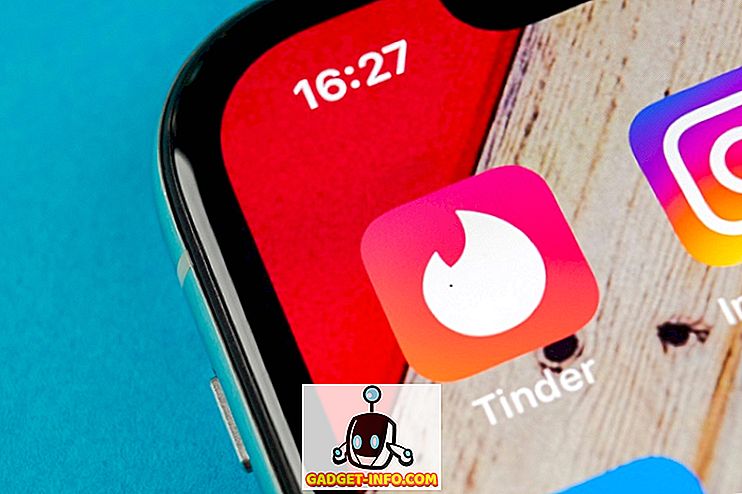Se stai utilizzando Windows e hai una Xbox, potresti aver pensato di utilizzare Windows Media Player per trasmettere in streaming immagini, video e musica alla tua TV. È una configurazione piuttosto dolce, specialmente per una rete domestica.
L'unico problema è che a volte se hai una collezione veramente grande o un problema con alcuni dei tuoi file multimediali, puoi avere un problema in cui il processo wmpnetwk.exe occupa il 100% della tua CPU! Non è divertente!
Se apri Windows Media Player, potresti notare che l'intero computer rallenta la scansione o il programma si blocca semplicemente. Ci sono un paio di motivi per cui questo potrebbe accadere.
Innanzitutto, se disponi di una raccolta di video e immagini molto ampia, lascia che Windows Media Player funzioni durante la notte se è la prima volta che esegue l'indicizzazione di tutti i file. La prima volta può essere necessario aggiornare la libreria per un lungo periodo.
Se stai ottenendo questo elevato utilizzo della CPU anche dopo un paio di giorni, hai un problema diverso. Il motivo principale per il problema della CPU alta wmpnetwk.exe è dovuto a un file multimediale danneggiato.
Questo è normalmente causato da un file AVI danneggiato, ma non necessariamente. Inoltre, sto ovviamente assumendo che tu voglia utilizzare la funzionalità di condivisione di WMP. In caso contrario, disattivare il flusso multimediale (metodo 3) e questo dovrebbe risolvere il problema. Ecco un paio di modi in cui puoi risolvere questo problema.
Metodo 1: sposta il supporto dalla libreria
Se si desidera conservare tutti i file multimediali in Windows Media Player, è necessario provare a spostare prima tutto dalle cartelle monitorate, quindi spostare piccoli blocchi del supporto e vedere quando si verifica il problema.
La soluzione migliore è rimuovere tutte le cartelle monitorate da Windows Media Player, quindi spostare tutti i file multimediali in un'altra posizione sul disco rigido. Infine, torna indietro e aggiungi nuovamente le cartelle monitorate (dovrebbero essere vuote). Controllare e vedere se l'utilizzo della CPU è elevato.
In caso contrario, sai che il tuo problema è con uno dei file multimediali nella tua libreria. Dovrai scaricarli lentamente nelle cartelle monitorate e sperare che tu possa capire quale sia.
Metodo 2: disattivare Media Streaming
In Windows 7 e 10, è possibile disattivare lo streaming multimediale andando su Centro connessioni di rete e condivisione e facendo clic su Modifica impostazioni di condivisione avanzate sul lato sinistro.
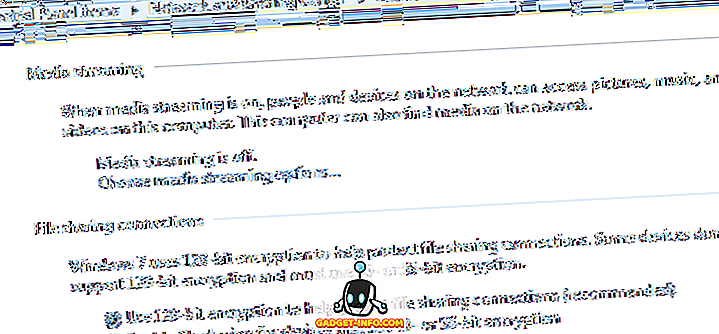
Vedrai una sezione chiamata Streaming multimediale, che puoi disattivare. Se il tuo computer fa parte di un gruppo home, non vedrai le opzioni di streaming multimediali qui. Invece, dovrai fare clic su Start, digitare lo streaming multimediale e fare clic su Opzioni di streaming multimediale .
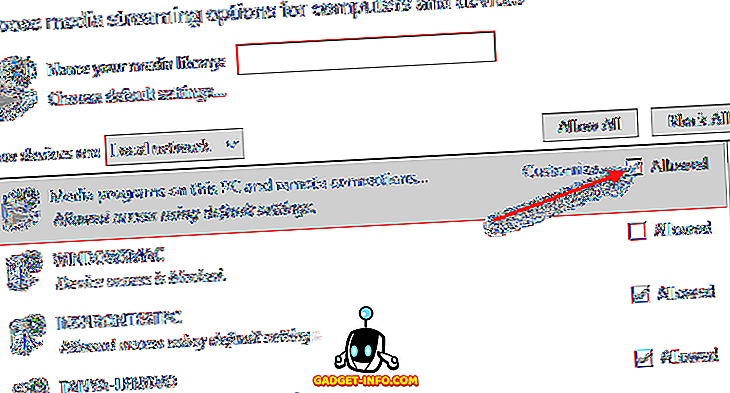
Qui vedrai tutti i dispositivi sulla tua rete locale e se stanno condividendo o meno. Nella parte superiore, vedrai le impostazioni di condivisione dei file multimediali per il tuo computer. È possibile deselezionare la casella Permessi per disattivare la condivisione multimediale per il proprio computer in un gruppo home.
Metodo 3: impostare il servizio di condivisione della rete WMP su Manuale
Il secondo modo per risolvere questo problema se non funziona è impostare il servizio su Manuale anziché su Automatico. È possibile farlo facendo clic su Start, quindi su Pannello di controllo, Sistema e sicurezza, Strumenti di amministrazione e quindi Servizi .
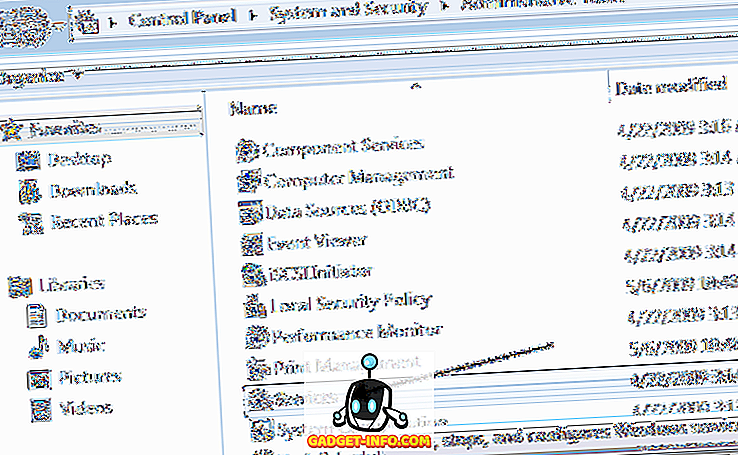
Scorri verso il basso fino alla voce Servizio di condivisione di rete di Windows Media Player e fai doppio clic su di esso.
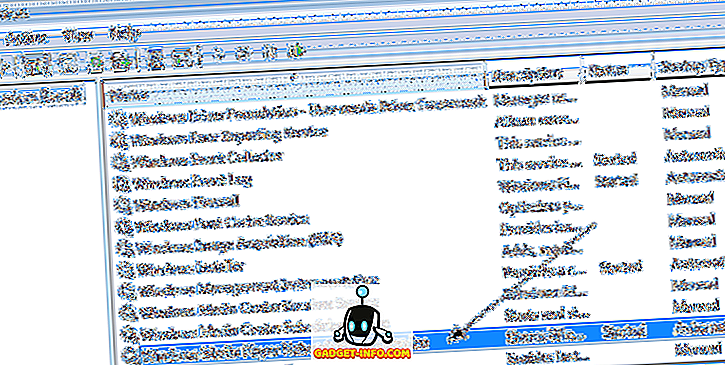
Cambia il tipo di avvio da automatico a manuale . Quindi fare clic su OK per salvare le impostazioni.
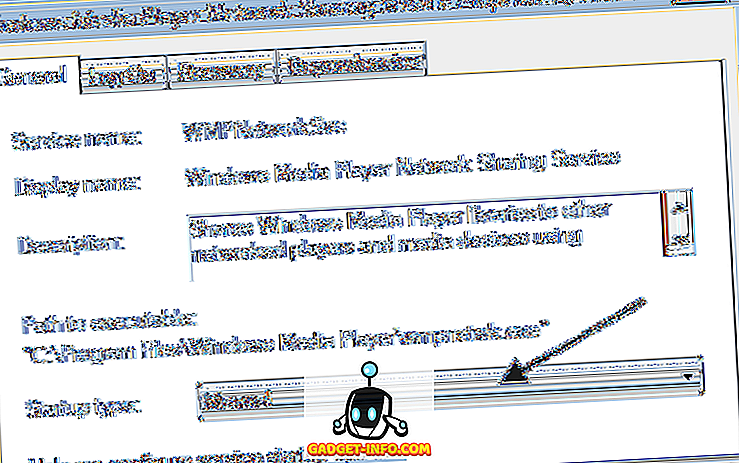
Vai avanti e riavvia il computer per vedere se il problema è andato via. In caso contrario, puoi eseguire gli stessi passaggi precedenti, ma scegliere Disabilitato invece di Manuale . Tuttavia, impostalo su manuale solo se non ti interessa trasmettere in streaming i contenuti multimediali dal tuo PC alla TV utilizzando Windows Media Player. Godere!