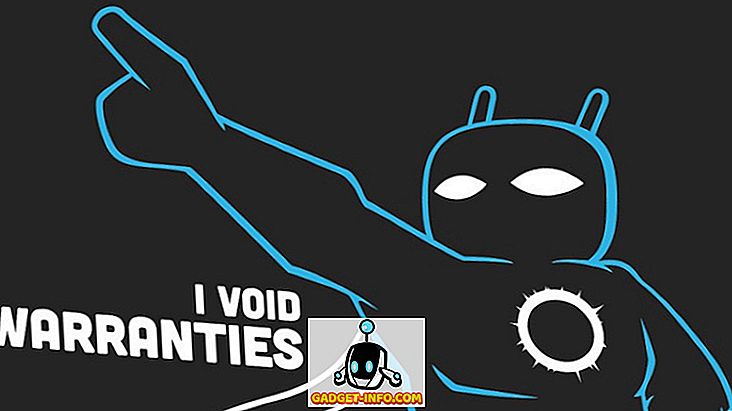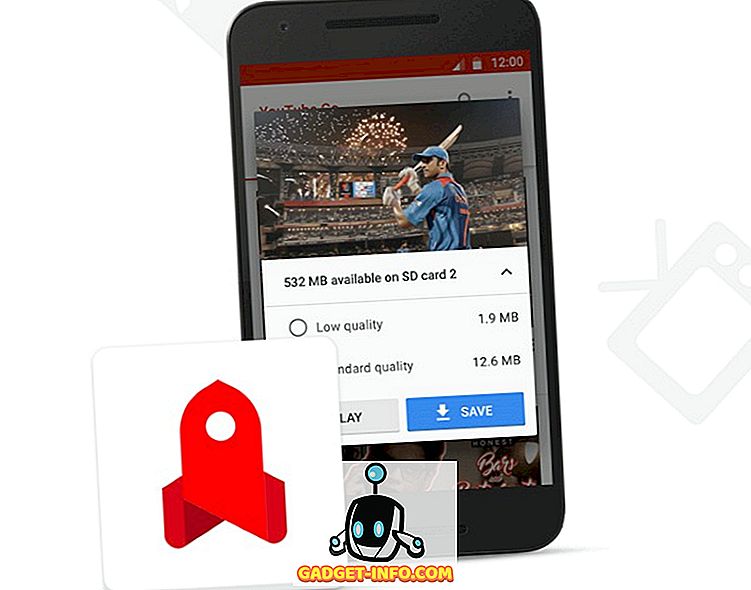Se ci sono cartelle a cui accedi spesso, questo post mostra come accedere rapidamente a queste cartelle in Esplora risorse senza dover inserire il percorso completo della cartella. Discuteremo tre modi per mappare le cartelle per guidare le lettere.
Metodo 1: utilizzare il comando DOS sottost
Innanzitutto, utilizzeremo un vecchio comando DOS, chiamato subst, che consente di assegnare una lettera di unità a qualsiasi cartella in Windows.
Per questo esempio, assegneremo una lettera di unità per la seguente cartella: C: \ Users \ Lori Kaufman \ Documents \ My Work .
Aprire il menu Start e inserire " cmd.exe " (senza virgolette) nella casella Cerca programmi e file . Fare clic su cmd.exe nei risultati per aprire la finestra del prompt dei comandi.

Nella finestra del prompt dei comandi, digitare il seguente comando per associare l'unità " Y: " alla cartella.
subst y: "C: \ Users \ Lori Kaufman \ Documents \ My Work"
NOTA: se ci sono spazi nel nome del percorso, assicurati di mettere le virgolette intorno al percorso completo.

Ora, quando apriamo Windows Explorer, vediamo una nuova unità con etichetta Y: che aprirà direttamente la cartella My Work .

Utilizzare la stessa procedura per assegnare lettere di unità diverse a tutte le directory utilizzate di frequente. Tuttavia, il comando subst non può essere utilizzato con le cartelle di rete mappate.
Metodo 2: utilizzare l'utilità psubst
Uno svantaggio dell'utilizzo del comando subst è che queste unità virtuali sono temporanee e verranno rimosse non appena si spegne o si riavvia il computer o si disconnette. Tuttavia, è possibile risolvere questo problema utilizzando l'utilità psubst gratuita, che funziona come il comando subst ma crea unità virtuali permanenti che sono persistenti anche dopo aver riavviato il computer.
Scarica l'utilità psubst da
//github.com/ildar-shaimordanov/psubst
Ora vai avanti e leggi il mio post su come usare psubst per mappare una cartella in una lettera di unità.
Metodo 3: utilizzare uno strumento grafico
Se si preferisce utilizzare uno strumento grafico per mappare le lettere di unità in cartelle, esiste un'utilità gratuita denominata Visual Subst, simile a una versione grafica dell'utilità psubst .
Scarica Visual Subst da
//www.ntwind.com/software/utilities/visual-subst.html
Per installare Visual Subst, fai doppio clic sul file .exe scaricato.

Nella schermata Opzioni di installazione, selezionare le caselle di controllo per i collegamenti ai programmi che si desidera installare e fare clic su Avanti .

Al termine della configurazione, fare clic su Chiudi . Fare doppio clic sul collegamento per avviare il programma. Puoi anche avviarlo dal menu Start .

Viene visualizzata la finestra principale di Visual Subst . Selezionare una lettera di unità desiderata dall'elenco a discesa.

Per selezionare una cartella da mappare alla lettera di unità selezionata, fare clic sul pulsante Sfoglia a destra della casella di modifica.

Nella finestra di dialogo Sfoglia per cartelle, navigare fino alla cartella che si desidera mappare, selezionarla e fare clic su OK .

Per mappare la cartella selezionata alla lettera di unità selezionata, fare clic sul pulsante più verde sulla barra dei pulsanti a sinistra dell'elenco a discesa della lettera dell'unità.

L'unità virtuale viene aggiunta all'elenco. Aggiungi più unità virtuali selezionando una lettera di unità e una cartella corrispondente e aggiungendola all'elenco come descritto sopra.

Se si desidera che le unità virtuali definite siano disponibili automaticamente all'avvio di Windows, selezionare la casella di controllo Applica unità virtuali all'avvio di Windows in modo che nella casella vi sia un segno di spunta.

Per salvare le impostazioni di Visual Subst, fai clic sul pulsante del dischetto sulla barra dei pulsanti. Un file con estensione .ini viene salvato nella stessa directory in cui è stato installato Visual Subst .

Le cartelle mappate vengono visualizzate come unità disco rigido in Esplora risorse.

Se si desidera rimuovere il mapping per una cartella, aprire nuovamente Visual Subst e selezionare l'unità virtuale dall'elenco. Fai clic sul pulsante X rosso sulla barra dei pulsanti.

Mappare le cartelle per guidare le lettere può farti risparmiare un sacco di tempo e Visual Subst rende facile l'aggiunta di unità virtuali. Visual Subst funziona con Windows 2000, Windows XP e versioni successive di Windows, inclusi Windows 7, 8 e 10. Divertiti!