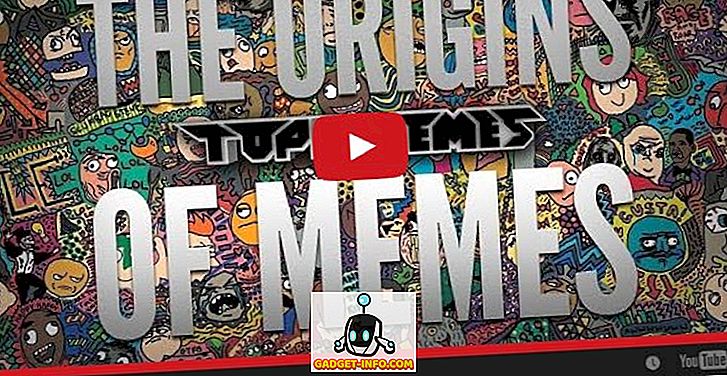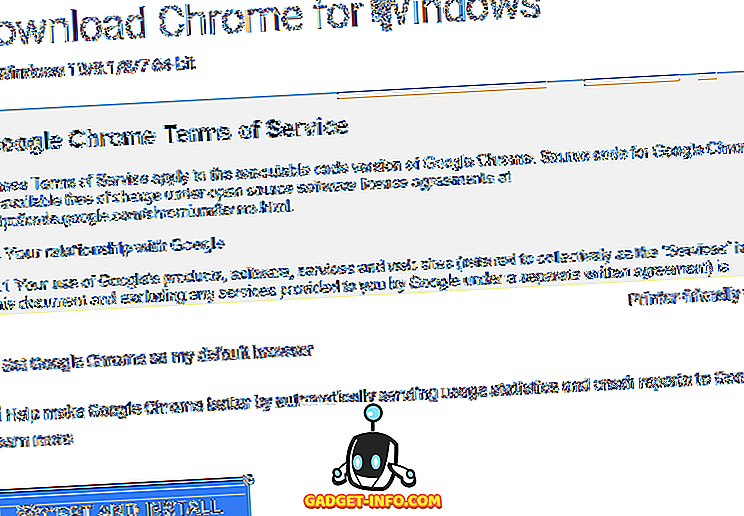Android Oreo è stato ufficialmente svelato e, come sempre, porta un sacco di cambiamenti e aggiornamenti che abbiamo già visto nella sua beta per sviluppatori. Tuttavia, come sai, non tutte le funzionalità presenti nella versione beta dello sviluppatore arrivano alla versione finale. Nel caso di Android Oreo, una delle mie funzionalità preferite è stata rilasciata con la sua versione finale. La funzione di cui sto parlando è la possibilità di personalizzare la barra di navigazione. Ora, non è completamente sparito, infatti era presente in Android dall'uscita di Android Nougat. Tuttavia, la funzionalità è stata nascosta ed è venuta in superficie solo con la beta sviluppatore di Android Oreo. Ora, con la versione pubblica, la funzione è di nuovo nascosta e non è possibile accedervi direttamente dalla pagina Impostazioni.
Ma poiché sappiamo che la funzione esiste già, possiamo attivarla usando un po 'di tweaking, e anche senza il rooting del nostro dispositivo Android. Quindi, se la personalizzazione della barra di navigazione era qualcosa che vuoi davvero fare sul tuo dispositivo Android Oreo, ecco come puoi personalizzare la barra di navigazione in Android Oreo senza accesso root:
Nota: Sebbene questo tutorial sia stato scritto dal punto di vista di Android Oreo, funzionerà anche con Android Nougat. Questo perché la funzione è stata introdotta con Android Nougat anche se in forma nascosta.
Prerequisiti per personalizzare la barra di navigazione in Oreo
1. Abilitazione del debug USB
Questo è il passo più semplice e molti di voi potrebbero già sapere come farlo. Per chi non lo sapesse, basta andare su Impostazioni-> Info sul telefono-> Crea numero e toccarlo 7 volte. Questo abilita le Opzioni sviluppatore. Ora vai su Opzioni sviluppatore (si troverà nella pagina delle impostazioni principali) e abilita "Debug USB" .

2. Installazione dell'app per la barra di navigazione personalizzata
Per ottenere la possibilità di personalizzare la barra di navigazione sui nostri telefoni Android, dovremo prendere l'aiuto di un'app di terze parti, ovvero l'app Custom Navigation Bar (installazione). L'app è gratuita da usare con gli annunci . Puoi ottenere la versione pro ($ 1, 99) che rimuove gli annunci e ti dà accesso a temi extra (ne parleremo più avanti).
3. Installazione di Android Debug Tool (ADB)
Come accennato in precedenza, sebbene in Android Oreo sia presente la possibilità di personalizzare la barra di navigazione, le sue impostazioni sono state nascoste all'interno del sistema operativo. Per utilizzare le impostazioni nascoste, dovremo utilizzare uno strumento chiamato ADB. Avrai bisogno di un desktop per eseguire i comandi ADB sul tuo dispositivo Android. È possibile utilizzare sia Mac o Windows per eseguire i comandi ADB . Ma, prima che tu possa farlo, dovrai installare lo strumento ADB sul desktop.
Installazione di ADB su Mac
In primo luogo, apri Terminale sul tuo Mac. Ora incolla il seguente comando e premi Invio / Invio .
/ usr / bin / ruby -e "$ (curl -fsSL //raw.githubusercontent.com/Homebrew/install/master/install)":
Ora incolla il seguente comando e premi invio / ritorno. Questo installerà l'ADB sul tuo Mac.
brew cask installa strumenti della piattaforma Android
Installazione di ADB su Windows
Per installare ADB su Windows, vai alla pagina di download dell'SDK Android e scorri verso il basso. Clicca sul link mostrato nell'immagine e scarica il file zip. Estrai il file zip ed esegui il file .exe . Deseleziona qualsiasi cosa diversa da "Android SDK Platform-tools" e quindi fai clic su Installa. Questo installerà lo strumento ADB sul tuo PC.

Personalizzazione della barra di navigazione in Oreo
Ora che abbiamo finito con i preparativi, continuiamo con il processo di personalizzazione della barra di navigazione sul tuo Android.
1. Avviare l'app "Barra di navigazione personalizzata" sul telefono e toccare il pulsante "Guida introduttiva" . La prossima pagina mostrerà tutti i passaggi necessari per fornire l'accesso necessario all'app.

2. Con USB Debug abilitato connetti il telefono al desktop con ADB . Una volta connesso, avvia il Terminale (Prompt dei comandi per utenti Windows) e copia incolla il seguente comando e premi invio.
Adb shell

3. Ora concederemo il permesso all'applicazione che ci consentirà di personalizzare la barra di navigazione che la utilizza. Per farlo basta copiare e incollare il seguente comando e premere invio / ritorno .
pm concedere xyz.paphonb.systemuituner android.permission.WRITE_SECURE_SETTINGS

4. Non appena esegui questo comando, vedrai che il colore della pagina dell'app diventerà verde da giallo . Ciò significa che ora l'app ha l'accesso necessario. Ora tocca il pulsante freccia destra e nella pagina successiva tocca "Avvia" .

5. Toccando sul pulsante Start viene eseguito un test di compatibilità sul dispositivo. Dopo aver terminato la corsa, premi la freccia successiva fino a raggiungere la home page dell'app che dovrebbe apparire come nella foto qui sotto.

6. Ora, toccare l'opzione "Barra di navigazione" . Qui puoi vedere un elenco di modifiche che puoi apportare con questa app nella barra di navigazione. Ad esempio, è possibile invertire la parte posteriore e il pulsante recenti, modificarne le dimensioni e così via. Come puoi vedere nella foto qui sotto, ho invertito il pulsante sul retro e il pulsante recents sul mio telefono.

7. Ci sono molti cambiamenti che puoi apportare qui. Prendiamo un esempio semplice. Puoi cambiare l'aspetto della barra di navigazione andando in Temi . Qui vedrai un elenco di diversi stili di pulsanti di navigazione che puoi utilizzare. Tuttavia, questa è un'impostazione pro e dovrai pagarla .

8. Un'altra cosa interessante che possiamo fare, è che possiamo aggiungere due pulsanti extra nella barra di navigazione. È molto semplice farlo. Torna dalla "pagina dei temi" alla pagina principale e scorri verso il basso per trovare le opzioni "Pulsante a sinistra in più" e "Pulsante a destra extra" . Per prima cosa aggiungiamo il pulsante sinistro. Toccare "Tipo" e quindi selezionare il tipo di pulsante . Sto per creare un pulsante di navigazione che mi consentirà di abbassare l'ombra della navigazione.

9. Ora sceglieremo l'icona del pulsante. Non appena selezioni il tipo di pulsante, vedrai l'opzione per scegliere la sua icona. Toccalo e seleziona l'icona che desideri . Ho intenzione di scegliere "Chevron in giù" perché la freccia in giù mi ricorderà la sua funzione.

10. Allo stesso modo, puoi anche creare un altro pulsante (pulsante destro extra) che verrà visualizzato all'estrema destra nella barra di navigazione. Guarda l'immagine qui sotto per vedere come appare, quando attivo entrambi i pulsanti.

SCOPRI DI PIÙ: Come abilitare Android O come i punti di notifica su qualsiasi dispositivo Android
Cambia tema e imposta i pulsanti della barra di navigazione personalizzata in Android Oreo
Android Oreo è un ottimo aggiornamento per il già operativo sistema operativo Android. Detto questo, manca ancora un customizzatore della barra di navigazione, cosa che speravo. Per fortuna, ci sono altri modi per personalizzare la barra di navigazione in Android Oreo. Quindi, prova questo metodo sul tuo Android Oreo con lo smartphone e facci sapere i tuoi pensieri nella sezione commenti qui sotto.