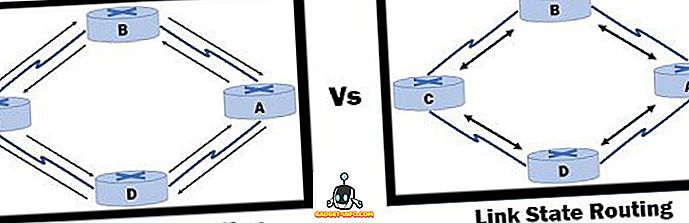Il tempo vola quando stai lavorando sul tuo PC o anche se stai solo giocando a un gioco che ti ha davvero assorbito, il che a volte può rovinare il tuo programma. Se vuoi veramente disciplinare te stesso, è importante che pianifichi le ore di lavoro o le ore di gioco. E puoi farlo configurando il tuo PC Windows 10 in modo che si spenga automaticamente dopo un periodo di tempo o ad un certo punto di tempo al giorno. Ci sono un paio di modi per pianificare l'arresto in un PC con Windows 10. Bene, senza ulteriori indugi, ecco come è possibile spegnere automaticamente Windows 10 PC:
Metodo 1: Pianifica l'arresto automatico con l'Utilità di pianificazione
È possibile utilizzare l'Utilità di pianificazione integrata di Windows per creare un'attività, che spegnerà automaticamente il PC Windows 10 con facilità. Ecco i passaggi che devi seguire:
1. Basta premere la barra di ricerca Cortana di Windows 10 e cercare " Task Scheduler " e si dovrebbe trovare il risultato pertinente. Cliccaci sopra.

2. La finestra dell'Utilità di pianificazione dovrebbe aprirsi. Qui, clicca su " Crea attività di base ... ".

3. È quindi possibile impostare un nome per l'attività e aggiungere una descrizione. Al termine, fai clic su "Avanti".

4. Quindi, è possibile impostare se si desidera che l'attività sia attiva giornalmente, settimanalmente, mensilmente o se si desidera solo l'attività per questa volta . È possibile scegliere di attivare l'attività quando si accede al computer, all'avvio del computer o quando viene registrato un evento specifico.

5. Al termine, è possibile scegliere l'ora esatta in cui si desidera avviare l'attività. Puoi anche selezionare l'opzione "Sincronizza tra diversi fusi orari" se viaggi in paesi diversi.

6. Dopo aver selezionato l'ora dell'attività, sarà necessario scegliere l'azione che si desidera eseguire. Scegli " Avvia un programma ". Puoi anche scegliere "Visualizza un messaggio", se vuoi solo un promemoria sul display per svegliarti.

7. Quindi, premere il pulsante " Sfoglia " nella pagina successiva e andare alla cartella C: \ Windows \ System32 e selezionare " Shutdown.exe ". Nella sezione Aggiungi argomenti, digitare " -s -t 1800 ", dove 1800 è il numero di secondi che il computer eseguirà per lo spegnimento dopo il prompt. Una volta fatto, fare clic su "Avanti".

8. Si otterrà quindi una panoramica dell'attività. Fai clic su " Fine " per completare la creazione dell'attività.

Una volta creata questa attività, riceverai una notifica nel momento in cui hai pianificato l'attività, suggerendo che il tuo PC Windows 10 si spegnerà dopo il tempo specificato. Ti consigliamo di impostare il numero di secondi nel settimo passaggio, in modo da avere un po 'di tempo per salvare le attività in corso prima che il PC Windows 10 si chiuda automaticamente.
Una volta creata l'attività, puoi andare in Utilità di pianificazione-> Libreria Utilità di pianificazione e fare clic con il tasto destro del mouse sull'attività che hai creato e selezionare " Proprietà ". Qui puoi giocare con varie opzioni di sicurezza, condizioni, storia e altro. Puoi anche scegliere di eseguire, terminare, eliminare o disabilitare l'attività dal menu di scelta rapida.

Metodo 2: Arresto automatico tramite Esegui o Prompt dei comandi
Se non si desidera pianificare l'arresto automatico giornaliero e lo si desidera solo per questo utilizzo una tantum, è possibile utilizzare Esegui o Prompt dei comandi o anche Powershell per impostare un intervallo di tempo specifico dopo il quale il PC Windows 10 verrà arrestato. Ecco come farlo:
Correre
Apri Esegui su Windows 10 con la combinazione di tasti Win + R. In Esegui, digita " shutdown -s -t 1800 ", con 1800 (30 minuti), ovviamente il numero di secondi dopo il quale il PC si spegnerà. Clicca su "Ok", dopo di che riceverai una notifica che dice "Windows si spegnerà entro 30 minuti".

Prompt dei comandi
È sufficiente aprire Command Prompt o PowerShell ed eseguire lo stesso comando " shutdown -s -t 1800 " per l'arresto automatico di Windows 10 PC.

Nota : è possibile sostituire "-s" con "-r" in tutti i comandi di arresto per riavviare automaticamente il PC Windows 10.
Pronto per spegnere automaticamente il tuo PC Windows 10 a un orario programmato?

Se stai cercando di pianificare l'arresto del tuo PC Windows 10 solo per il momento, puoi utilizzare il secondo metodo, in quanto è piuttosto semplice. Tuttavia, se stai cercando una soluzione di spegnimento automatico a lungo termine, dovresti utilizzare il primo metodo, che è elaborato e offre una miriade di opzioni. Quindi, prova entrambi i metodi e scegli quello più adatto a te. Fateci sapere se avete problemi. Audio disattivato nella sezione commenti qui sotto.