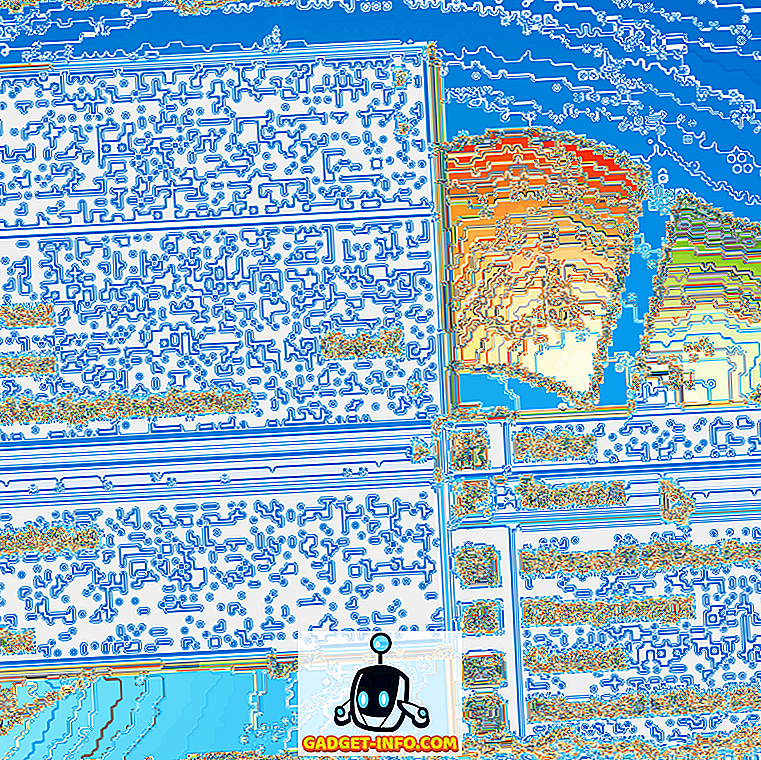La tecnologia ha reso la vita più facile per quasi tutti e include persone con disabilità visive. Mentre ci sono molti progressi tecnologici per rendere le cose più facili per le persone con problemi di vista, c'è sempre un dubbio se saranno in grado di utilizzare uno smartphone. Bene, certamente possono!
Android è il sistema operativo mobile più utilizzato in tutto il mondo, quindi è comprensibile che Google abbia fatto in modo di evolvere costantemente le funzionalità di accessibilità della piattaforma. Quindi, se hai problemi di vista o conosci qualcuno che ha problemi alla vista, ecco come rendere Android più accessibile:
1. Controlla Android con la tua voce
Si è vero! Google ha recentemente annunciato una nuova fantastica app denominata "Voice Access" che ti consente di controllare il tuo dispositivo Android con la tua voce. L'app beta ti consente di navigare attraverso Android e i suoi diversi elementi dell'interfaccia utente, tutti con la tua voce . L'app conta anche le app, quindi puoi avviarle facilmente semplicemente pronunciando il numero. Tutte le altre funzioni come TalkBack, Google Now e dettatura sono integrate direttamente nell'app, quindi non è necessario toccare il telefono.

Mentre l'app ha un po 'di curva di apprendimento, dovresti abituarti ad esso dopo un po' di tempo. Beh, dovresti assolutamente provarci. Per ottenere l'app, iscriviti alla versione beta qui e poi, scarica l'app da Google Play Store. Le voci beta sono probabilmente finite, quindi consulta il nostro post dettagliato su come installare e utilizzare Google Voice Access.
2. Usa Screen Reader (TalkBack)
TalkBack è una funzione di screen reader che, come puoi immaginare, ti legge i contenuti sullo schermo . Ti dice le tue azioni, le tue notifiche e tutto ciò che fai sul tuo dispositivo Android. Puoi attivare TalkBack quando configuri il tuo dispositivo Android o più tardi nelle Impostazioni. Per accenderlo quando Android è nella schermata di configurazione iniziale, premere e tenere premuto due dita sulla schermata di configurazione. Se desideri configurarlo in un secondo momento, vai in Impostazioni-> Accessibilità e attiva "TalkBack" .

Una volta attivato TalkBack, dovrai utilizzare i due tocchi per selezionare, poiché i tuoi singoli tocchi faranno in modo che TalkBack legga ciò che hai appena premuto. Inoltre, dovrai usare due dita per scorrere una pagina.
Nota : consigliamo di utilizzare un auricolare o un auricolare quando si inseriscono password o informazioni sensibili tramite TalkBack.
3. Aumentare il DPI e la dimensione del carattere
Mentre Android ha sempre incluso la possibilità di aumentare le dimensioni del carattere, Android N offre la possibilità di modificare il DPI o le dimensioni del display. Alterare le dimensioni del display del tuo dispositivo dovrebbe migliorare la tua esperienza in caso di ipovisione perché diversamente dalle dimensioni del carattere, l'aumento delle dimensioni dello schermo aumenta le dimensioni di tutti gli elementi sullo schermo .
Per modificare le dimensioni del display o la dimensione del carattere, vai in Impostazioni-> Accessibilità-> Dimensione schermo o Dimensione carattere e usa il cursore per impostarlo su grande, più grande o più grande.

4. Usa i gesti di ingrandimento
Se si riscontrano problemi nella visualizzazione degli elementi dell'interfaccia utente anche dopo aver ingrandito le dimensioni dello schermo, è necessario attivare i gesti di ingrandimento. Come suggerisce il nome, questa funzionalità consente di ingrandire temporaneamente elementi specifici dell'interfaccia. Puoi attivare il gesto di ingrandimento in Impostazioni-> Accessibilità .

Una volta attivato, sarai in grado di ingrandire e rimpicciolire con un rapido tocco triplo. Una volta ingrandito, puoi scorrere trascinando due dita e puoi regolare lo zoom usando il pizzico, come il modo in cui ingrandiamo le immagini. Puoi anche zoomare temporaneamente con un triplo tocco e tenere premuto il dito al terzo tocco. È quindi possibile spostarsi con il dito per navigare e l'interfaccia si riduce quando si solleva il dito.
Nota : non è possibile utilizzare i gesti di ingrandimento sulla tastiera e la barra di navigazione nella parte inferiore.
5. Configura Switch Access
Switch Access ti consente di controllare un dispositivo Android utilizzando un dispositivo switch esterno, una tastiera esterna o i pulsanti hardware del dispositivo. Puoi attivare l'opzione Cambia accesso in Impostazioni-> Accessibilità, ma dovrai impostare i tasti prima di iniziare a utilizzarlo.

In primo luogo, dovrai selezionare il "Metodo di scansione". La scansione non è altro che una scansione di tutte le opzioni disponibili sullo schermo da cui è possibile scegliere tra le opzioni. Puoi impostarlo sulla scansione automatica, che continuerà a passare da un'opzione all'altra, con un ritardo di 1 secondo per consentire la selezione di un'opzione. Quindi, è possibile assegnare i tasti per la scansione (selezionare, successivo, precedente ecc.) E i tasti per agire (premere a lungo, a casa, indietro ecc.). Sì, è un processo complicato, ma dopo un po 'dovresti imparare a farlo.
6. Attivare la correzione del colore o l'inversione
Google ha incluso una correzione del colore e una funzione di inversione del colore nelle opzioni di accessibilità di Android. La correzione del colore altera i colori sul display per compensare eventuali daltonismi, mentre l'inversione dei colori scambia i valori dei colori. Queste sono funzionalità sperimentali, quindi potrebbero non funzionare bene su tutti i dispositivi, ma puoi dare loro una possibilità di vedere se fa la differenza per te. Per abilitare queste opzioni, vai su Impostazioni-> Accessibilità e vai in fondo alla pagina .

7. Digitare tramite dettatura
Google offre supporto per la dettatura con la sua tastiera in Android, in modo che tu possa facilmente digitare testo a mani libere. Puoi digitare messaggi, prendere appunti, il tutto senza nemmeno toccare la tastiera. Inoltre, puoi dettare i testi anche quando sei offline . Per iniziare a prendere nota di una nota o di un messaggio, puoi utilizzare Google Now oppure puoi utilizzare il pulsante del microfono sopra la tastiera per iniziare a dettare. Questo dovrebbe rivelarsi utile per le persone con problemi di vista, in quanto le capacità di sintesi vocale di Google sono migliorate molto nel corso degli anni e si può prevedere una digitazione accurata per la maggior parte del tempo.

8. Prova Google Now
Google Now è un assistente virtuale altamente funzionale e puoi svolgere varie attività utilizzando solo la tua voce. Ad esempio, è possibile impostare allarmi, promemoria, inviare messaggi e altro. Puoi persino aprire app e sfogliare vari siti web senza dover toccare il tuo dispositivo. Tutto quello che devi fare è premere il pulsante del microfono nella barra di ricerca di Google o dire "Ok Google" e iniziare a dire quello che vuoi che faccia.

Inoltre, i moderni dispositivi Android ti consentono di sbloccare il dispositivo tramite la hotword "Ok Google", anche quando il telefono è bloccato . Google Now è già una funzionalità piuttosto utile per le persone con problemi di vista e con l'arrivo di Voice Access, le cose dovrebbero diventare molto più semplici.
9. Altre opzioni
Android include anche altre funzioni di accessibilità come la possibilità di impostare un collegamento Accessibilità per accedervi rapidamente, terminare le chiamate con il pulsante di accensione, acquisire immagini utilizzando i pulsanti del volume, il testo ad alto contrasto e altro ancora.

ULTERIORI INFORMAZIONI: Come rendere Windows 10 più accessibile per le persone con problemi di vista
Queste opzioni di accessibilità rendono Android facile per le persone con problemi di vista
L'aggiunta di Voice Access alle opzioni di accessibilità di Android fa sicuramente una grande differenza, quando si pensa dal punto di vista di una persona ipovedente. Ora, lui / lei può facilmente utilizzare Android e le sue varie app con solo la loro voce. Inoltre, le altre opzioni fanno molto per semplificare le cose. Quindi, se hai un problema di visione o qualcuno che conosci ha problemi di visualizzazione dell'interfaccia di Android, questa opzione dovrebbe essere particolarmente utile. Bene, dai loro un colpo e dicci cosa ne pensi.