Per impostazione predefinita, Ubuntu viene fornito con l'ambiente desktop Unity e, sebbene sia un'interfaccia piuttosto buona, specialmente per le persone che non conoscono Linux, potresti voler utilizzare un altro launcher. Forse vuoi un launcher che assomigli più al dock del tuo Mac o alla barra delle applicazioni su Windows. Ad ogni modo, ci sono un sacco di opzioni tra cui scegliere, quando si tratta di lanciatori di applicazioni per Ubuntu. Quindi, se stai cercando alcune alternative di avvio di Unity, ecco 7 fantastici avviatori di applicazioni Ubuntu che puoi utilizzare:
1. Docky
Docky è il più vicino possibile al dock macOS su Ubuntu. Il launcher funziona esattamente come funziona il dock di un Mac e puoi configurarlo per utilizzare diversi temi, stili e persino per allinearlo altrove sullo schermo. Una delle migliori caratteristiche di Docky è la possibilità di creare banchine multiple e posizionarle su qualsiasi lato dello schermo. È possibile configurare il tema per ciascun dock che si crea, insieme a specifici docklet che si desidera posizionare lì. L'info dock della batteria è particolarmente utile, se è necessario monitorare la batteria a colpo d'occhio. Docky a llows per un sacco di personalizzazione, ed è sicuramente uno dei lanciatori di applicazioni per Ubuntu che dovresti provare.

Come installare Docky su Ubuntu
Installare Docky è facile, devi solo aprire il Terminale e digitare il seguente comando:
- sudo apt-get install docky

2. Gnome Pie
Gnome Pie è un tipo molto diverso di un launcher. Non funziona come Dock o come pannello. È necessario attivare Gnome Pie con il suo hotkey di attivazione e presenta un menu a torta con le applicazioni, le directory, ecc. Che è possibile aprire. Gnome Pie è personalizzabile e puoi creare menu adatti al tuo stile di lavoro. È possibile creare più "sezioni" per diversi tipi di applicazioni. Per impostazione predefinita, Gnome Pie viene fornito con sezioni per il menu principale, applicazioni multimediali, utilità, directory e molto altro. È possibile combinarli per creare una Gnome Pie altamente personalizzata per il proprio sistema Ubuntu.

Come installare Gnome Pie su Ubuntu
Installare Gnome Pie può essere fatto rapidamente usando il seguente comando in Terminale:
- sudo apt-get install gnome-pie

3. Albert
Albert è un potente lanciatore di applicazioni per Ubuntu. È adatto per le persone che preferiscono utilizzare la tastiera per navigare nel proprio sistema. L'app si avvia con un tasto di scelta rapida personalizzabile e assomiglia molto a Spotlight in macOS. Le funzionalità offerte da Albert sono simili a Spotlight, in quanto possono avviare app, eseguire calcoli e fare molto di più. Albert è altamente personalizzabile ed è consigliato a chi ama usare le proprie tastiere il più possibile. Per impostazione predefinita, Albert non viene fornito con un tasto di scelta rapida, quindi sarà necessario impostare un tasto di scelta rapida al primo avvio (suggerirei ctrl + spazio), e dopo questo, sei a posto.

Come installare Albert su Ubuntu
Albert non è ancora disponibile nei repository predefiniti. Quindi dovrai eseguire un paio di comandi Terminal aggiuntivi, per installarlo sul tuo sistema:
- sudo apt-add-repository ppa: flexiondotorg / albert

- sudo apt-get update

- sudo apt-get install albert

4. Indicatore ClassicMenu
ClassicMenu Indicator è perfetto per le persone che preferiscono avere alberi gerarchici delle app e utilità che possono utilizzare. CustomMenu Indicator è presente nella barra dei menu del tuo sistema Ubuntu e rivela un menu che ricorda i vecchi menu di avvio di Windows (solo sul lato opposto del display). Le applicazioni e le utilità sono chiaramente disposte e puoi raggiungere rapidamente qualsiasi applicazione desiderata. ClassicMenu Indicator non sostituisce esattamente il launcher di Unity predefinito, ma vive al suo fianco.

Come installare ClassicMenu Indicator su Ubuntu
Puoi installare ClassicMenu Indicator su Ubuntu, con solo un paio di comandi Terminal:
- sudo apt-add-repository ppa: diesch / testing

- sudo apt-get update

- sudo apt-get install classicmenu-indicator

5. Plancia
Plank è un altro lanciatore di app per Ubuntu che puoi usare come alternativa di lancio di Unity. È simile a Docky, e per estensione, il MacOS Dock. È possibile personalizzare molte impostazioni in Plank e installare docklet per aggiungere funzionalità . Ci sono docklet disponibili per statistiche sulle batterie, regolazione del volume, tempo e molto altro; così, puoi personalizzare Plank quanto vuoi e ottenere il dock dall'aspetto perfetto. Puoi anche usare i temi per cambiare l'aspetto di Plank e abbinarlo all'estetica generale del tuo sistema.

Come installare Plank su Ubuntu
Plank può essere installato su Ubuntu con un semplice comando Terminale:
- sudo apt-get install plank

6. Zazu
Zazu è un'applicazione molto simile a Spotlight in macOS . Puoi eseguire molte funzioni in Zazu. Proprio come Albert, Zazu è raccomandato per le persone che preferiscono usare la tastiera, per quanto possibile. Con Zazu, è possibile eseguire calcoli, avviare applicazioni, aprire siti Web ed eseguire ricerche . Puoi persino sviluppare i tuoi plugin per Zazu e aggiungerli alla tua configurazione di Zazu, per renderlo potente come desideri.

Come installare Zazu su Ubuntu
Puoi installare Zazu sul tuo sistema Ubuntu scaricando il file deb dal sito Web di Zazu. Quando fai doppio clic sul file scaricato, si aprirà in Ubuntu Software Center. Qui, fai semplicemente clic su Installa per installare l'app sul tuo sistema.
7. DockbarX
Se ti piace la barra delle applicazioni di Windows e vuoi una barra delle applicazioni come il lanciatore di applicazioni per il tuo sistema Ubuntu, dovresti controllare DockbarX. Questo lanciatore di app sembra esattamente come la barra delle applicazioni su macchine Windows e funziona allo stesso modo. Puoi aggiungere plugin a DockbarX e creare la tua versione personalizzata della barra delle applicazioni. Alcuni dei migliori plug-in che puoi aggiungere a DockbarX sono il plug-in del monitor della batteria, le impostazioni del volume e i plug-in dell'ora. Ci sono molti altri plugin per DockbarX, e puoi verificarli nelle preferenze di DockbarX.

Come installare DockbarX su Ubuntu
Per installare DockbarX su Ubuntu, devi solo usare i seguenti comandi nel Terminale:
- sudo add-apt-repository ppa: dockbar-main / ppa

- sudo apt-get update

- sudo apt-get install dockbarx

Utilizzare questi lanciatori di applicazioni Ubuntu e Unity Desktop Alternatives
Ci sono un sacco di lanciatori di applicazioni disponibili per Ubuntu, tuttavia, questi erano quelli che personalmente mi piacevano molto. Puoi utilizzare uno qualsiasi di questi launcher (o provarne altri) e personalizzarli all'infinito per ottenere il launcher perfetto che desideri. Quindi, quali lanciatori di app usi in Ubuntu? Utilizzi il launcher di Unity predefinito? Condividete le vostre opinioni con noi e, se siete a conoscenza di altri grandi lanciatori di applicazioni Ubuntu che ritenete meritiate di essere presenti in questa lista, fatecelo sapere nella sezione commenti qui sotto.

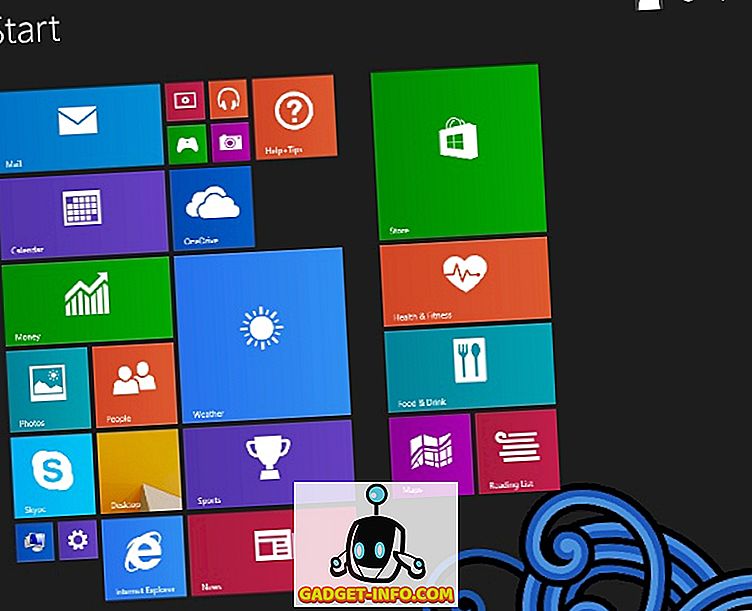
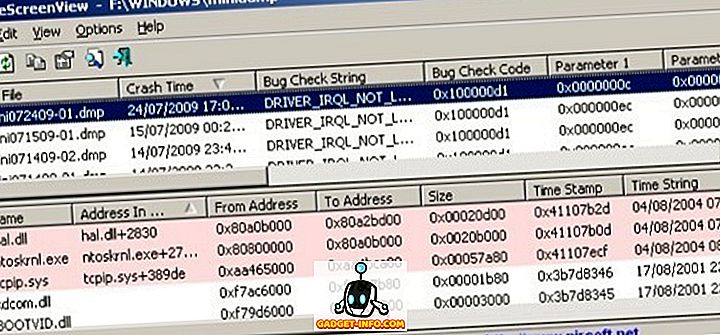




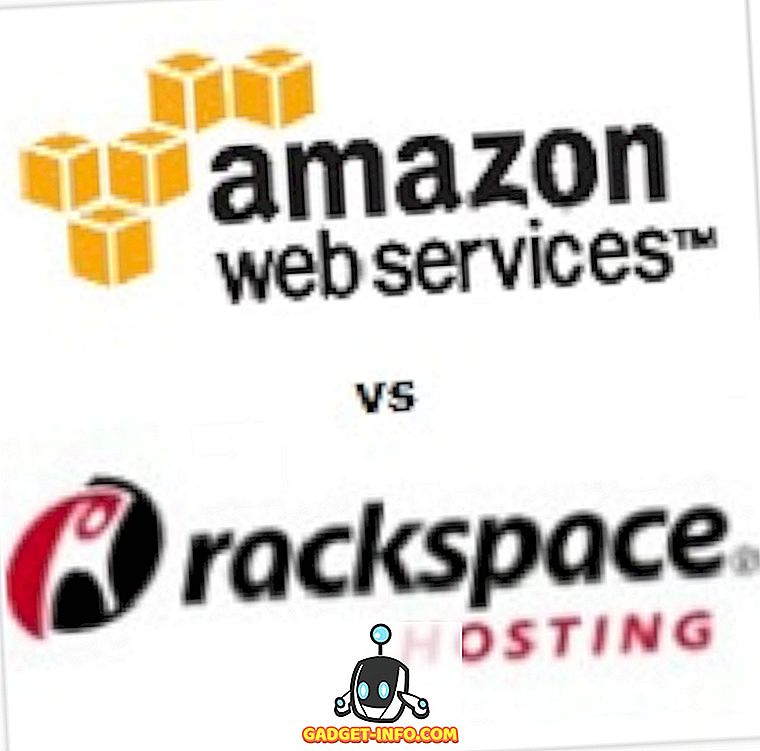
![Tech - Mettersi a letto con i gadget [Infografica]](https://gadget-info.com/img/tech/800/getting-bed-with-gadgets-2.jpg)