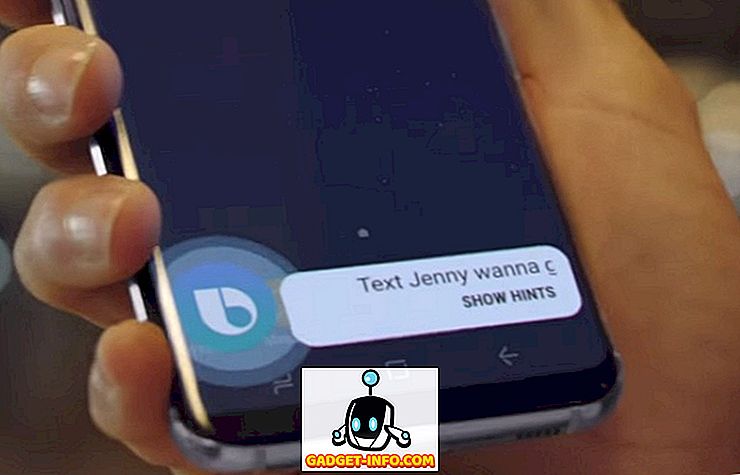Hai appena ottenuto la tua prima Blue Screen of Death (BSOD) o forse la tua ventesima? In ogni caso, la maggior parte delle persone non sa come risolvere i problemi BSOD stessi. Se hai qualcuno di geniale nella tua famiglia, potrebbe essere in grado di risolverlo per te, ma ci sono un sacco di volte in cui devi inviare i file "dump" a una persona tecnica in modo che possano determinare la causa del problema .
I file di dump sono semplicemente i file di registro creati quando si verifica il BSOD. Ha tutte le informazioni relative all'errore e può essere analizzato per determinare cosa ha causato l'errore. In questo post, ho intenzione di parlarvi di alcuni programmi gratuiti che cattureranno i file di dump per voi e li visualizzeranno o creeranno una cartella ben organizzata che potete comprimere e postare su un forum, e-mail al vostro dipartimento IT, e-mail ad un amico, ecc. Puoi sempre cercare i file e provare ad analizzarli da soli e ho anche esaminato un po 'di quello che segue.
Se vuoi provare a visualizzare i rapporti di crash, puoi provare un altro programma chiamato BlueScreenView.
//www.nirsoft.net/utils/blue_screen_view.html
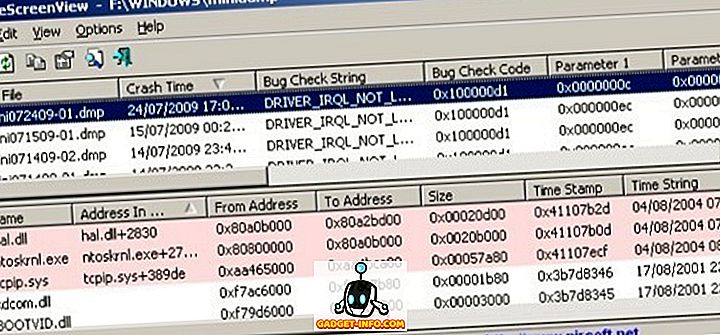
Il programma esegue automaticamente la scansione di tutti i file minidump, che sono fondamentalmente sottogruppi utili del file di dettagli arresto anomalo e visualizza le informazioni su ciascun arresto anomalo in un'unica tabella. I file minidump sono pensati per essere più piccoli con solo informazioni cruciali, in modo che possano essere inviati su Internet più facilmente.
La cosa interessante di questo programma è che puoi vedere la schermata blu di crash originale visualizzata da Windows e tutta una serie di altre informazioni tra cui l'ora del crash e il nome / descrizione del file di ciascun driver che potrebbe aver causato l'arresto.

Nel complesso, BlueScreenView è molto buono, ma ci sono momenti in cui ti darà il driver errato come causa del problema. Il motivo è dovuto al fatto che presuppone l'ultimo driver da caricare prima che l'arresto sia la causa e quindi dà molto più colpa ai driver Microsoft rispetto ai driver di terze parti che sono i veri colpevoli.
Strumenti di debug di Windows
Se vuoi davvero sporcarti le mani senza diventare un guru tecnico, puoi scaricare gli strumenti di debug per Windows, che richiedono il download dell'SDK di Windows. Hai anche la possibilità di scaricare un nuovo strumento di debug chiamato WinDbg Preview. Ha un front-end migliore ed è più veloce dello strumento WinDbg originale presente nell'SDK. Puoi scaricare WinDbg qui:
//docs.microsoft.com/en-us/windows-hardware/drivers/debugger/debugger-download-tools
Altrimenti, scarica l'SDK di Windows 10 da qui:
//developer.microsoft.com/en-US/windows/downloads/windows-10-sdk
Quando vai ad installarlo, vedrai un elenco di opzioni con le caselle di controllo. Devi solo installare gli strumenti di debug di Windows . Tutto il resto può essere deselezionato.

Una volta installato, puoi andare su Tutti i programmi e vedrai una nuova cartella chiamata Kit di Windows, che ha lo strumento di debug all'interno (WinDbg).

Basta eseguire il programma e fare clic su File e Apri crash dump .

Ora tutto ciò che devi fare è cercare nel tuo computer i file che terminano in * .dmp o * .mdmp. Puoi trovare tutti i file di minidump qui:
% SystemRoot% \ Minidump
Dovrai modificare le impostazioni di sistema per poter visualizzare i file nascosti e di sistema, altrimenti non verranno visualizzati. Una volta aperto il file di dump, cercherà di analizzarlo e dirti dove si è verificato il problema. È consigliabile utilizzare BlueScreenView e WinDbg per analizzare il file di dump poiché potrebbero dare risposte diverse.
Questa non è sicuramente una guida completa alla lettura o all'analisi dei file di dump, ma si spera che si possa andare nella giusta direzione a seconda di cosa si vuole fare con i file di dump. Godere!

![Mettersi a letto con i gadget [Infografica]](https://gadget-info.com/img/tech/800/getting-bed-with-gadgets-2.jpg)