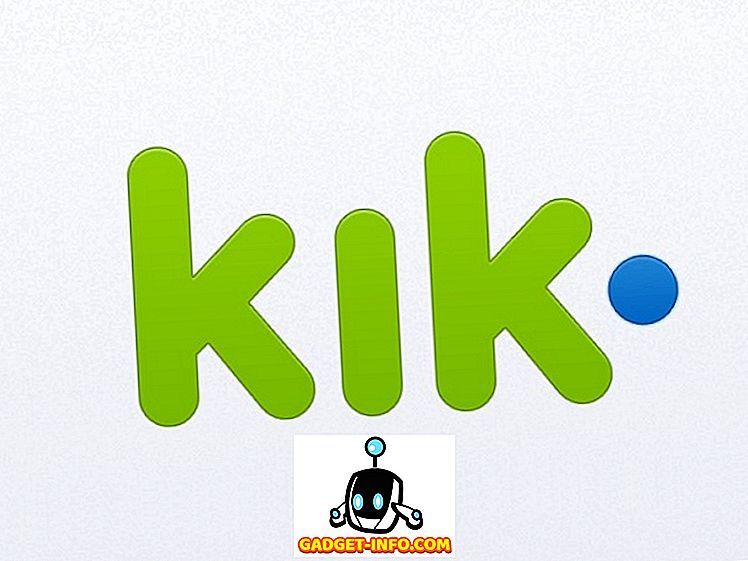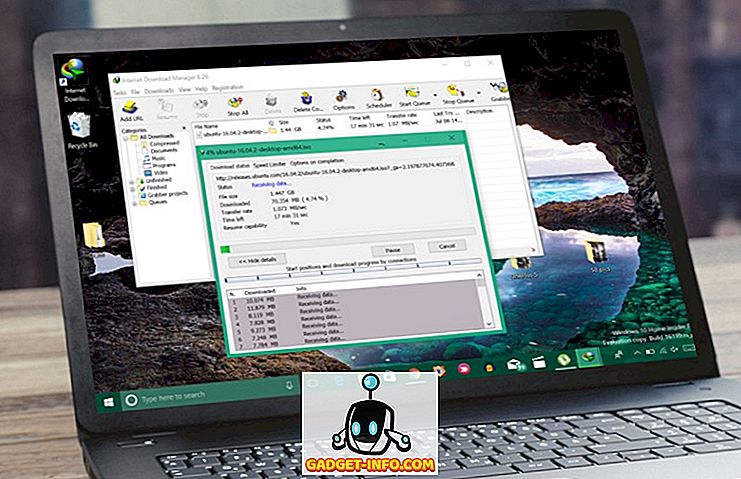Ho avuto la mia parte di problemi con Windows 7, ma continuo a usarlo regolarmente insieme al mio MacBook Pro. Un nuovo problema recentemente insinuato ha a che fare con lo screensaver e le opzioni di alimentazione. Ho impostato il mio screensaver per iniziare dopo 10 minuti, ma non è successo niente! Ho anche impostato il mio PC per andare a dormire dopo 1 ora e spegnere il display dopo 30 minuti. Per qualche motivo, il display si spegne dopo 30 minuti, ma il computer non è mai andato a dormire!
Se si verificano problemi con lo schermo non spento o il computer non sta andando a dormire agli intervalli di tempo impostati, potrebbe essere causato da una serie di problemi diversi. In questo articolo, cercherò di illustrarti tutti i diversi metodi che ho provato e spero che uno di essi funzioni per te.

Inoltre, assicurati di controllare i miei altri post, la Guida definitiva alla risoluzione dei problemi di sospensione in Windows e Windows 7 non verrà interrotta per altre possibili correzioni.
Metodo 1: scollegare mouse / tastiera
Se possiedi uno di quei fantastici mouse o tastiere USB o Bluetooth o wireless, prova a scollegarli o scollegarli e vedere se il problema scompare. Un sacco di persone hanno detto che una volta che il mouse è stato disconnesso, il problema è semplicemente scomparso. Sembra che alcuni dei mouse continuino a inviare segnali al computer anche quando non è in uso e quindi impediscono al computer di dormire. Ovviamente, questa non è la soluzione ideale in quanto non usare il mouse con un desktop sarebbe un po 'fastidioso. Ma per iniziare, puoi almeno capire se questo è il problema. Se lo è, quindi provare il metodo 2.
Metodo 2 - Aggiorna driver
Se stai utilizzando Windows 7 a 64 bit, dovresti provare a trovare e scaricare i driver a 64 bit corretti per il tuo mouse o tastiera. L'utilizzo di driver più vecchi può causare questo problema, quindi è una buona idea aggiornarli da soli visitando il sito Web del produttore e scaricandoli. Assicurati che i driver siano per il modello specifico della tua tastiera / mouse.
Metodo 3: scollegare tutti i dispositivi USB
In relazione al metodo 1, dovresti provare a disconnettere tutti i tuoi dispositivi USB e verificare il problema. Questo include cose come chiavette USB, dischi rigidi esterni o altro hardware USB. Alcune persone hanno notato questo problema con MagicJack, che si collega tramite USB.
Metodo 4: disabilitare le funzioni di riattivazione
Un altro modo per risolvere questo problema è impedire all'hardware di essere in grado di riattivare il computer. Normalmente, vorrai che il tuo mouse / tastiera lo faccia, quindi non c'è bisogno di cambiarlo, ma altri componenti hardware potrebbero far sì che lo screensaver e le opzioni di alimentazione non si attivino mai.
Per fare ciò, fare clic su Start e digitare Gestione periferiche. Apri Gestione dispositivi, quindi fai clic con il pulsante destro del mouse su un componente hardware, ad esempio la scheda di rete e fai clic su Proprietà .

Quindi, fare clic sulla scheda Risparmio energia e deselezionare la casella Consenti al dispositivo di riattivare il computer .

Si noti che questa scheda non verrà visualizzata su tutti gli elementi in Gestione periferiche, ma solo su quelli che possono effettivamente riattivare il computer. Puoi provare a disabilitare gli articoli uno alla volta e vedere quando il problema scompare. Potrebbe esserci qualche altro hardware sul tuo sistema che fa sì che il computer non dorme mai o spenga lo schermo.
Inoltre, puoi capire quale dispositivo ha spento il computer per ultimo andando al prompt dei comandi e digitando questi comandi:
powercfg / lastwake
powercfg / devicequery wake_armed
Metodo 5 - Opzioni avanzate di alimentazione
Per impostazione predefinita, è possibile scegliere un piano di alimentazione in Windows 7 e impostare le impostazioni di alimentazione lì. Tuttavia, ci sono anche opzioni avanzate di alimentazione che è possibile impostare e talvolta il piano e le impostazioni avanzate non corrispondono. Le impostazioni avanzate sovrascrivono il piano di alimentazione e quindi potresti avere qualcosa impostato lì, ma non funzionerà a causa di ciò che è impostato nelle opzioni avanzate di alimentazione.
Fare clic su Start e digitare Opzioni risparmio energia. Questo apre la finestra di dialogo delle opzioni di alimentazione. Fai clic su Modifica le impostazioni del piano accanto al piano di alimentazione attivo.


Infine, qui puoi andare su Sleep e Display e assicurarti che i valori qui corrispondano a quelli del tuo piano di alimentazione. Se non lo fanno, allora cambiali e, si spera, il tuo problema andrà via.

Metodo 6 - Spegni e riaccendi
L'ultima cosa che puoi provare se lo sei se non funziona altro è spegnere il laptop o il computer, rimuovere la batteria o scollegare il computer, attendere circa 5 minuti e provare a riaccendere il computer. È incredibile come questo possa risolvere alcuni problemi con le porte USB, che possono causare problemi con le impostazioni di alimentazione del computer. Ma devi davvero assicurarti di estrarre la batteria o scollegare il computer, non solo lo spegnimento.
Se hai ancora questo problema in Windows 7, pubblica qui un commento con la tua configurazione e qualsiasi altro dettaglio e cercheremo di aiutarti. Godere!