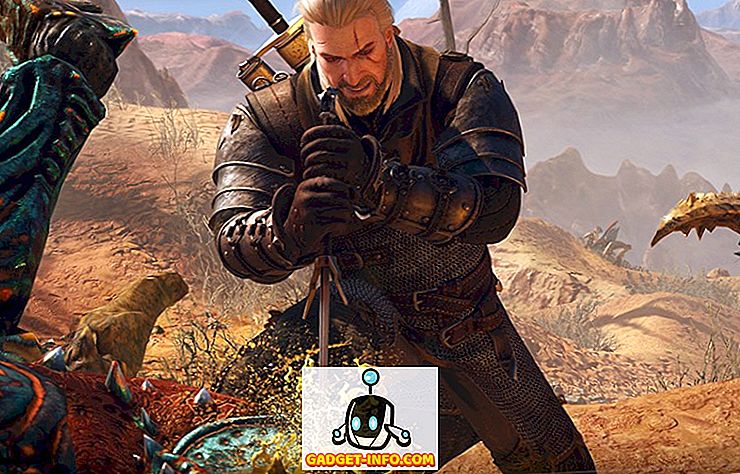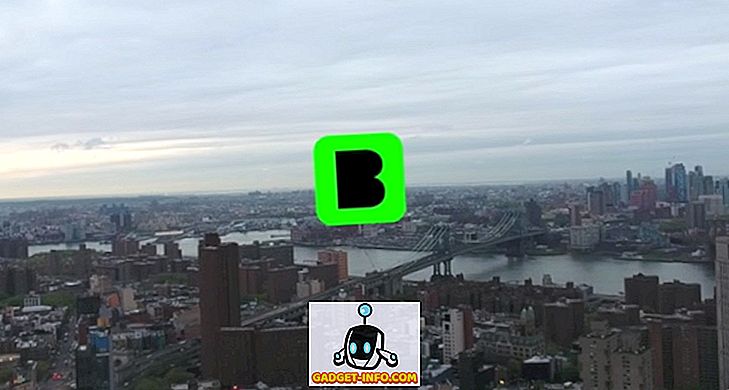Sapevi che molti file di Windows non sono di tua proprietà, anche se sei l'amministratore? Sono invece di proprietà di un'entità chiamata "Trusted Installer". Un nome così meraviglioso eh!
Quindi non è un problema la maggior parte delle volte, a meno che non sia necessario cancellare determinati file e cartelle di sistema. Finirai per ricevere un messaggio del tipo:
Non hai il permesso di eseguire questa azione.
o qualcosa del genere:
Per eseguire questa azione è necessaria l'autorizzazione di TrustedInstaller.

Grazie a Windows! Pertanto, per eliminare un file o una cartella di proprietà di TrustedInstaller, è necessario innanzitutto assumere la proprietà dei file o delle cartelle e quindi concedersi autorizzazioni e diritti di controllo completo!
Devi fare tutto questo solo per poter rinominare, cancellare o modificare questi file e cartelle. In questo articolo, ti guiderò attraverso i passaggi per farlo. Nota che non dovresti usare questo metodo per provare a eliminare le funzionalità di base di Windows come Windows Defender o IE. Non funzionerà e rovinerà il tuo computer. Utilizzare questo trucco solo per eliminare malware o file di virus che potrebbero essere stati inseriti in directory Windows protette.
Prendi la proprietà dei file
Per prima cosa, vai alla cartella o al set di file per cui hai bisogno di modificare le autorizzazioni, fai clic con il tasto destro su di essi e scegli Proprietà .

Quindi fai clic sulla scheda Sicurezza e poi fai clic sul pulsante Avanzate nella parte inferiore:

Quindi fai clic sulla scheda Proprietario e vedrai che il proprietario corrente è TrustedInstaller .

Ora fai clic sul pulsante Modifica (in Windows 10, è il pulsante Cambia ) e scegli la persona a cui desideri modificare il proprietario, il tuo account o il gruppo Administrators . Se il tuo account è un account amministratore, ti suggerisco di selezionare gli amministratori.

Puoi anche spuntare Sostituisci proprietario su sottocontenitori e oggetti se devi cancellare più di un file in una cartella. Vai avanti e clicca OK. Ora vedrai che il proprietario attuale è l'account che hai scelto.

Tieni presente che se stai tentando di eliminare un'intera cartella con sottocartelle e così via, dovrai anche fare clic sulla scheda Autorizzazioni, poi su Modifica autorizzazioni, selezionare Amministratori o l'account che desideri utilizzare, quindi controllare il Sostituisci tutte le autorizzazioni dell'oggetto figlio con autorizzazioni ereditabili da questo oggetto .

Vale la pena notare che non sarà possibile modificare le autorizzazioni finché non si modifica prima il proprietario per la cartella e tutte le sottocartelle e i file come mostrato sopra.
Fare clic su OK fino a quando non sono state chiuse tutte le finestre delle proprietà e si torna alla schermata Esplora risorse. Quindi fare nuovamente clic con il tasto destro del mouse sulla cartella o sul file e scegliere di nuovo Proprietà .
Ora fai di nuovo clic sulla scheda Sicurezza, ma invece di fare clic su Avanzate, devi fare clic sul pulsante Modifica .

Ora fai clic sul nome utente nell'elenco per il quale vuoi modificare le autorizzazioni, che dovrebbe essere lo stesso di chi hai modificato anche il proprietario corrente. Se il nome utente non è presente nell'elenco, fare clic su Aggiungi, digitare il nome e fare clic su OK.

Da quando avevo cambiato l'attuale proprietario in Amministratori, ho fatto clic su Amministratori qui e poi ho fatto clic sulla casella di controllo accanto a Controllo completo . Quando lo fai, anche tutte le altre caselle vengono controllate.
Fare clic su OK una volta e quindi fare clic su OK ancora una volta per tornare a Esplora risorse. Ora puoi cancellare quei file senza messaggi UAC che ti dicono che non puoi! Sono parecchi passaggi, ma funziona. Godere!