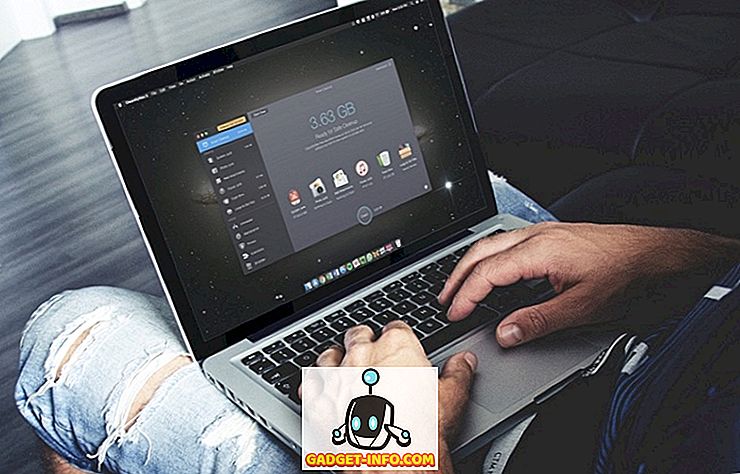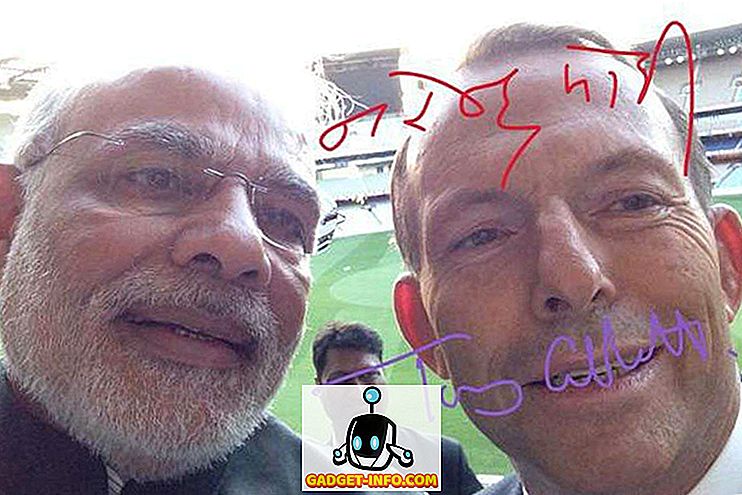Se usi Windows da un po 'di tempo, è probabile che tu debba avviare la modalità provvisoria in un momento o nell'altro. In caso contrario, è probabile che tu abbia visto l'opzione di avviarsi in modalità provvisoria dopo che il tuo computer è stato ripristinato dalla schermata blu della morte (BSOD).
L'avvio in modalità provvisoria di Windows richiede spesso di tenere premuto o di premere ripetutamente il tasto F8 durante il POST, il processo che il computer esegue prima di avviarsi in Windows. A volte, tuttavia, premere il tasto F8 in qualsiasi modo o in qualsiasi momento non funzionerà.
Fortunatamente, Windows 7/10 ti offre l'opportunità di accedere alla modalità provvisoria al prossimo riavvio del computer. Inoltre, ci sono varie opzioni disponibili usando questo metodo che non sono disponibili usando il metodo F8. Continuate a leggere per sapere come forzare Windows 7 in modalità provvisoria la prossima volta che il computer si riavvia.
Avvia la modalità provvisoria di Windows 7/10 senza F8
Per riavviare il computer in modalità provvisoria, iniziare facendo clic su Start e quindi su Esegui. Se il tuo menu Start di Windows non ha l'opzione Esegui visualizzata, tieni premuto il tasto Windows sulla tastiera e premi il tasto R. Qualunque sia il metodo che usi, dovresti ora guardare la finestra di dialogo Esegui. Digitare msconfig nella casella Esegui e fare clic su OK.

Ora dovresti guardare la finestra di configurazione del sistema. Fare clic sulla scheda Avvio per visualizzare tutte le opzioni di avvio che Windows ha da offrire.

Individua la sezione intitolata Opzioni di avvio nella finestra Configurazione del sistema. Qui puoi controllare l'opzione intitolata Modalità sicura . Notare che la Modalità provvisoria minima è l'opzione Modalità provvisoria predefinita.

L'opzione Modalità provvisoria minima è l'impostazione predefinita perché è lo stesso tipo di modalità provvisoria utilizzata con il metodo F8. Una volta scelte le opzioni, fai clic sul pulsante OK. Windows chiederà quindi se si desidera riavviare ora o uscire senza riavviare . Fare clic sul pulsante Riavvia ora e il computer si riavvierà in modalità provvisoria.

Altre opzioni in modalità provvisoria
Come risulta, l'utilizzo del metodo descritto sopra per avviare Windows in modalità provvisoria presenta diversi vantaggi rispetto al metodo F8. Le opzioni disponibili nella finestra Configurazione del sistema sono potenti strumenti di risoluzione dei problemi e di diagnostica per scoprire cosa c'è di sbagliato nel tuo computer.
Potresti scoprire che questo metodo di immissione in modalità provvisoria è preferito anche quando il metodo F8 funziona sul tuo computer. Se non riesci ad accedere a Windows per qualche motivo e ad accedere a MSCONFIG, puoi provare ad andare in modalità provvisoria all'avvio del computer.
Microsoft ha un articolo su come accedere alla schermata delle opzioni di avvio avanzate premendo il tasto F8 o simile mentre il sistema si avvia. Dovresti vedere Modalità provvisoria, Modalità provvisoria con rete e Modalità provvisoria con Prompt dei comandi .

Se riesci ad accedere a questa schermata, ma Windows non si avvierà anche in modalità provvisoria, allora c'è qualcosa di sbagliato nell'installazione di Windows. In tal caso, è necessario creare un disco di ripristino del sistema utilizzando prima un'altra copia di lavoro di Windows 7/10 e quindi avviare il PC problematico utilizzando il CD o la chiavetta USB.
È possibile farlo andando su Pannello di controllo - Sistema e manutenzione - Backup e ripristino .

Fare clic su Crea un disco di ripristino del sistema e seguire le istruzioni nella procedura guidata per creare un CD o DVD di ripristino. Dovrai quindi modificare la sequenza di avvio nel BIOS e avviare dal CD / DVD. Prova a eseguire una riparazione all'avvio per vedere se questo risolve il problema. Se riesci a riavviare Windows, puoi utilizzare uno dei due metodi precedenti per accedere alla Modalità provvisoria.
Se non si è in grado di utilizzare il metodo F8 o accedere a Windows, l'unica opzione disponibile è utilizzare il prompt dei comandi dal disco di ripristino del sistema.

Al prompt dei comandi, è necessario copiare e incollare il seguente comando per passare alla modalità provvisoria:
bcdedit / set {default} safeboot minimo Per la modalità provvisoria con rete, utilizzare questo comando:
bcdedit / set {default} rete safeboot Infine, per la modalità provvisoria con prompt dei comandi, utilizza questi due comandi:
bcdedit / set {default} safeboot minimal bcdedit / set {default} safebootalternateshell si Una volta che hai digitato il comando e premuto Invio, dovrebbe dire qualcosa come L'operazione è stata completata con successo. Quindi chiudi la finestra del prompt dei comandi e fai clic su Continua o Riavvia .
Dovrebbe riavviarsi nello stato in modalità provvisoria desiderato. Questi sono tutti i modi in cui puoi entrare in modalità provvisoria usando Windows 7. Se utilizzi Windows 10, ci sono alcuni modi in più per accedere alla modalità provvisoria, che puoi leggere seguendo il link. Godere!