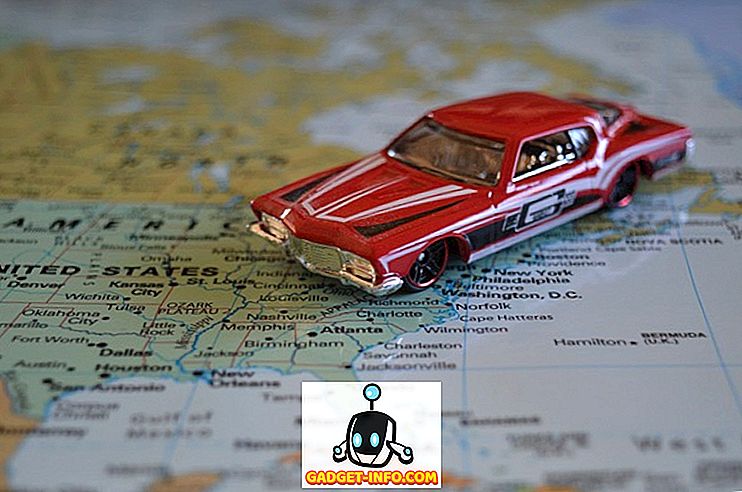In precedenza, abbiamo scritto sulla personalizzazione del prompt dei comandi di Windows. Esistono diversi modi per personalizzare l'aspetto e il comportamento del prompt dei comandi .
Tuttavia, abbiamo trovato un'utilità freeware, denominata Console, che consente di aprire più nuovi prompt di comando sotto nuove schede anziché eseguire come finestre separate. Ciò impedisce troppe finestre di prompt dei comandi che occupano spazio sulla barra delle applicazioni. La personalizzazione del colore del carattere, la modifica del cursore su stili diversi, l'impostazione del numero di righe che scorrono alla volta quando si utilizza la barra di scorrimento, sono tra le molte altre utili funzionalità di Console .
NOTA: la console NON è una shell. Pertanto, non implementa le funzionalità della shell come il completamento della riga di comando, la colorazione della sintassi, la cronologia dei comandi, ecc. Console è semplicemente un front-end piacevole e pratico per una shell di tua scelta (cmd.exe, 4NT, bash, ecc. Altre utility da riga di comando possono anche essere utilizzate come "shell" dalla console .
Scarica Console da
//sourceforge.net/projects/console/.
La console è portatile e non richiede alcuna installazione. Può essere eseguito da qualsiasi unità come un'unità USB. Funziona su Windows 2000 e versioni più recenti di Windows. Anche se non è stato aggiornato in molti anni, funziona ancora bene. L'ho provato su Windows 10 e ha funzionato alla grande!
Utilizzo di Console in Windows
Per avviare Console, fare doppio clic sul file Console.exe .

La console si apre visualizzando un prompt dei comandi . Sei inizialmente nella stessa directory del programma Console .

Console consente di creare schede per avere più prompt di comando aperti. Per creare una nuova scheda, selezionare Nuova scheda | Console2 dal menu File .

Puoi anche fare clic sul pulsante Nuova scheda sulla barra degli strumenti per creare una nuova scheda.

Una nuova scheda viene creata ed è denominata Console2 per impostazione predefinita. Il nome dato alle nuove schede può essere modificato nelle impostazioni. Discuteremo le impostazioni più avanti in questo post.

Per rinominare una scheda, fai clic sulla scheda che desideri rinominare e seleziona Rinomina scheda dal menu Modifica .

Viene visualizzata la finestra di dialogo Rinomina scheda . Immettere un nuovo nome nella casella di modifica del nome della nuova scheda e fare clic su OK .

Il nome sulla scheda attiva cambia al tuo testo personalizzato.

È possibile passare a una scheda diversa facendo clic sulla scheda desiderata. Se si desidera spostarsi tra le schede a sinistra verso la prima scheda, fare clic sul pulsante scheda Precedente . Ogni volta che fai clic sul pulsante della scheda Precedente, viene attivata la scheda successiva a sinistra della scheda corrente.

Per spostarti tra le schede a destra una alla volta, usa il pulsante Successivo .

Per chiudere la scheda attualmente attiva, selezionare Chiudi scheda dal menu File .

La console consente di copiare il testo da e nella finestra della console . Per selezionare il testo nella finestra della console, premere e tenere premuto il tasto Maiusc ed evidenziare il testo desiderato da copiare. Fai clic sul pulsante Copia sulla barra degli strumenti.

Puoi anche copiare il testo selezionando Copia dal menu Modifica .

Il testo copiato dalla finestra della console può essere incollato in qualsiasi editor di testo o word processor.

Puoi anche copiare il testo dalla console esterna e incollarlo nel prompt dei comandi . Questo è utile se hai un lungo percorso a cui vuoi passare nella finestra della console . Copia il percorso in Explorer dalla barra degli indirizzi .

Torna alla Console e fai clic sulla scheda desiderata, se applicabile. Per passare a una directory diversa, ad esempio in questo esempio, digitare cd e uno spazio. Quindi, fai clic sul pulsante Incolla per incollare il percorso copiato dopo cd . Puoi anche selezionare Incolla dal menu Modifica .
NOTA: se la directory desiderata si trova su un disco rigido diverso, passare prima a tale disco rigido digitando d :, ad esempio.

Premere Invio per passare alla directory desiderata.

È quindi possibile emettere il comando dir nella nuova directory.

Ci sono molte impostazioni che puoi personalizzare in Console . Per accedere alle impostazioni, selezionare Impostazioni dal menu Modifica .

La finestra di dialogo Impostazioni console viene visualizzata con la schermata Console attiva. Utilizzare la casella di modifica Shell per specificare la riga di comando della shell predefinita e la casella di modifica Dir Startup per specificare la directory iniziale predefinita per le shell. Utilizzare i pulsanti Sfoglia ( ... ) accanto a queste caselle di modifica per trovare e selezionare il file / cartella.
NOTA: Se la casella di modifica di Shell è vuota, Console utilizza la variabile di ambiente COMSPEC, che contiene il percorso di cmd.exe, come shell predefinita.
La schermata Console consente inoltre di specificare le dimensioni della finestra, la dimensione del buffer e i colori della console .

Fare clic sulla voce Aspetto nell'albero sul lato sinistro della finestra di dialogo Impostazioni console . Utilizzare la schermata Aspetto per modificare il nome nella barra del titolo di Console nella casella Titolo e icona, modificare le icone utilizzate nelle schede, modificare il carattere e il colore del testo nella finestra della console e modificare la posizione della console finestra.

Per ulteriori impostazioni di Aspetto, fare clic sulla voce Altro ... sotto Aspetto nell'albero a sinistra. È possibile scegliere quali Controlli mostrare, gli Stili per la finestra della Console incluso il colore da usare quando si seleziona il testo e la trasparenza della Finestra .

Fare clic sulla voce Comportamento a sinistra per modificare le impostazioni per Copia e incolla, Copia carattere di nuova riga, Scorrimento pagina e Flash attiv .

Console ti offre numerosi tasti di scelta rapida per eseguire rapidamente azioni. Sono elencati nella schermata Tasti di scelta rapida nella finestra di dialogo Impostazioni console . Puoi cambiarli se lo desideri. Per fare ciò, selezionare il tasto di scelta rapida che si desidera modificare nell'elenco e inserire il nuovo tasto di scelta rapida nella casella di modifica Hotkey posizionando il cursore nella casella di modifica Hotkey e digitando la combinazione di tasti. Fai clic sul pulsante Assegna per accettare la modifica. Se si desidera rimuovere un tasto di scelta rapida e non sostituirlo con uno nuovo, utilizzare il pulsante Cancella dopo aver selezionato il tasto di scelta rapida desiderato.

La schermata del mouse consente di modificare i pulsanti del mouse utilizzati per eseguire i comandi elencati. Puoi anche cambiare i tasti ( Control, Shift, Alt ) che sono usati con i pulsanti del mouse per i comandi. Utilizzare il pulsante Assegna per accettare una modifica a un comando e il pulsante Cancella per non assegnare alcuna azione del mouse a un comando.

La schermata Schede consente di specificare il nome predefinito utilizzato durante la creazione di una nuova scheda. Questo nome è inizialmente " Console2 ". Per modificare ciò, selezionare Console2 nell'elenco Nome scheda e modificare il valore nella casella Modifica titolo nella scheda Principale sotto l'elenco di nomi di Tab .

È anche possibile aggiungere ulteriori tipi di tabulazione utilizzando il pulsante Aggiungi e la casella di modifica Titolo per rinominarli. Ciò consente di creare una nuova scheda utilizzando una shell diversa da specificare nella casella Shell nella schermata Schede .

Console consente di visualizzare la finestra del prompt dei comandi o la finestra della console, inizialmente nascosta. Per visualizzare la finestra del prompt dei comandi, selezionare Finestra console dal menu Visualizza .

Per nascondere la finestra del prompt dei comandi, seleziona nuovamente Console Window in modo che non ci sia alcun segno di spunta accanto all'opzione nel menu.

Per chiudere Console, selezionare Esci dal menu File .

Console è un'utilità freeware utile se usi spesso la riga di comando. Ti aiuta a mantenere la barra delle applicazioni in ordine, fornendoti finestre a comparsa dei comandi a schede e offre la comodità di molti tasti di scelta rapida personalizzabili che copiano e incollano il testo, aprono nuove schede, ecc.