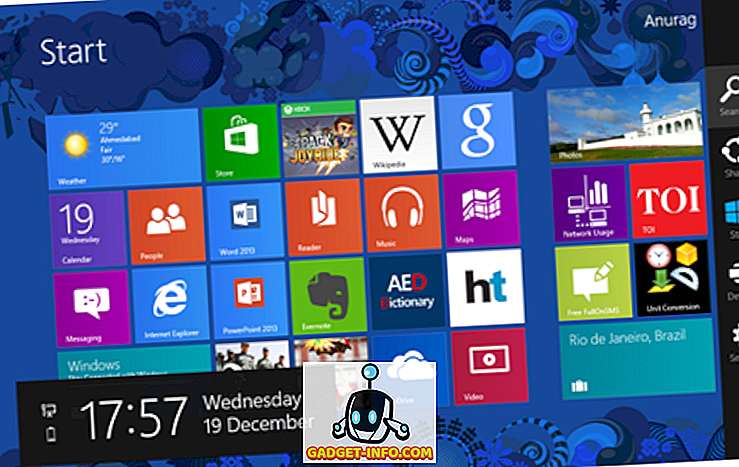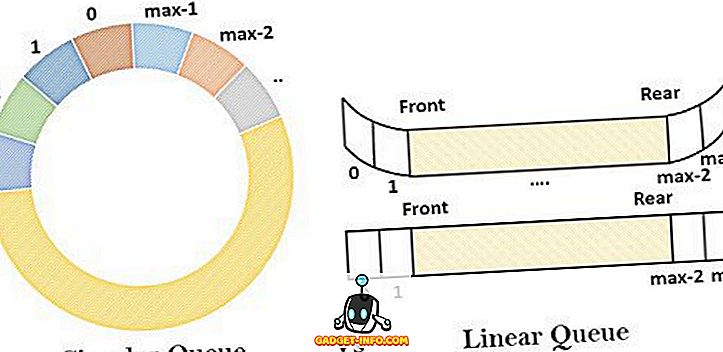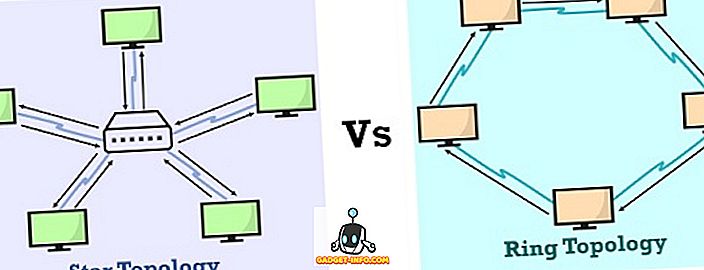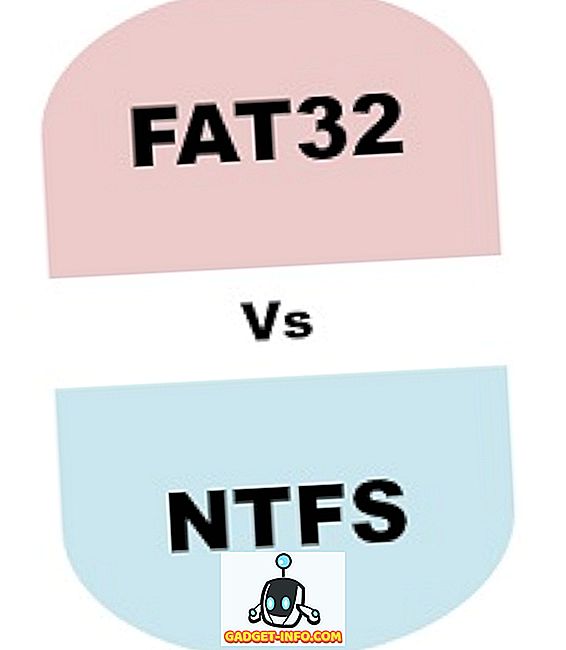È possibile modificare facilmente il formato di qualsiasi cella in un foglio di lavoro di Excel per consentire all'applicazione di sapere quale tipo di dati aspettarsi. Due formati usati spesso sono la data e l'ora.
In effetti, inserire la data e l'ora in Excel è così comune che Microsoft ha integrato alcune scorciatoie e funzioni per aiutarti ad aggiungere questi tipi di dati nel tuo foglio di lavoro. Scopri come aggiungere rapidamente data e ora e timestamp in Excel.
Data e ora fisse
Molte persone usano spesso Excel per tenere traccia di inventario, fatture, entrate / spese e una varietà di altri usi che richiedono la registrazione statica della data e dell'ora. Excel ha alcune scorciatoie costruite per rendere l'aggiunta della data e ora attuali un lavoro di routine.
Supponiamo che tu abbia un nuovo foglio di lavoro Excel aperto e che tu voglia iniziare ad aggiungere alcuni dati che sono legati alla data odierna. Piuttosto che digitarlo, puoi usare queste scorciatoie. Per aggiungere la data corrente a una cella, inizia facendo clic sulla cella in cui desideri trovarti nel foglio di lavoro. Tieni premuto il tasto Ctrl e premi il tasto ; (punto e virgola) . Ciò inserirà la data corrente in qualsiasi cella attiva.

Per inserire l'ora corrente, fare clic sulla cella in cui si desidera memorizzare l'ora corrente. Tenere premuti i tasti Ctrl e Maiusc e premere il tasto ; (punto e virgola) . Questo posizionerà l'ora corrente nella cella.

Per inserire sia la data corrente che l'ora corrente nella stessa cella, fare clic sulla cella in cui si desidera inserire la data e l'ora nel foglio di lavoro. Tenere premuto il tasto Ctrl e premere il tasto ; chiave. Ora colpisci la barra spaziatrice e tieni premuti i tasti Ctrl e Maiusc e premi il tasto ; chiave.

Si noti che sebbene siano state inserite sia la data e l'ora correnti nelle celle, questi valori non cambieranno mai. Per inserire date dinamiche, è necessario utilizzare le funzioni integrate di Excel.
Data e ora dinamiche
Le date e le ore dinamiche possono sembrare statiche, ma in realtà cambiano alla data e all'ora attuali ogni volta che il file Excel viene aperto o quando vengono calcolate le formule nel foglio di lavoro. Ci sono diversi motivi per cui potresti aver bisogno di una data o un'ora dinamica piuttosto che statica.
Innanzitutto, se una delle tue formule dipende dalla data o dall'ora corrente, l'utilizzo di una funzione dinamica ti aiuta a evitare di dover inserire informazioni aggiornate ogni volta che apri il file o esegui un nuovo calcolo. In secondo luogo, posizionando una data o un'ora dinamica accanto a un'altra cella che contiene un calcolo, puoi sapere immediatamente l'ultima volta che è stato effettuato il calcolo.
Per inserire un timbro di data dinamico in Excel, inserisci la seguente formula in qualsiasi cella:
= OGGI ()
Excel inserirà immediatamente la data corrente in quella cella. Ogni volta che apri la cartella di lavoro o esegui un nuovo calcolo, Excel aggiornerà la cella alla data corrente.

Per inserire un indicatore di data e ora dinamico in Excel, inserisci la seguente formula in qualsiasi cella:
= NOW ()
Excel inserirà immediatamente la data e l'ora correnti in quella cella. Ogni volta che si apre la cartella di lavoro o viene eseguito un nuovo calcolo nel foglio di lavoro, Excel aggiornerà la cella con la data e l'ora correnti.

Sfortunatamente, non c'è alcuna funzione per inserire solo un indicatore orario dinamico in Excel. Tuttavia, è possibile modificare la formattazione della cella per far sì che la funzione NOW visualizzi solo l'ora. Fare clic sulla scheda Home sulla barra multifunzione e individuare la sezione con etichetta Numero . Fai clic sul menu a discesa e seleziona Ora dalle opzioni del menu.

A seconda delle esigenze, è possibile inserire date o timestamp statici o dinamici in Excel per agevolare l'esecuzione di calcoli o tenere traccia dell'ultima volta in cui è stato effettuato un calcolo. Assicurati di scegliere quello giusto in modo da non eseguire inavvertitamente calcoli errati con le formule incorporate e personalizzate di Excel. Godere!