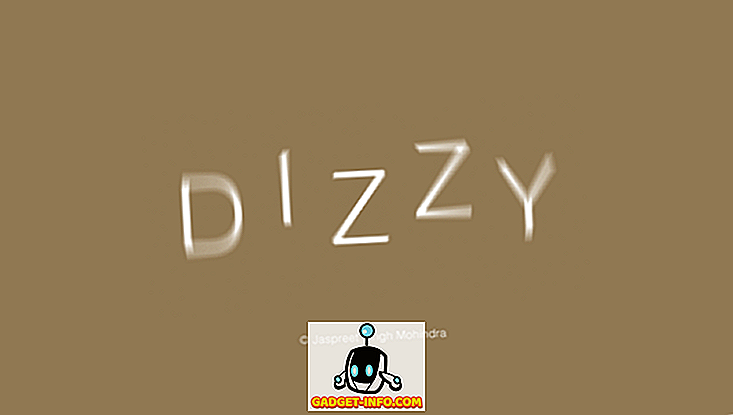Ho lavorato con Windows 7 in una macchina virtuale da un po 'di tempo e recentemente ho installato una nuova copia, ma ho avuto un problema. Per qualche ragione, non c'era uscita audio dalla mia macchina virtuale Windows 7. L'altro ha funzionato bene, quindi è stato davvero strano. Se non si ottiene alcun suono dalla macchina virtuale Windows in VMWare Fusion, ci sono un paio di passaggi per la risoluzione dei problemi che è possibile eseguire.
Alla fine, ho avuto l'audio sulla mia nuova VM di Windows 7 per funzionare, ma ci sono voluti un po 'di gioco prima di riuscire a capire quale fosse il problema. In questo articolo, ti guiderò attraverso un paio di possibili soluzioni e spero che una di esse funzioni per te. In caso contrario, pubblica un commento e ti risponderò con un po 'di aiuto.

Metodo 1: verifica le impostazioni di VM
La prima cosa che vuoi fare è assicurarsi che la VM abbia effettivamente abilitato il suono. Puoi farlo andando su Virtual Machine e poi facendo clic su Impostazioni .

Fai clic su Scheda audio nell'elenco degli elementi in Dispositivi rimovibili :

Assicurati che l'interruttore sia impostato su On .

Si noti che se non si ha nemmeno la voce della scheda audio sotto Dispositivi rimovibili, è necessario fare clic su Aggiungi dispositivo nella finestra di dialogo Impostazioni e quindi scegliere Scheda audio . Quindi verrà visualizzato e potrai accenderlo. Se questo è già stato abilitato per te, allora il tuo problema è un'altra cosa, quindi continua a leggere.
Metodo 2 - Modifica file VMX
Ci sono anche alcune impostazioni di configurazione nel tuo file VMX relative al suono che potrebbero causare il problema. È possibile aprire il file VMX per la propria macchina virtuale andando alla Libreria di macchine virtuali e tenendo premuto il tasto Opzione e facendo clic con il pulsante destro del mouse sulla VM. Vedrai un'opzione per aprire il file di configurazione nell'editor .

Ora devi cercare i seguenti parametri e assicurarti che esistano nel file:
sound.present = "TRUE" sound.filename = "-1" sound.autodetect = "TRUE"

Se questi parametri non sono nel file, è necessario aggiungerli. Inoltre, è necessario rimuovere i seguenti parametri, se presenti:
sound.virtualdev = "sb16" sound.virtualdev = "es1371" sound.virtualdev = "hdaudio"
Vai avanti e riavvia la VM dopo aver controllato tutti questi parametri e speriamo che il tuo suono funzioni ora! In caso contrario, hai solo un'altra opzione rimasta! Continua a leggere.
Metodo 3: aggiorna il driver audio nella VM
L'ultima cosa che puoi provare è aggiornare il driver audio dalla macchina virtuale Windows. Per fare ciò, puoi fare clic con il tasto destro del mouse su Risorse del computer e selezionare Gestisci . Quindi fare clic su Gestione dispositivi nel riquadro a sinistra. Scorri verso il basso fino a Controller audio, video e giochi e fai clic con il tasto destro su Creative AudioPCI (ES1371, ES1373) (WDM) se utilizzi Windows XP o fai clic con il pulsante destro del mouse su Dispositivo audio ad alta definizione .

Ora andare avanti e fare clic su Aggiorna driver software e quindi fare clic su Cerca automaticamente per il software del driver aggiornato . Vai avanti e riavvia il VM una volta che il driver è stato aggiornato.