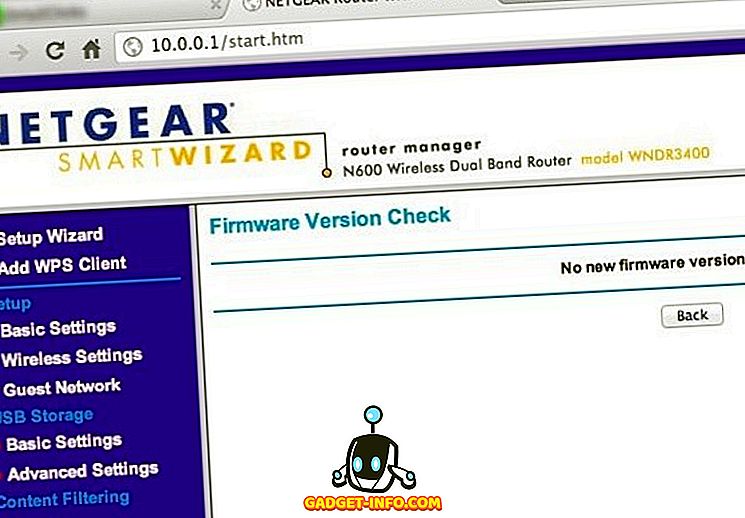In questo articolo abbiamo incluso due metodi gratuiti per registrare lo schermo su Windows 10. Un metodo è tramite una funzionalità integrata direttamente in Windows 10 e l'altro richiede il download di software gratuito.
Per entrambi i metodi, ti mostreremo le istruzioni passo passo per registrare video e accedere ai tuoi file. Prima di iniziare, spiegheremo le differenze tra ciascun metodo in modo da sapere quale opzione scegliere.
Quale metodo di registrazione dello schermo dovrei usare su Windows 10?
In questo articolo, ci concentreremo sulla registrazione tramite la barra di gioco di Windows 10 e la registrazione tramite OBS Broadcaster. Se desideri ottenere un video registrato il più rapidamente possibile, ti consigliamo di scegliere la barra di gioco di Windows 10.
Se vuoi avere più controllo su ciò che è registrato, per esempio, se desideri registrare una finestra specifica o cambiare la qualità della registrazione, ti suggeriamo OBS Broadcaster.
Vale anche la pena notare che la barra di gioco registra solo gli eventi nell'attuale app attiva, non l'intero schermo. Se lo avvii mentre Chrome è la finestra attiva, registrerà solo ciò che accade all'interno di Chrome.
Registrazione rapida con Windows 10 Game Bar
L'utilizzo della barra di gioco di Windows 10 può essere un'opzione molto veloce e conveniente per registrare lo schermo su Windows 10. Per iniziare, premi semplicemente il tasto Windows + il tasto G.
In questo modo si aprirà la barra di gioco di Windows 10. Di seguito, abbiamo fornito uno screenshot come riferimento.

Nell'ultima versione di Windows, Windows 10 1809, la barra di gioco è stata ridisegnata e assomiglia a questa:

Se non succede niente, significa che devi andare a Windows Store e scaricare l'app della Game Bar. Se non si carica ancora, fai clic su Start - Impostazioni - Gioco - Barra di gioco e assicurati che sia attivato.

Per avviare la registrazione, fai clic sul pulsante Avvia registrazione (il cerchio con il punto nero). In alternativa, puoi premere il tasto Windows + Alt + R. Ora vedrai una piccola icona di registrazione nella parte in alto a destra dello schermo.

In qualsiasi momento è possibile fare clic sul pulsante Stop per interrompere la registrazione, oppure premere nuovamente il tasto Windows + Alt + R per interromperlo.
Per accedere alla nuova registrazione, vai su Questo PC, Video, quindi Cattura . Qui troverai tutte le tue nuove registrazioni salvate. Per impostazione predefinita, le tue registrazioni prendono il nome dal programma che hai aperto e in vista in quel momento.

Se desideri attivare il microfono e registrare la tua voce mentre stai registrando un video, puoi utilizzare la scorciatoia Tasto Windows + Alt + M. È possibile disattivare nuovamente il microfono premendo nuovamente gli stessi tasti.
Infine, se desideri registrare l'audio dall'applicazione attualmente in uso, ma non vuoi registrare l'audio da qualsiasi app in background, premi il tasto Windows + G per aprire la barra di gioco, quindi fai clic sul pulsante Impostazioni sul lato sinistro.

Quindi, scorrere il menu delle impostazioni che si apre e selezionare Solo gioco nella sezione Audio per registrare . In alternativa, è possibile scegliere di non registrare alcun suono o registrare tutto l'audio sul computer.

Windows Game Bar è stato creato appositamente per registrare i tuoi momenti di videogioco, ma troverai che funziona perfettamente anche per registrare lo schermo in qualsiasi altro programma standard.
Per alcuni programmi come un browser Web o qualcosa come Adobe Photoshop, ecc., Riceverai un messaggio che indica che le funzionalità di gioco non sono disponibili per questa app e devi selezionare una casella per attivarla.

L'unico lato negativo di Game Bar è che non è possibile utilizzarlo per registrare il desktop o Windows Explorer. Se hai bisogno di farlo o devi registrare l'intero schermo indipendentemente dall'app che è attiva, dovresti controllare il nostro secondo suggerimento qui sotto.
Software di registrazione a schermo libero - OBS Broadcaster
Windows Game Bar può essere un ottimo modo per registrare rapidamente lo schermo, ma se vuoi un maggiore controllo, ti consigliamo di utilizzare OBS Broadcaster. È possibile scaricarlo gratuitamente qui. OBS è usato principalmente come strumento di streaming di videogiochi, ma puoi anche usarlo per registrare il tuo schermo e salvare i video sul tuo disco locale.
Una volta scaricato e installato OBS Broadcaster, verrà visualizzata una schermata simile a quella mostrata di seguito.

All'inizio può sembrare piuttosto complesso, ma ti illustreremo le nozioni di base per farti funzionare il prima possibile. Ci sono tre passi che dobbiamo compiere prima di poter iniziare a registrare.
- Passaggio 1: Scegli audio / microfoni
- Passaggio 2: scegli un programma o una finestra da registrare
- Passaggio 3: regolazione dell'audio e della registrazione
Passaggio 1: Scegli audio / microfoni
Questo è un processo che deve essere completato una sola volta in modo che OBS utilizzi i dispositivi giusti per registrare audio e la tua voce.
Per iniziare, fai clic sull'opzione Impostazioni all'estrema destra.

Una volta aperto il menu delle impostazioni, fare clic sulla scheda Audio (1) . Da qui, è quindi possibile fare clic e selezionare il dispositivo audio dall'opzione di menu a discesa Dispositivo audio desktop (2) .
Infine, seleziona il tuo microfono dall'opzione dropdown Mic / Auxiliary Device (3).

Una volta terminato, fai clic sul pulsante Applica e poi su OK.
Passaggio 2: scegli un programma o una finestra da registrare
Per questo passaggio successivo, dovrai aggiungere una fonte in modo che OBS Broadcaster sappia cosa registrare. Questo può essere fatto con la casella 'fonti' nel dashboard principale di OBS Broadcaster.

L'opzione più semplice è aggiungere l'intero display. Fare clic sulla freccia '+' e quindi selezionare Display Capture. Dopo, fai clic su OK.
Ora il tuo display verrà visualizzato nella dashboard di OBS Broadcaster. Questa opzione è perfetta se desideri essere in grado di registrare l'intero display e tutti i programmi che hai aperto.

Se non si desidera registrare tutto sul display, è possibile invece registrare il contenuto di un singolo programma aperto. Per fare ciò, fare clic sulla freccia '+' e quindi selezionare Cattura finestra.
È quindi possibile selezionare un programma specifico da un elenco a discesa. Una volta selezionato, OBS Broadcaster registra solo i contenuti di quella finestra specifica.

Passaggio 3: regolazione dell'audio e della registrazione
Ora sei pronto per iniziare la registrazione. Tuttavia, prima di iniziare, potresti voler regolare i livelli del volume dell'audio del desktop e dell'audio del microfono. Avrai un numero di strumenti nella scheda del mixer. Ciò include un dispositivo di scorrimento del volume, un pulsante di disattivazione dell'audio e un pulsante di impostazioni.

Dopo aver regolato l'audio, puoi fare clic sul pulsante Avvia registrazione sul lato destro della dashboard di OBS Broadcaster. In qualsiasi momento, è possibile tornare a OBS Broadcaster e fare clic sullo stesso pulsante per interrompere la registrazione.
Per impostazione predefinita, i file video salvati verranno inviati a C: \ Users \ your_username \ Videos.

Per vedere la posizione esatta dell'output, fai clic sul pulsante delle impostazioni nella dashboard di OBS Broadcaster e fai clic su Output, quindi su Registrazione .
Padroneggiare OBS Broadcaster è un altro argomento a sé stante, ma il programma ti dà la libertà di impostare scene complesse, cambiare la risoluzione di registrazione, il bitrate e i frame e apportare modifiche al formato audio o di registrazione.
Sommario
Ti ha aiutato questo tutorial per la registrazione su schermo di Windows 10? Avete domande sui metodi che ho usato in questo articolo? Se è così, lascia un commento qui sotto e sarò felice di aiutarti il prima possibile. Godere!