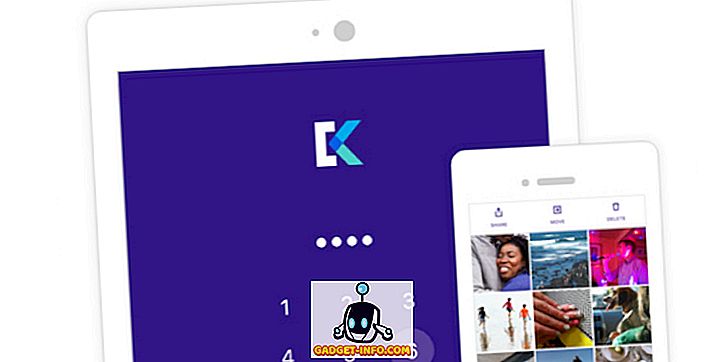Cerchi di giocare con Ubuntu per vedere se puoi gestire Linux? Bene, è completamente gratuito, quindi non c'è motivo di non dargli un colpo. Tuttavia, per eseguirlo è necessario un computer di riserva o un disco rigido di riserva sulla macchina corrente.
Se non hai queste opzioni o non vuoi rovinare i tuoi sistemi esistenti, puoi installare Ubuntu in una macchina virtuale sul tuo PC principale. Lo strumento gratuito che utilizzo è chiamato VirtualBox. È molto simile a VMware Workstation, tranne che è gratuito.
In questo articolo, ti mostrerò come ottenere rapidamente una copia di Ubuntu in esecuzione come una macchina virtuale all'interno del tuo sistema operativo attuale, che potrebbe essere Windows, Mac o Linux.
Installa Ubuntu in VirtualBox
Per prima cosa, vai avanti e scarica VirtualBox usando il link qui sopra e installalo. È un programma abbastanza piccolo, quindi non dovrebbe richiedere molto tempo per farlo configurare. Una volta eseguito, vai avanti e scarica la versione di Ubuntu che vuoi eseguire. Ho scaricato la versione desktop, che era un file ISO da 1, 4 GB.
Ora fai clic sul pulsante Nuovo in alto a sinistra per creare una nuova macchina virtuale.

Si noti che una volta acquisita familiarità con il processo di configurazione di una macchina virtuale in VirtualBox, è possibile fare clic sul pulsante Modalità avanzata per ottenere tutte le impostazioni molto più velocemente. La prima volta dovresti usare la procedura guidata guidata. Nella schermata seguente, dobbiamo scegliere il sistema operativo.

Puoi installare molti diversi sistemi operativi usando questo strumento, ma stiamo semplicemente lavorando con Ubuntu Linux qui. Nel mio caso, ho scelto Linux per Type e poi ho scelto Ubuntu. Il programma mi ha dato solo opzioni per 32-bit perché ho usato hardware vecchio. Idealmente, dovresti installare le versioni a 64 bit dei sistemi operativi. Se VirtualBox mostra solo le opzioni a 32 bit e nessuna opzione a 64 bit, controlla questo post per il rimedio.

Quindi, scegli la quantità di memoria che desideri assegnare alla tua macchina virtuale. Ti darà l'importo consigliato, ma puoi sempre regolarlo manualmente usando il cursore.

Successivamente, hai la possibilità di aggiungere un disco rigido virtuale alla macchina virtuale o meno. Una macchina virtuale senza disco rigido è abbastanza inutile, quindi vai avanti e seleziona Crea un disco rigido virtuale ora, a meno che tu non ne abbia già creato uno.

Fai clic su Crea e la schermata successiva ti offrirà tre opzioni per il tipo di file del disco rigido. È possibile scegliere tra VDI, VHD o VMDK. VDI è il formato utilizzato da VirtualBox, VHD è utilizzato da Hyper-V di Microsoft e VMDK è utilizzato da VMware. Se si prevede di spostare questa macchina virtuale su un'altra piattaforma in futuro, assicurarsi di scegliere il tipo di file appropriato.

Nella schermata successiva, devi scegliere se vuoi che il nuovo disco virtuale cresca dinamicamente o se desideri utilizzare un disco di dimensioni fisse. L'unico vantaggio di un disco di dimensioni fisse è che di solito è più veloce da usare. Ciò significa che la tua macchina virtuale sarà più veloce nel complesso.

Successivamente, è possibile regolare la dimensione del disco rigido virtuale. Otterrai questa schermata indipendentemente dall'opzione scelta in precedenza. Se scegli di allocare dinamicamente, la dimensione del disco che scegli qui sarà la dimensione massima che il disco può aumentare. Se si sceglie la dimensione fissa, la dimensione qui sarà la dimensione effettiva del disco rigido virtuale con cui iniziare.

Dopo questo, dovrebbe essere creata la macchina virtuale di Ubuntu. Nota che non abbiamo ancora installato Ubuntu! Dobbiamo ancora indirizzare la macchina virtuale al file ISO e quindi avviare utilizzando tale ISO per installare Ubuntu. Per fare questo, è necessario fare clic su Ubuntu nell'elenco e quindi fare clic su Impostazioni .

Fare clic su Archiviazione sul lato sinistro e quindi fare clic su Controller: IDE . Dovresti vedere Ubuntu.vdi sotto Controller: SATA . Fai clic sull'icona a sinistra con la piccola icona più verde su di essa. Questo aggiungerà un'unità ottica al controller IDE.

Nella finestra popup, fai clic su Scegli disco, quindi cerca la posizione dell'immagine ISO. Selezionalo e assicurati che sia stato aggiunto all'elenco sotto IDE.

Ora torna all'interfaccia principale e fai clic sul pulsante Start . Questo avvierà la macchina virtuale e dovrebbe rilevare automaticamente l'immagine ISO e iniziare a caricare il programma di installazione di Ubuntu.

Se tutto è andato bene, dovresti vedere la finestra di dialogo in cui puoi scegliere di provare Ubuntu o installare Ubuntu se sei pronto.

Il processo di installazione di Ubuntu è piuttosto diretto, quindi non passerò attraverso ogni passaggio lì. L'unico posto in cui è possibile personalizzare le impostazioni è quando si sceglie il disco rigido per installarlo. Dal momento che è in una macchina virtuale, basta scegliere Cancella disco e installare Ubuntu .

Questo è tutto! Nel mio prossimo post, scriverò su come installare VirtualBox Guest Additions sulla macchina virtuale di Ubuntu. Godere!