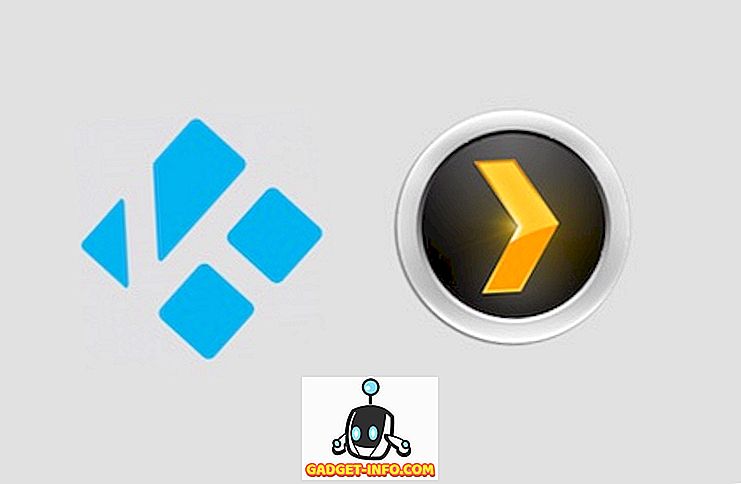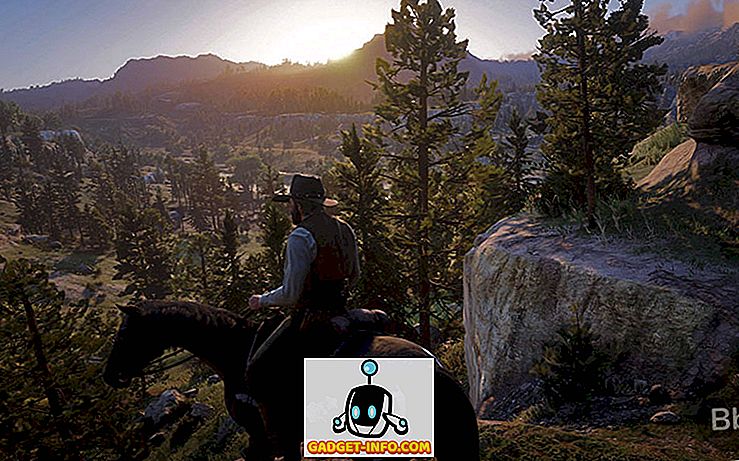Office 2007 ha aggiunto la barra multifunzione all'interfaccia, ma non ha consentito di personalizzare le schede sulla barra multifunzione. Non è possibile aggiungere, rimuovere o spostare i pulsanti sulle schede senza utilizzare uno strumento di terze parti.
Microsoft lo ha cambiato per Office 2010, 2013 e 2016. Ora è possibile aggiungere comandi alle schede della barra multifunzione aggiungendo gruppi personalizzati alle schede esistenti e aggiungendo le proprie schede personalizzate con gruppi personalizzati.
NOTA: non è possibile modificare le schede ei gruppi predefiniti incorporati in Word o in uno degli altri programmi di Office 2010. I comandi che non è possibile modificare vengono visualizzati in grigio nella lista di schede e gruppi durante la personalizzazione della barra multifunzione. La personalizzazione della barra multifunzione è specifica anche per il programma di Office al quale si sta lavorando in quel momento e non si applica ad altri programmi di Office. È necessario personalizzare la barra multifunzione all'interno di ciascun programma di Office separatamente.
Personalizza il nastro dell'ufficio
Per un esempio in questo post, aggiungeremo il pulsante Somma alla scheda Layout nella scheda Strumenti tabella e anche alla nostra scheda e gruppo personalizzati.
Per aggiungere il pulsante Somma alla scheda Layout nella scheda Strumenti tabella, fare clic sulla scheda File .

Nell'elenco di opzioni a sinistra, fai clic su Opzioni .

Viene visualizzata la finestra di dialogo Opzioni di Word . Fai clic sull'opzione Personalizza barra multifunzione nell'elenco a sinistra.

Selezionare Comandi non presenti nella barra multifunzione dall'elenco a discesa Scegli comandi .

Scorri verso il basso fino a trovare il comando Sum e selezionalo.

Selezionare le schede degli strumenti dall'elenco a discesa Personalizza il nastro . Le schede degli strumenti sono schede che vengono visualizzate solo quando necessario. Ad esempio, le schede Strumenti tabella ( Design e Layout ) vengono visualizzate quando il cursore viene posizionato in una tabella.

Scorri verso il basso nell'elenco delle schede finché non trovi la scheda Layout in Strumenti tabella e selezionala.

Puoi aggiungere i tuoi pulsanti personalizzati solo ai gruppi personalizzati nelle schede. Per aggiungere un gruppo personalizzato, fare clic su Nuovo gruppo .

Un nuovo gruppo (personalizzato) viene aggiunto sotto Layout . Assicurarsi che sia selezionato e quindi fare clic su Rinomina .

Nella finestra di dialogo Rinomina, inserisci un nome per il nuovo gruppo nella casella di modifica Visualizza nome . Quando si rinomina un gruppo personalizzato, è anche possibile scegliere un'icona per rappresentare quel gruppo. Per fare ciò, guarda tra le icone disponibili e selezionane una. Clicca OK .

Assicurarsi che Sum sia selezionato nell'elenco sulla sinistra e che il nuovo gruppo personalizzato rinominato sia selezionato nell'elenco sulla destra. Fare clic sul pulsante Aggiungi per aggiungere il comando Sum al nuovo gruppo personalizzato.

Vedrai il comando Sum elencato sotto il nuovo gruppo personalizzato nella scheda Layout .

Fare clic su OK per accettare le personalizzazioni e chiudere la finestra di dialogo Opzioni di Word .

Per accedere alla scheda Layout, il tuo cursore deve trovarsi in una tabella. Crea una piccola tabella, se necessario, e posiziona il cursore in qualsiasi cella della tabella. Notare le schede Strumenti tabella che ora vengono visualizzate. Fai clic sulla scheda Layout .

Il pulsante Somma è disponibile nel nuovo gruppo personalizzato che hai aggiunto alla scheda Layout .

Puoi anche aggiungere pulsanti alla tua scheda personalizzata sulla barra multifunzione. Per fare ciò, apri la finestra di dialogo Opzioni di Word come descritto in precedenza in questo post e seleziona l'opzione Personalizza barra multifunzione . Lascia le schede principali selezionate nell'elenco a discesa Personalizza il nastro . Fai clic sul pulsante Nuova scheda .

Una nuova scheda (personalizzata) viene aggiunta all'elenco delle schede e un nuovo gruppo viene aggiunto automaticamente nella nuova scheda. Seleziona la nuova scheda (personalizzata) e fai clic su Rinomina .

Nella finestra di dialogo Rinomina, immettere un nome nella casella di modifica Nome visualizzato e fare clic su OK .

Per rinominare il nuovo gruppo creato nella nuova scheda, selezionare Nuovo gruppo (Personalizzato) e fare clic su Rinomina .

Nella finestra di dialogo Rinomina, inserire un nome per il gruppo personalizzato nella casella di modifica Nome visualizzato . Ancora una volta, selezionare un'icona per rappresentare il gruppo, se lo si desidera. Clicca OK .

Assicurati che il comando Sum sia selezionato nell'elenco a sinistra e che il nuovo gruppo personalizzato nella nuova scheda sia selezionato nell'elenco a destra. Fare clic su Aggiungi per aggiungere il comando Sum al nuovo gruppo nella nuova scheda.

Il comando Sum viene visualizzato sotto il nuovo gruppo nella nuova scheda.

Prima di chiudere la finestra di dialogo Opzioni di Word e guardare il nostro nuovo pulsante nella nostra nuova scheda, esportiamo le modifiche apportate per eseguirne il backup. Fare clic sul pulsante Importa / Esporta nella parte inferiore della finestra di dialogo Opzioni di Word . Seleziona Esporta tutte le personalizzazioni dal menu a discesa.

Nella finestra di dialogo Salva file, accedere alla posizione in cui si desidera salvare il file di backup delle personalizzazioni di Word. Immettere un nome per il file, mantenendo l'estensione .exportedUI . Fai clic su Salva .

A questo punto, chiudere la finestra di dialogo Opzioni di Word facendo clic su OK .

Fai clic sulla tua nuova scheda disponibile sulla barra multifunzione.

Il nuovo gruppo personalizzato viene visualizzato nella scheda contenente il pulsante Somma .

Se si desidera rimuovere la nuova scheda, aprire la schermata Personalizza barra multifunzione nella finestra di dialogo Opzioni di Word come descritto in precedenza in questo post. Seleziona la nuova scheda dall'elenco a destra e fai clic su Rimuovi .

È inoltre possibile ripristinare la scheda nastro attualmente selezionata sulla sua impostazione predefinita o ripristinare tutte le personalizzazioni. Per fare ciò, fai clic sul pulsante Ripristina e seleziona un'opzione dal menu a discesa.

Viene visualizzata una finestra di dialogo di conferma per assicurarsi di voler eliminare le personalizzazioni. Fare clic su Sì per continuare con l'azione di ripristino.

Se hai selezionato Ripristina tutte le personalizzazioni, tutte le schede ei gruppi di nastri personalizzati vengono rimossi. Per ripristinare le schede e i gruppi nastro personalizzati, utilizzare il pulsante Importa / Esporta nella schermata Personalizza barra multifunzione nella finestra di dialogo Opzioni di Word per importare il file .exportedUI salvato precedentemente esportato.
È inoltre possibile personalizzare le schede sulla barra multifunzione e i gruppi nelle schede modificandone l'ordine. Per fare ciò, apri la schermata Personalizza barra multifunzione nella finestra di dialogo Opzioni di Word come descritto in precedenza in questo post. Seleziona una scheda che desideri spostare e fai clic sulla freccia su o sul pulsante freccia giù a destra dell'elenco per spostare la scheda.

Per spostare i gruppi nelle schede, selezionare il gruppo che si desidera spostare e fare clic su uno dei pulsanti freccia per spostarlo verso l'alto o verso il basso.
Come accennato all'inizio di questo post, non è possibile rimuovere le schede incorporate sulla barra multifunzione. Tuttavia, è possibile nascondere le schede se non si desidera che vengano visualizzate sulla barra multifunzione. Per nascondere una scheda, seleziona la casella di controllo a sinistra della scheda che desideri nascondere in modo che NON ci sia alcun segno di spunta nella casella. Puoi sempre mostrarlo di nuovo in seguito selezionando la casella di controllo in modo che nella casella vi sia un segno di spunta. Godere!