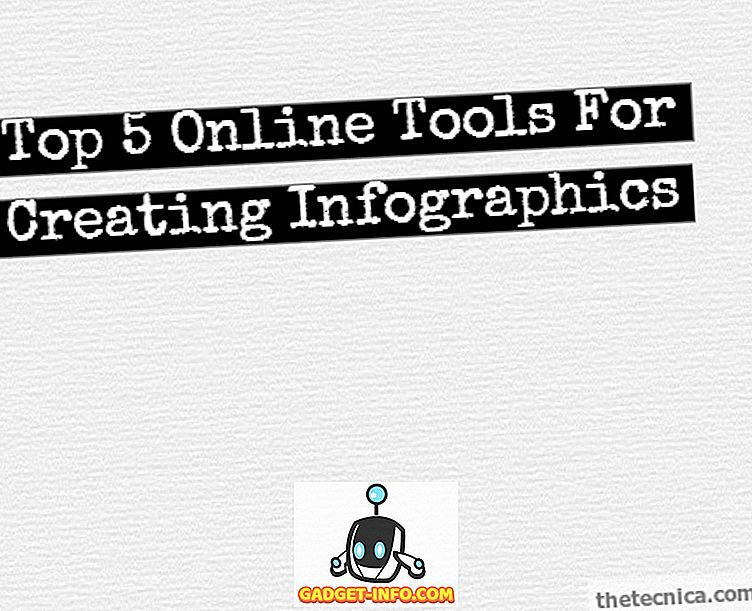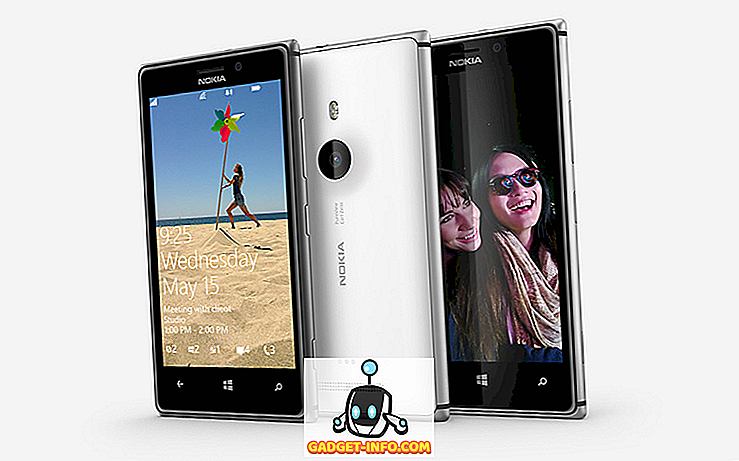Se si sta utilizzando un account locale per accedere a Windows 10, è probabilmente una buona idea creare un disco di reimpostazione della password nel caso in cui si dimentichi la password corrente. Tutto ciò di cui hai bisogno sono 5 minuti di tempo e una chiavetta USB di riserva. Praticamente tutti hanno alcune di quelle piccole chiavette USB che ricevete in occasione di eventi o regali da parte di banche in giro, ecc., Quindi mettetene uno di questi a buon uso.
Vale la pena notare che non è possibile creare un disco di reimpostazione della password se si accede a Windows utilizzando l'account Microsoft. Questo tipo di ha senso anche dal momento che si tratta di un account online ed è possibile ripristinare tale password andando sul sito Web di Microsoft.
Un'altra cosa da ricordare è che chiunque può utilizzare il disco di reimpostazione della password per reimpostare la password, quindi sii molto attento a come lo etichetti e dove lo mantieni. Se finisce nelle mani sbagliate, possono bloccarti dal tuo computer.
Crea un disco di reimpostazione password Windows 10
Per iniziare, apri il Pannello di controllo e fai clic su Account utente . Dovresti vedere un'opzione a sinistra chiamata Crea un disco di ripristino della password . Se questa opzione non è disponibile, non si sta utilizzando un account locale per accedere a Windows.

Assicurati di avere già collegato l'unità USB al computer, altrimenti riceverai un messaggio di errore. Questo avvierà la procedura guidata Password dimenticata .

Fare clic su Avanti e scegliere l'unità USB che si desidera utilizzare per il disco della chiave password.

Fare clic su Avanti e sarà necessario inserire la password corrente di Windows prima di poter continuare.

Nella schermata successiva, creerà il disco di ripristino e mostrerà una barra di avanzamento verde. Dovrebbero essere necessari solo un paio di secondi per arrivare al 100%, dopodiché fai clic su Avanti.

Questo è letteralmente per creare il disco. Fai clic su Fine e ora disponi di un disco di reimpostazione password per Windows 10. Ti mostrerò anche come utilizzarlo per reimpostare la password.
Utilizza il disco di reimpostazione password
È altrettanto facile usare il disco di reimpostazione della password così come è per crearlo. Quando sei nella schermata di accesso in Windows e inserisci una password errata, vedrai l'opzione per reimpostare la password.

Facendo clic su questo verrà visualizzata la procedura guidata Reimpostazione password . Fare clic su Avanti per continuare.

Anche in questo caso, è necessario collegare l'unità USB al computer e selezionarlo dall'elenco.

Se tutto passa, allora si dovrebbe arrivare alla schermata in cui è possibile inserire la nuova password e il suggerimento per la password.

Fai clic su Avanti e riceverai la conferma che la tua password è stata ripristinata. Ora dovresti essere in grado di accedere a Windows usando la nuova password! Anche in questo caso, assicurarsi di mantenere l'unità USB in un posto sicuro e non utilizzarla per altri scopi. Se avete domande, sentitevi liberi di commentare. Godere!