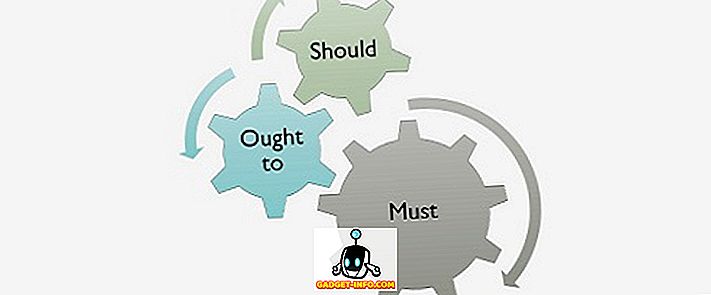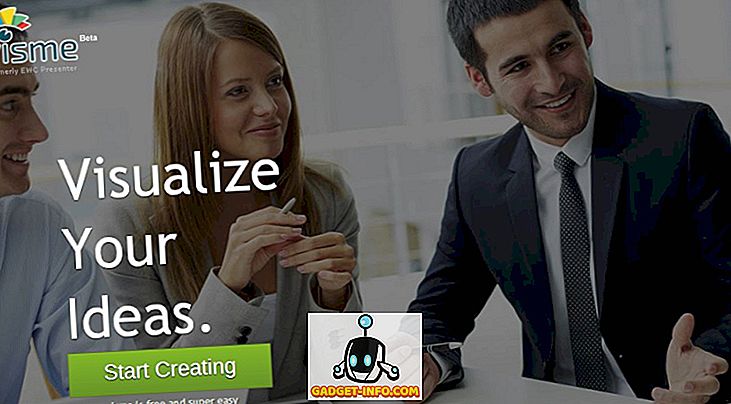Se sei un programmatore o programmatore, probabilmente impieghi una discreta quantità di tempo usando il prompt dei comandi per eseguire programmi o compilare il codice. Per completare queste attività, è molto probabile che tu debba utilizzare un comando da una libreria o da un pacchetto software installato (come Python) sul tuo sistema.
Per impostazione predefinita, la maggior parte di questi programmi aggiungerà i propri collegamenti personalizzati alle variabili di ambiente di Windows. La variabile di ambiente più utilizzata in Windows è probabilmente la variabile PATH . Fondamentalmente consente di eseguire qualsiasi eseguibile che si trova all'interno dei percorsi specificati nella variabile al prompt dei comandi senza dover fornire il percorso completo all'eseguibile.
In questo articolo, ti mostrerò come è possibile aggiungere più percorsi alla variabile PATH di Windows nel caso in cui si desideri eseguire gli eseguibili dalle proprie directory personalizzate. Vale la pena notare che la procedura seguente è per Windows 10, ma è quasi esattamente la stessa anche per Windows 7.
Aggiungi directory alla variabile PATH
Per iniziare, fare clic con il tasto destro del mouse sull'icona Computer o PC sul desktop e selezionare Proprietà . Se non hai già quell'icona sul desktop, puoi aggiungere facilmente eventuali icone del desktop mancanti.
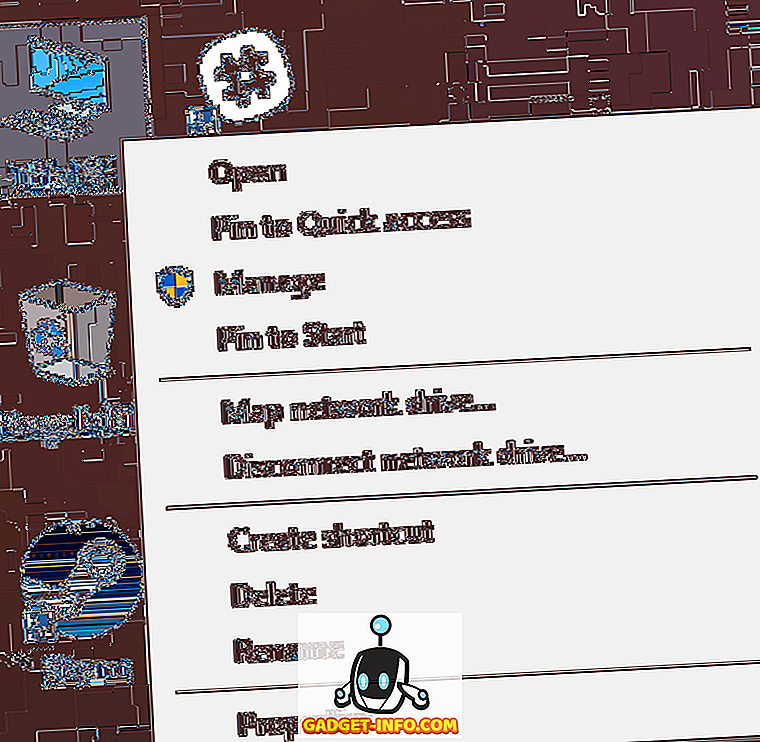
Nella pagina di dialogo Sistema, verrà visualizzato il collegamento Impostazioni avanzate del sistema sul lato sinistro.
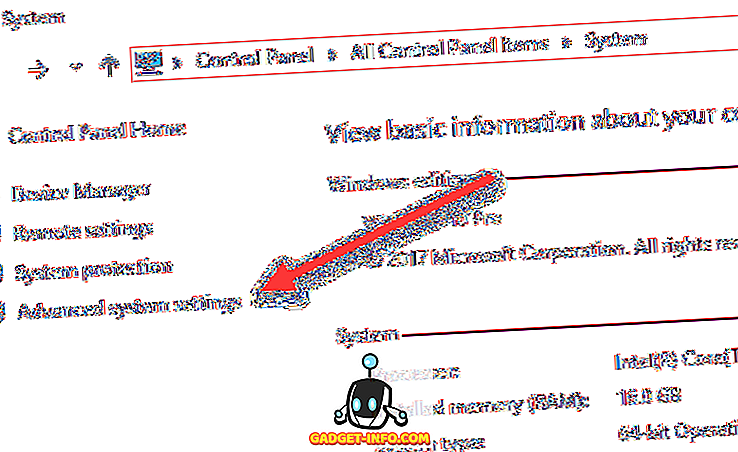
Questo farà apparire la finestra di dialogo Proprietà del sistema, che dovrebbe già essere aperta alla scheda Avanzate . Vai avanti e fai clic sul pulsante Variabili d'ambiente in fondo.
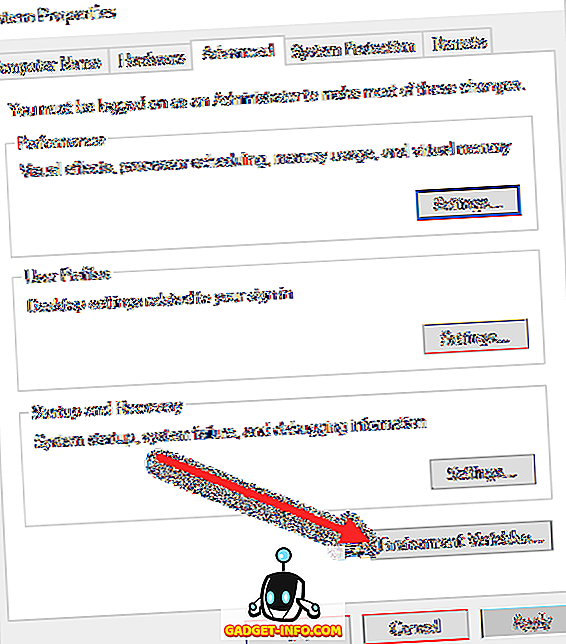
Nella finestra di dialogo Variabili d'ambiente, vedrai due insiemi di variabili: una per le variabili utente e l'altra per le variabili di sistema. Entrambe le liste hanno la variabile PATH, quindi devi decidere quale modificare.

Se hai solo bisogno dei comandi per il tuo account utente, modifica la variabile utente. Se è necessario che funzioni attraverso il sistema informatico indipendentemente da quale utente abbia effettuato l'accesso, modificare la variabile di sistema. Fare clic su Percorso e quindi fare clic su Modifica .
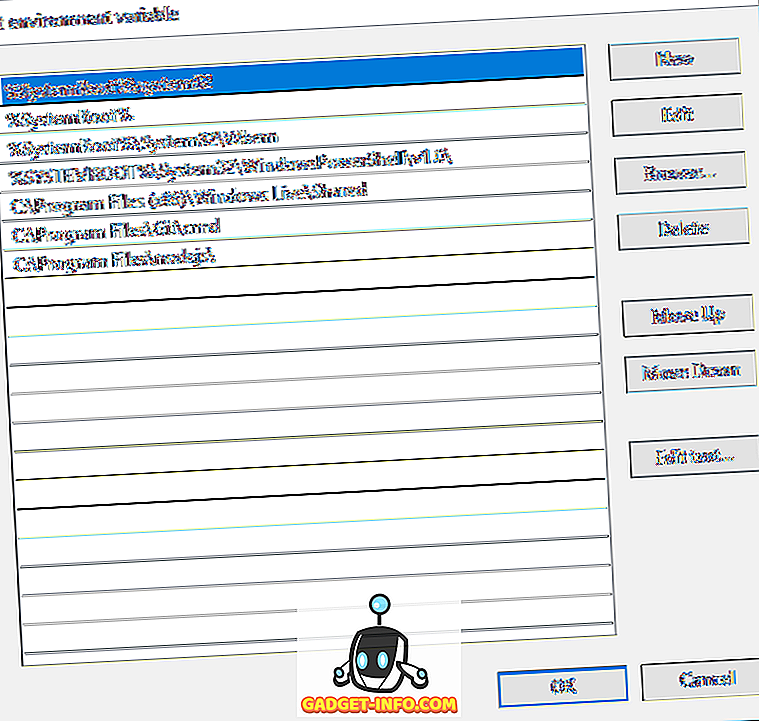
Nella finestra di dialogo Modifica variabile di ambiente, viene visualizzato un elenco di tutti i percorsi attualmente presenti nella variabile PATH. Come puoi vedere, Node.js e Git hanno già aggiunto i loro percorsi in modo da poter eseguire comandi Git e comandi Node.js da qualsiasi posizione mentre ti trovi nel prompt dei comandi.
Per aggiungere un nuovo percorso, fai semplicemente clic su Nuovo e aggiungerà una nuova riga in fondo all'elenco. Se conosci il percorso, digita o copia e incolla. Se preferisci, puoi anche fare clic su Sfoglia e quindi navigare sul percorso desiderato.
Per modificare qualsiasi percorso, selezionalo e poi fai clic sul pulsante Modifica . Puoi anche cancellare i percorsi usando il pulsante Elimina . Tieni presente che puoi anche spostare gli elementi su e giù nell'elenco. Quando si digita un comando al prompt dei comandi, Windows deve cercare attraverso ogni directory memorizzata nella variabile PATH per vedere se tale eseguibile esiste o meno. Se vuoi che il tuo eseguibile sia trovato più veloce, sposta quel percorso fino alla cima della lista.
Questo può anche essere utile se si hanno più versioni dello stesso comando in percorsi diversi e si ha bisogno di eseguire una corsa invece di un'altra. Quello che appare più in alto nell'elenco verrà eseguito quando si digita il comando.
Infine, se si fa clic su Modifica testo, verrà caricata una finestra di dialogo in cui è possibile modificare la variabile Percorso utilizzando la vecchia interfaccia in cui tutti i percorsi sono elencati in una casella di testo.
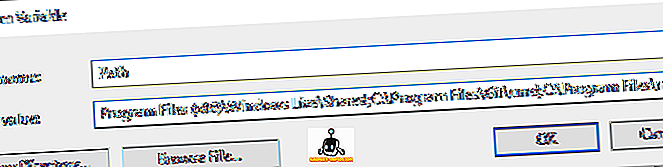
Questo è tutto ciò che c'è da fare! Se vuoi saperne di più sulle variabili d'ambiente, assicurati di controllare il mio post su come creare le tue variabili d'ambiente personalizzate. Godere!