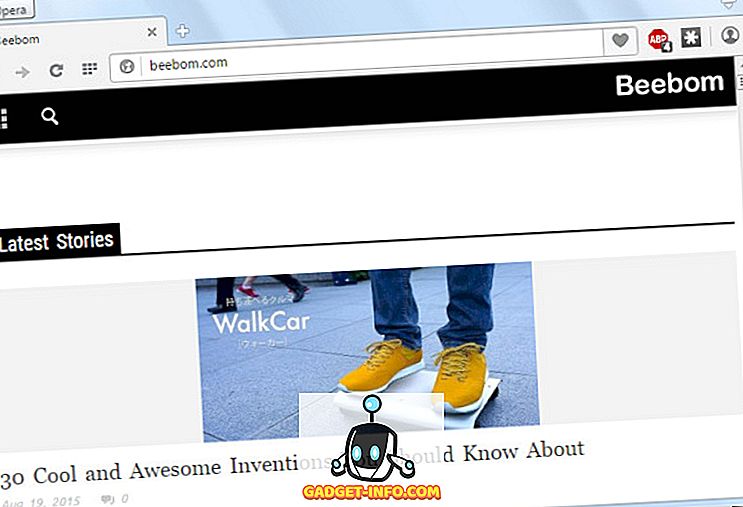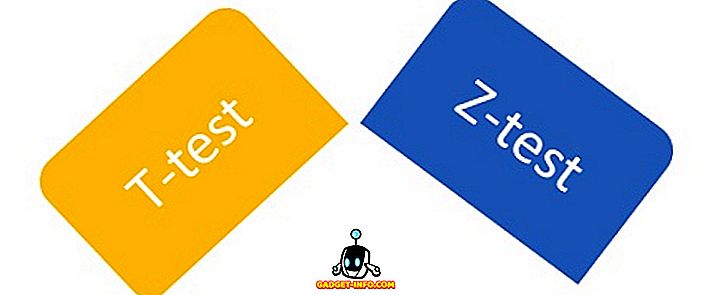Hai mai bisogno di aggiungere del testo casuale o privo di significato in Microsoft Word per testare un documento, riempire temporaneamente un po 'di spazio o vedere come appare una formattazione? Fortunatamente Word offre un paio di metodi semplici e veloci per inserire testo casuale nel tuo documento.
Testo casuale
Per fare ciò, posiziona il cursore all'inizio di un paragrafo vuoto. Digitare quanto segue e premere Invio . Non importa se usi lettere minuscole, maiuscole o miste.
= Rand ()

A seconda della versione di Word, otterrai un set predefinito di paragrafi con lo stesso numero di frasi in ogni paragrafo. In Word 2016, ho ottenuto 5 paragrafi, ciascuno con tre frasi. Tutte le frasi sono utili suggerimenti su come utilizzare Word.

Nelle versioni precedenti di Word, ti darebbe dei paragrafi composti dalla frase classica del sampler "La volpe marrone veloce salta sul cane pigro". Se lo desideri nelle versioni più recenti di Word, usa semplicemente la funzione rand.old.
= Rand.old ()

È possibile variare il numero di frasi per paragrafo, nonché il numero di paragrafi, utilizzando il formato = rand (p, s) . Sostituisci ' p ' con il numero di paragrafi che vuoi, e ' s ' con il numero di frasi che vuoi in ogni paragrafo. Ad esempio, se volessi 3 paragrafi di 6 frasi ciascuno, inseriresti quanto segue in un paragrafo vuoto:
= Rand (3, 6)

È possibile tralasciare il parametro del conteggio della frase (' s '), se lo si desidera, e Word farà ricorso al numero predefinito di frasi per paragrafo, che è 3 in Word 2016.
Se vuoi generare il testo di Lorem Ipsum al posto del testo casuale sopra, allora puoi semplicemente usare la funzione lorem come mostrato di seguito:
= Lorem (5, 5)

Le stesse regole si applicano come con la funzione rand. Se si preferisce il testo di lorem ipsum, questo è il modo migliore per inserirlo in Word. Se si utilizza un generatore di lorem ipsum in linea e lo si copia e lo si incolla in Word, si evidenzierà tutto il testo come scritto in modo errato e tutto sarà rosso. Quando si genera il testo utilizzando la funzione, non lo scrive o lo prova.
Abilita Sostituisci testo durante la digitazione
Se l'inserimento di testo casuale non funziona in Word, fai clic sul pulsante Office e fai clic sul pulsante Opzioni di Word nella parte inferiore del menu. Nelle versioni più recenti di Word, fai clic su File e Opzioni .

Nella finestra di dialogo Opzioni di Word, fare clic su Proofing nel riquadro di sinistra.

Fai clic sul pulsante Opzioni di correzione automatica .

Word visualizza la scheda Correzione automatica della finestra di dialogo Correzione automatica . Assicurati che la casella di controllo Sostituisci testo durante la digitazione sia selezionata.

Se si utilizza una versione precedente di Word, è possibile trovare le opzioni di correzione automatica nel menu Strumenti .

Se si guardano effettivamente le voci di testo di Correzione automatica nella finestra di dialogo Correzione automatica, non si troverà nulla su questa funzione di testo casuale. Sembra essere una caratteristica nascosta di Word. Godere!