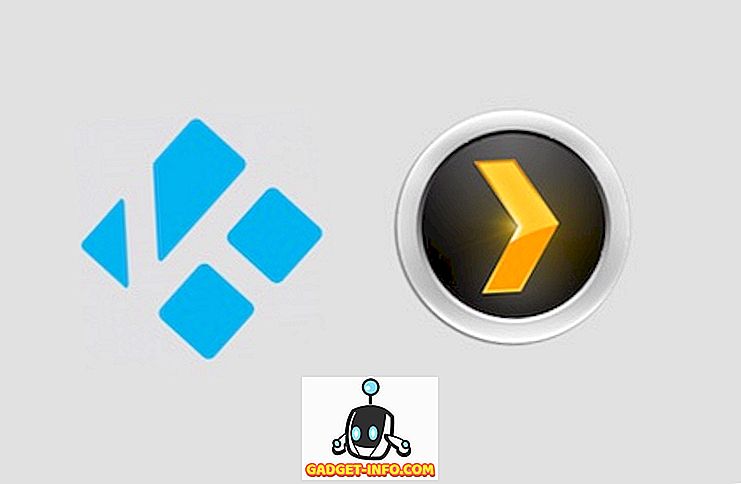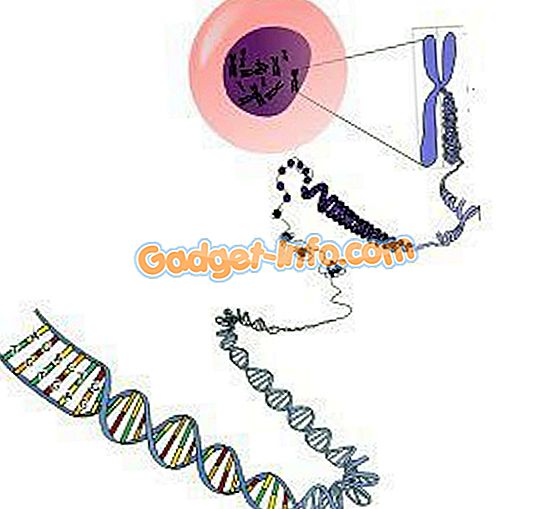Alcune o tutte le app di Windows 10 non funzionano correttamente? Precedentemente, ho scritto un articolo su come risolvere il problema delle app di Windows Store mancanti e di recente ho avuto un client che ha acquistato un computer Windows 10 per me in cui le app di Windows sembravano aprire, ma poi si chiudeva immediatamente.
Se si verifica questo problema in cui un'applicazione non viene caricata, è probabile che si tratti di un problema di autorizzazioni. Esistono molti motivi per cui le app Store non vengono avviate e una di queste è dovuta al fatto che le autorizzazioni per determinate cartelle di Windows e le impostazioni del Registro di sistema sono state modificate, manualmente o tramite criteri di gruppo.
È possibile risolvere questo problema controllando tutte le autorizzazioni per queste cartelle e le impostazioni del Registro di sistema e assicurandosi che siano tutti corretti. In questo post, ti guiderò attraverso i passaggi per farlo in modo che tu possa riavviare le tue app Store.
Registro eventi di Windows 10
È possibile verificare se questa è la causa del problema aprendo il registro eventi e controllando l' ID evento 5961 nel registro eventi. È possibile aprire il registro eventi facendo clic su Start e digitando nel registro eventi .

Dovrai accedere al seguente file di registro per vedere se questo particolare evento esiste o meno:
Registri applicazioni e servizi \ Microsoft \ Windows \ Apps \ Microsoft-Windows-TWinUI / Operational
Una volta lì, vedrai un sacco di eventi elencati qui, probabilmente migliaia. Non è possibile effettuare manualmente questa operazione, quindi fai clic sul pulsante Trova nella parte destra e digita 5961. Cerca nel registro e, se trova qualcosa, evidenzierà quella riga. Fai doppio clic sulla riga e dovresti vedere alcune informazioni come di seguito:
Nome registro: Microsoft-Windows-TWinUI / Origine operativa : Microsoft-Windows-Immersive-Shell ID evento: 5961 Livello: Errore Descrizione: Attivazione dell'app per il contratto Windows.Launch non riuscita con errore: l'app non è stata avviata.
Se l'evento esiste, puoi essere certo che si tratta di un problema di autorizzazioni per un nuovo gruppo in Windows chiamato Tutti i pacchetti di applicazioni . Che cosa sono tutti i pacchetti di applicazioni? Bene, è simile ai gruppi di amministratori o utenti incorporati. Tutti i pacchetti di applicazioni includono qualsiasi app di archiviazione installata in Windows 10. Se questo gruppo non dispone delle autorizzazioni per determinate cartelle e impostazioni del Registro di sistema, le app del negozio non riescono ad avviarsi.
Correggi le autorizzazioni del file system
Per prima cosa, sistemiamo le autorizzazioni del file system. Questo è fondamentalmente controllando le autorizzazioni su tre cartelle: Programmi, Windows e Utenti.
Vai a Explorer e fai clic con il tasto destro del mouse su C: \ Windows e fai clic sulla scheda Sicurezza . Ecco come dovrebbe apparire con le autorizzazioni corrette.

Se questo non è ciò che i tuoi permessi vengono visualizzati per la directory, fai clic sul pulsante Avanzate in basso a destra. Nella finestra di dialogo successiva, fare clic sul pulsante Cambia autorizzazioni .

Quindi si desidera fare clic sul pulsante Aggiungi . Si noti che se il pulsante Aggiungi è disattivato, probabilmente significa che i file sono tutti di proprietà di TrustedInstaller. Leggi il mio post precedente su come modificare le autorizzazioni in modo da poter ottenere il pieno controllo su file e cartelle.

Qui è necessario fare clic su Seleziona un principal e quindi digitare tutti i pacchetti dell'applicazione nella casella del nome dell'oggetto. Assicurati di fare clic sul pulsante Controlla nomi anche prima di fare clic su OK.

Assicurati che il Tipo sia impostato su Consenti e Applica a Questa cartella, sottocartelle e file . Sotto le autorizzazioni, assicurati di aver letto ed esegui, elenca i contenuti delle cartelle e leggi controllato. Quindi fare clic su OK.

Sarai riportato alla schermata principale dei permessi. Qui è necessario assicurarsi di controllare le voci di autorizzazione Sostituisci tutto l'oggetto figlio con voci di autorizzazione ereditabili da questo oggetto .

Una volta fatto ciò per la directory di Windows, è necessario fare la stessa cosa per C: \ Users e C: \ Programmi. Per C: \ Users, tutto è lo stesso eccetto che si assegna il controllo completo del gruppo Tutti i pacchetti di applicazioni. Inoltre, se stai usando Windows a 64 bit, dovrai farlo anche per C: \ Programmi (x86).
Risolvere le autorizzazioni del registro
Per le voci di registro, aprire regedit andando su Start e digitando regedit . Una volta aperto, è necessario verificare le autorizzazioni per HKEY_USERS. Fai clic con il pulsante destro del mouse su HKEY_USERS e fai clic su Autorizzazioni .

Assicurarsi che Tutti i pacchetti di applicazioni dispongano dell'autorizzazione di lettura .

Ora fai la stessa cosa per HKEY_CLASSES_ROOT . Quindi espandere HKEY_LOCAL_MACHINE ed eseguire il controllo di HARDWARE, SAM, SOFTWARE e SYSTEM .
Se non sei impazzito ormai, allora congratulazioni! Il problema principale che ho riscontrato con l'intero processo è la modifica delle autorizzazioni sulle cartelle di sistema perché è necessario superare TrustedInstaller per apportare modifiche alle autorizzazioni. La metà delle volte che non funziona mai correttamente e quindi provare a riportare tutto alla normalità è altrettanto rischioso.
Forse stai meglio resettando Windows 10, ma dovrai installare di nuovo tutte le tue app di terze parti. È possibile ripristinare Windows 10 andando su Impostazioni, fare clic su Aggiorna e sicurezza e quindi fare clic su Ripristino . Se stai tentando di modificare le autorizzazioni e di riscontrare errori, pubblica un commento e cercheremo di aiutarti. Godere!