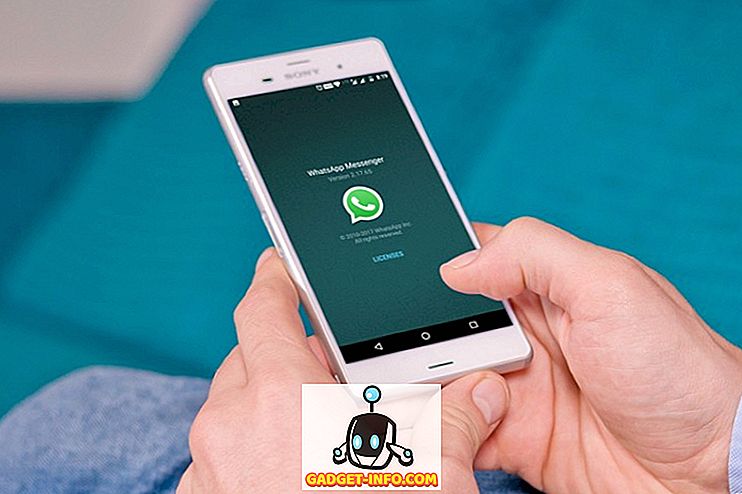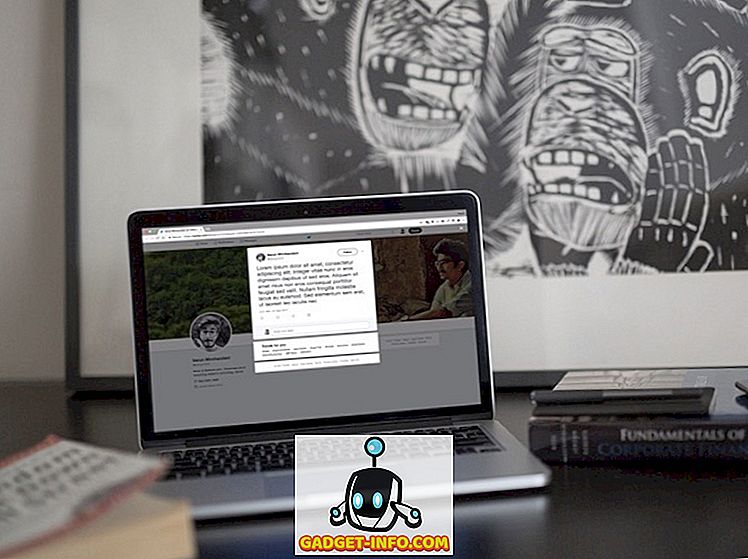Il Visualizzatore eventi di Windows è un servizio di registro centralizzato utilizzato dalle applicazioni e dai componenti del sistema operativo per segnalare gli eventi che si sono verificati, ad esempio l'impossibilità di completare un'azione o avviare un componente o un programma.
Ci sono diverse sezioni nel Visualizzatore eventi, come Applicazione e sicurezza in Registri di Windows e Registri applicazioni e servizi . Gli elenchi di eventi in ogni sezione nel Visualizzatore eventi si accumulano nel tempo e gli elenchi possono diventare molto lunghi e impantanarsi del tempo di caricamento del Visualizzatore eventi. Può anche rendere difficile trovare problemi. Potresti anche incontrare un messaggio che ti informa che il registro degli eventi è pieno.
Questo articolo spiega come esportare i registri eventi per eseguirne il backup, come eliminarli e come aumentare la dimensione di un registro eventi.
Esporta un registro eventi di Windows
Si consiglia di esportare un registro eventi per eseguirne il backup prima di cancellarlo. Per fare ciò, fare clic con il pulsante destro del mouse sul log che si desidera esportare nell'albero sul lato sinistro della finestra del Visualizzatore eventi e selezionare Salva tutti gli eventi come dal menu popup. Usa le frecce a destra degli elementi dell'albero per espandere e comprimere le diverse sezioni dell'albero.

NOTA: è anche possibile fare clic su Salva tutti gli eventi come nell'elenco Azioni sul lato destro della finestra. Il nome del registro selezionato viene visualizzato come intestazione sopra le opzioni disponibili.

Se non vedi le opzioni disponibili che sono anche disponibili nel menu popup sotto il nome del registro selezionato, fai clic sulla freccia giù sull'intestazione per espandere l'elenco.

Nella finestra di dialogo Salva con nome, accedere a dove si desidera salvare il file del registro eventi. Immettere un nome per il file di registro salvato nel nome file e scegliere un tipo di file dall'elenco a discesa Salva come .
NOTA: è possibile salvare il file di registro come file evento ( .evtx ), un file XML ( .xml ), un file delimitato da tabulazioni ( .txt ) o un file separato da virgole ( .csv ). L'unico tipo di file che è possibile importare nuovamente nel Visualizzatore eventi è il tipo .evtx . Gli altri tipi consentono di visualizzare i dati del registro al di fuori del Visualizzatore eventi, ma i file non possono essere reimportati nel Visualizzatore eventi.
Fare clic su Salva per salvare il registro eventi in un file.

Se è stato selezionato il tipo di file .evtx, viene visualizzata la finestra di dialogo Visualizza informazioni . Se si desidera poter importare i dati del registro nel Visualizzatore eventi su un altro computer, potrebbe essere necessario includere le informazioni di visualizzazione con il file di registro esportato. Seleziona il pulsante di opzione Visualizza informazioni per queste lingue . Se è necessaria un'altra lingua, selezionare la casella di controllo Mostra tutte le lingue disponibili e selezionare la casella di controllo per la lingua desiderata, se disponibile. Clicca OK .

Una directory contenente i metadati per le impostazioni internazionali viene scritta nella stessa directory del file di registro che hai salvato.

Apri un registro salvato
Per aprire un file di registro esportato come file .evtx, selezionare Apri registro salvato dal menu Azione .

Nella finestra di dialogo Apri registro salvato, accedere a dove è stato salvato il file .evtx, selezionarlo e fare clic su Apri .

Cancella un registro eventi
Una volta che hai esportato un registro, puoi facilmente cancellarlo. Per fare ciò, selezionare Cancella registro dal menu Azione .
NOTA: è anche possibile fare clic con il pulsante destro del mouse sul registro e selezionare Cancella registro dal menu popup o fare clic su Cancella registro nell'elenco Azioni sul lato destro della finestra del Visualizzatore eventi.

Viene visualizzata una finestra di dialogo che consente di salvare il registro prima di cancellarlo, nel caso in cui non lo si sia già esportato. Se si fa clic su Salva e cancella, viene visualizzata la stessa finestra di dialogo Salva con nome menzionata in precedenza e viene visualizzata la finestra di dialogo Visualizza informazioni, se si seleziona il tipo di file .evtx . Se hai già salvato il tuo file di registro, fai clic su Cancella per cancellare il registro.

Aumentare la dimensione massima di un registro eventi
Se hai ricevuto un messaggio che indica che il registro eventi è pieno, potresti voler aumentare la dimensione massima consentita per quel registro. Per fare ciò, fare clic con il pulsante destro del mouse sul registro desiderato e selezionare Proprietà dal menu popup.
NOTA: ancora, è possibile accedere all'opzione Proprietà dal menu Azione o nell'elenco Azioni .

Viene visualizzata la finestra di dialogo Proprietà registro . Per aumentare la dimensione massima consentita per il registro selezionato, fare clic sulla freccia su nella casella di modifica Dimensione massima registro per modificare il numero (in kilobyte). È inoltre possibile evidenziare il numero corrente e digitare un nuovo numero.
Selezionare un'azione da eseguire quando viene raggiunta la dimensione massima del registro eventi. È possibile scegliere di sovrascrivere gli eventi secondo necessità, a partire dagli eventi più vecchi, per archiviare il registro quando è pieno, che non sovrascrive alcun evento o Non sovrascrivere gli eventi, il che significa che è necessario cancellare manualmente il registro eventi.
È inoltre possibile cancellare il registro selezionato nella finestra di dialogo Proprietà registro facendo clic su Cancella registro . Fai clic su OK quando hai finito di apportare le modifiche.

Per chiudere il Visualizzatore eventi, selezionare Esci dal menu File .

Il Visualizzatore eventi di Windows è uno strumento utile per ottenere informazioni su hardware, software e componenti di sistema. Può aiutarti a identificare gli attuali problemi di sistema, come il motivo per cui il tuo computer si è bloccato o cosa ha causato l'ultimo problema con un programma specifico. Godere!