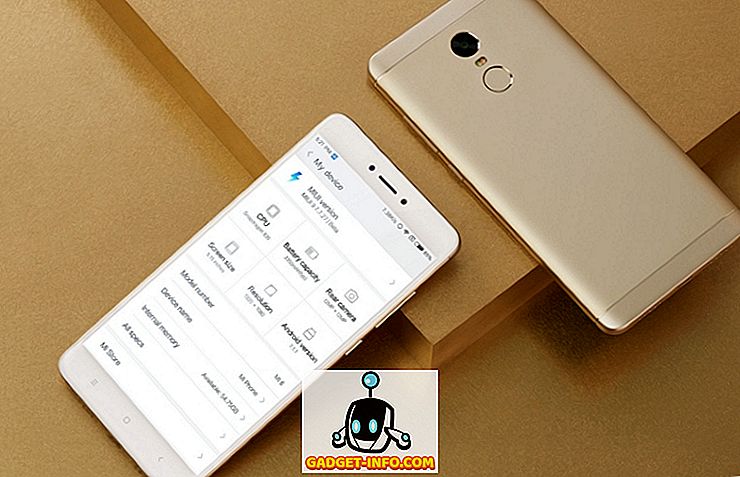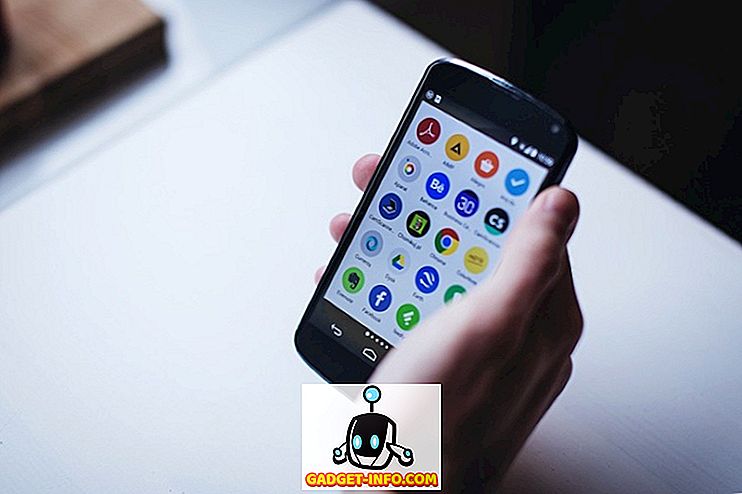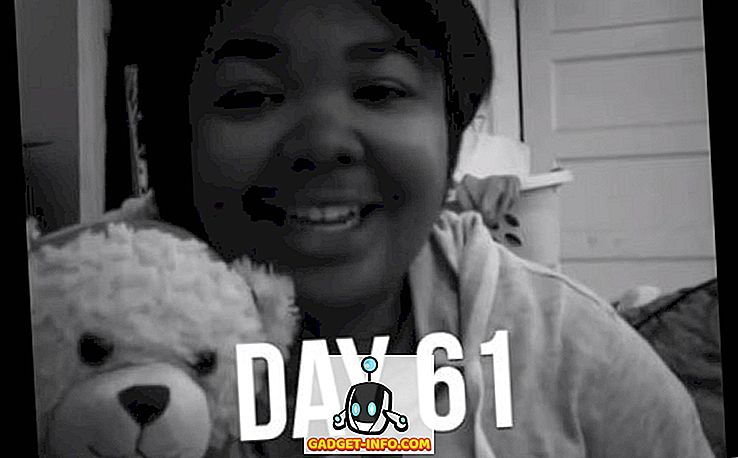È facile pensare al finder di Mac come a un file manager, ma in realtà è molto di più. L'icona mac felice blu e bianca incorpora una pletora di trucchi sotto la sua faccia sempre sorridente. Quindi, che tu sia un principiante Mac o un utente pro, ti ho coperto. Oggi ti racconterò circa 10 trucchi del Finder per Mac che dovresti sapere:
1. Ritagli di testo
Immagina lo scenario quando devi salvare un preventivo che stai leggendo online. Il tuo primo istinto sarebbe quello di selezionare e copiare il testo, accompagnato da incollare da qualche parte in un editor di testo e salvarlo. Perché passare attraverso così tanto seccature quando puoi semplicemente selezionare e trascinare il testo su qualsiasi finestra o desktop del Finder? Sì, è così naturale che ti chiedi come potresti non saperlo.

Puoi anche salvare le immagini dal web usando lo stesso trucco drag and drop. L'estensione dell'immagine salvata sarebbe la stessa di quella dell'immagine web. Nel caso del testo, l'estensione sarebbe ". TextClipping". Può sembrare un'estensione di fantasia, ma in realtà è solo un semplice file di testo.
2. Cartelle in alto
Per tutto questo tempo, non c'era alcun modo integrato per ordinare le cartelle in alto quando si ordina per nome in Finder. Questo può sembrare banale, ma ha fatto impazzire un gran numero di persone. Infine, con macOS Sierra, puoi tenere le cartelle in cima, seguite da file ordinati per nome.
Vai a "Finder" (nella barra dei menu in alto) -> "Preferenze" -> "Avanzate" e seleziona l'opzione dove dice " Mantieni le cartelle in cima quando si ordina per nome ".

Per essere onesti, è un po 'imbarazzante riconoscere che ci è voluto così tanto tempo prima che Apple riuscisse a portare questa impostazione. Comunque, ora che è lì, dovresti iniziare a usarlo.
3. Blocca file o cartelle
Lascia che ti dica di cosa non si tratta: bloccare i tuoi file con una password. Invece, si tratta di bloccare un file o una cartella per evitare spostamenti accidentali o la cancellazione.
Per bloccare un file o una cartella , fai clic destro su di esso e fai clic su "Ottieni informazioni" . Seleziona la casella in cui è indicato "Bloccato" . Il tuo file / cartella ora mostrerà una piccola icona di blocco per indicare che è bloccato.

Ora, se provi a spostare o eliminare questo file, ti chiederà conferma.

4. Unisci Apri Finder Windows
Se hai molte finestre del Finder aperte, il tuo spazio di lavoro potrebbe diventare un disastro abbastanza presto. Fortunatamente, c'è un'opzione che può riorganizzare tutte le finestre aperte in schede in un'unica finestra.
Ecco come appare con le tre finestre del Finder aperte:

Ora faccio semplicemente clic su " Finestra " dalla barra dei menu -> " Unisci tutte le finestre ".

Ecco come sembra ora. Abbastanza pulito, eh?

5. Passare rapidamente a un percorso file
Windows semplifica la navigazione diretta attraverso un percorso file con la funzione breadcrumb come mostrato di seguito:

macOS ha una funzionalità simile, anche se non in modo molto ovvio. In macOS, tocca due volte con due dita sull'icona della finestra in alto.

Da qui, puoi navigare direttamente in qualsiasi posizione nel percorso del file. L'immagine qui sotto dovrebbe essere chiara.

6. Rimuovere gli oggetti dal cestino dopo 30 giorni
Questa funzione è il risultato dello sforzo di Apple di offrire una migliore gestione dello storage con macOS Sierra. Come suggerisce il nome, quando questa piccola impostazione è selezionata, macOS elimina automaticamente i file dal cestino in 30 giorni . Questo può aiutare a decifrare tutti i file che sono rimasti nella spazzatura. Sfortunatamente, non è possibile modificare il numero di giorni, al momento.

Vai su " Finder" -> " Preferenze" -> " Avanzate" e seleziona la casella " Rimuovi elementi dal Cestino in 30 giorni ".
7. Nuova cartella con selezione
Di solito, quando è necessario spostare più file, selezionare i file, tagliarli e incollarli in una nuova cartella. macOS semplifica i passaggi, eliminando la necessità di creare una nuova cartella e incollarla. Seleziona i file che vuoi spostare. Fare clic con il tasto destro su uno di essi e selezionare " Nuova cartella con selezione ".

Ecco qui, una singola procedura per spostare i file in una nuova cartella.
8. Cartelle intelligenti
"Smart folders" è una caratteristica piuttosto sottovalutata in macOS. Queste cartelle sono in realtà cartelle virtuali che salvano una ricerca in una nuova scheda Finder. Può essere utile organizzare i file e vederli in un unico posto . Ad esempio, qui ho salvato una ricerca per trovare tutti i miei file MP3. Questa Smart Folder mi mostra tutti i file MP3 che ho archiviato ovunque sul mio Mac, in un unico posto.

Per impostare una Smart Folder, vai alla barra dei menu del Finder, fai clic su " File" -> " Nuova Smart Folder".

Fai clic sul pulsante "+" accanto al pulsante "Salva". Digitare tutti i criteri di ricerca necessari. Potrebbe essere il tipo di file, nome file, dimensione file, data di creazione o qualsiasi cosa.

Guarda alcuni dei filtri che puoi impostare:

Puoi aggiungere tutti i criteri di ricerca che vuoi, usando l'icona " + ". Quindi, fare clic sul pulsante " Salva " per salvare la configurazione.


macOS fornisce una soluzione robusta per rinominare più file. Seleziona i file multipli, fai clic con il tasto destro del mouse su uno di essi e fai clic su " Rinomina elementi X ".

Da qui in avanti, ottieni quasi tutte le opzioni possibili per rinominare questi file. È possibile aggiungere testo, sostituire il testo o formattarlo utilizzando il proprio schema di denominazione. Dà un sacco di controllo su cosa e come rinominare i file.

10. Tasti di scelta rapida
Non è un segreto che l'utilizzo delle scorciatoie da tastiera può migliorare notevolmente il flusso di lavoro. Oltre alle solite Copy (Cmd + C) e Cut (Cmd + X), ecco alcune utili scorciatoie da tastiera che puoi usare in Finder:
- Opzione + Spazio: apre una presentazione automatica di tutti gli elementi selezionati.
- Cmd + F: cerca i file.
- Cmd + Z: annulla l'ultima operazione.
- Cmd + [: torna in finder.
- Cmd +]: vai avanti nel Finder.
- Cmd + del: elimina un file / una cartella
- Passa alle visualizzazioni del Finder (Icona, elenco, colonna, flusso di copertura): Cmd + 1, Cmd + 2, Cmd + 3, Cmd + 4 rispettivamente.
- Cmd + T: apre una nuova scheda.
- Cmd + W: chiude la scheda.
Puoi trovare un elenco completo di scorciatoie da tastiera sul sito di Apple.
Pronto a usare questi trucchi del Finder?
Secondo me, questi sono alcuni dei migliori trucchi del Finder. Finder è parte integrante di macOS e spero che ne trarrai il massimo con tutti questi trucchi fantastici. Quali altri trucchi del Finder usi? Mi piacerebbe sentirti nella sezione commenti qui sotto.