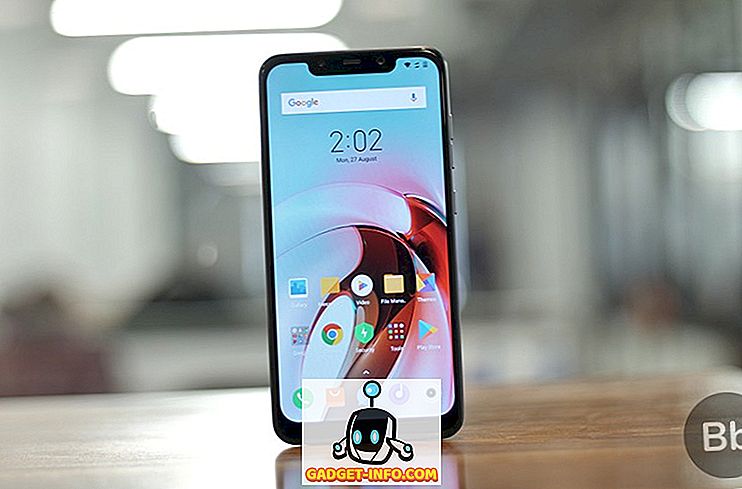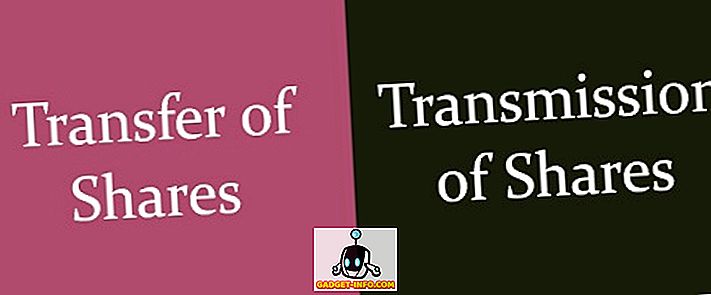Se lavori nell'IT o offri i tuoi servizi IT, probabilmente installi e reinstalla i sistemi operativi per i clienti abbastanza spesso. Tradizionalmente, le installazioni del sistema operativo sono state distribuite direttamente da un disco di installazione del sistema operativo, ma poiché i dischi vengono graffiati o danneggiati così facilmente, la maggior parte delle persone nell'IT utilizza unità USB. Questo è un metodo più efficace, ma ha ancora un cono, simile all'utilizzo di dischi.

Soprattutto, le unità USB sono più affidabili ed efficaci dei dischi, ma come i dischi, la maggior parte delle unità USB sono state progettate singolarmente. Poiché ogni cliente può avere una diversa preferenza per il sistema operativo, potrebbe essere necessario distribuire diversi sistemi operativi in momenti casuali. Ad esempio, un cliente potrebbe volere un'installazione pulita di Windows 7 Ultimate e un altro client potrebbe desiderare di installare Ubuntu per loro.
Di solito, questo include possedere diverse unità USB, si può avere un disco di avvio di Windows 7, un'unità di avvio di Ubuntu, un'unità di avvio di CentOS, ecc ... Se si desidera ridurre tutte le unità, è possibile consolidare i sistemi operativi avviabili in uno Unità USB che può essere utilizzata per distribuire più sistemi operativi diversi.
Crea unità flash avviabile multi-sistema operativo
Esistono alcuni modi per configurare un'unità USB per l'avvio di più sistemi operativi, ma uno dei modi più semplici è utilizzare il programma YUMI. Quindi, per iniziare, passa alla pagina dei download YUMI e procedi con il download della versione più recente.
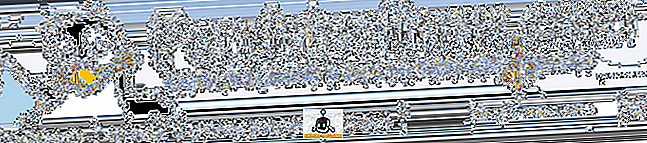
Una volta completato il download, procedi con il lancio del software. Ti verrà presentata la seguente schermata:
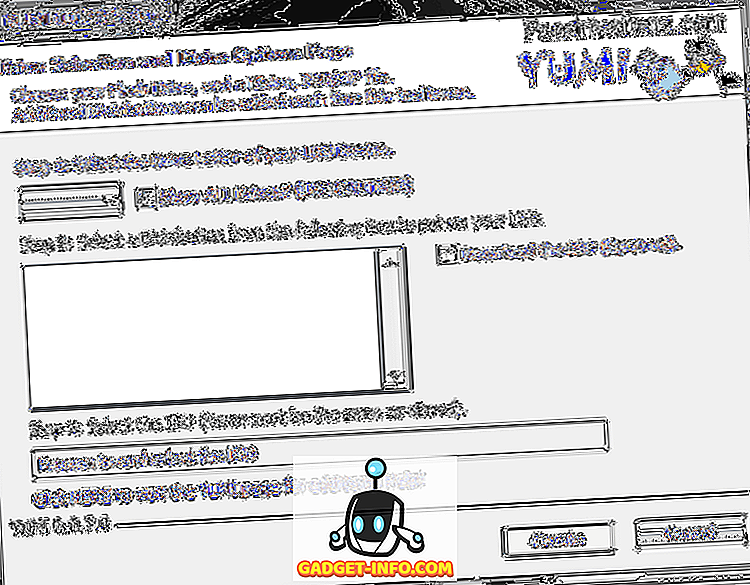
Come descritto, il primo passo è selezionare la lettera di unità per il dispositivo USB. In Windows, in genere, si desidera selezionare l'unità E: ma questo può variare a seconda di come sono strutturate le unità Windows. Quindi, inizia collegando l'unità USB al tuo computer e navigando nel percorso Start> Computer . Questo ti darà una visione di tutte le tue unità attive, in cui puoi semplicemente determinare la lettera del drive USB.
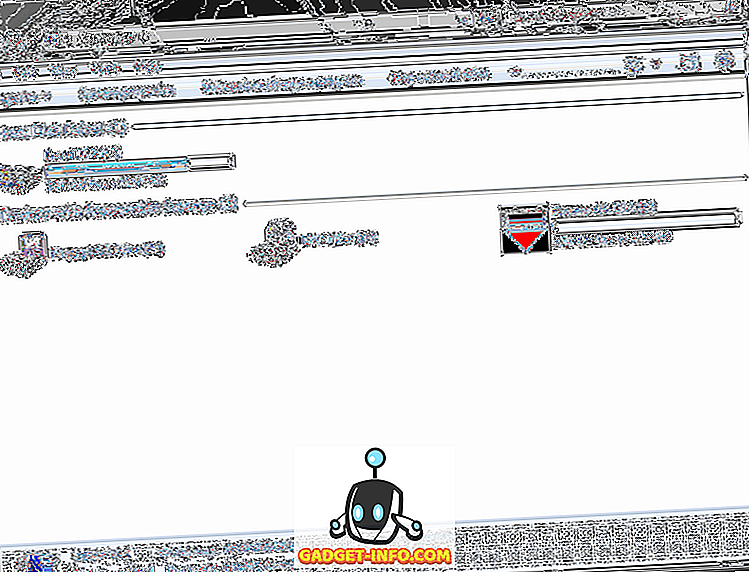
Come puoi vedere dallo screenshot qui sopra, Windows ha rilevato l'unità USB come Disco rimovibile ( E :). Anche in questo caso, all'unità USB potrebbe essere assegnata una lettera di unità diversa, a seconda dell'impostazione di Windows e degli altri dispositivi utilizzati (dischi rigidi esterni, unità USB, ecc.).
Date le informazioni di cui sopra nel riquadro Computer, ora è possibile selezionare l'unità USB da YUMI Passaggio 1: selezionare l'unità ...
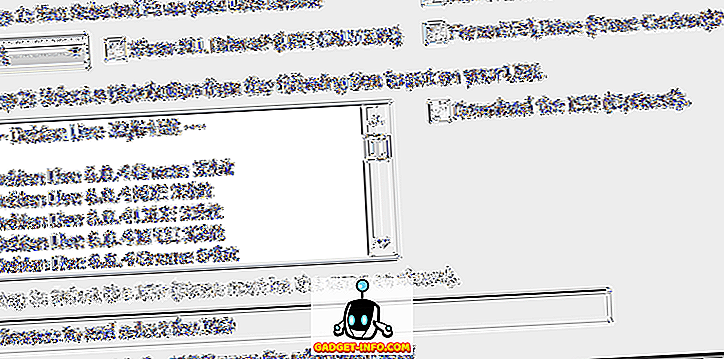
Successivamente, sotto il punto 2: elenco, dovrai selezionare la tua prima distribuzione da aggiungere all'unità USB. Il software YUMI viene configurato con diverse distribuzioni, qualsiasi cosa, dalle ISO di installazione Linux standard alle utility speciali. Per questo tutorial, sceglieremo semplicemente un'installazione standard di Windows 8:
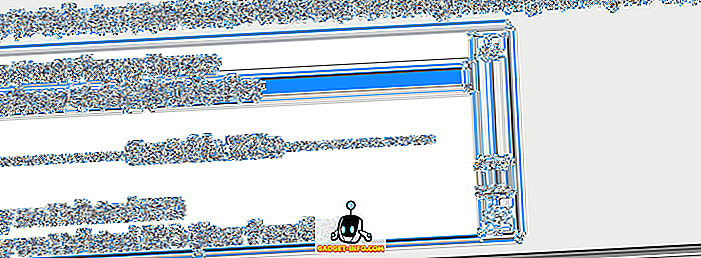
Una volta selezionata una distro dall'elenco, dovrai passare al file ISO reale (passaggio 3) per quella distribuzione. Questa potrebbe essere una ISO che hai scaricato o un file ISO che hai creato o estratto da un disco. Per questo tutorial, ho selezionato una ISO per Windows 8 Consumer Release.

Infine, fai clic sul pulsante Crea per iniziare a rendere ISO avviabile e memorizzarlo sull'unità USB. Da qui, l'app YUMI elaborerà e inizierà a creare la distro di avvio.
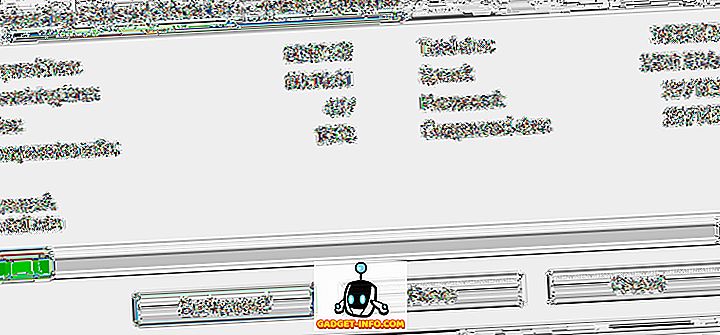
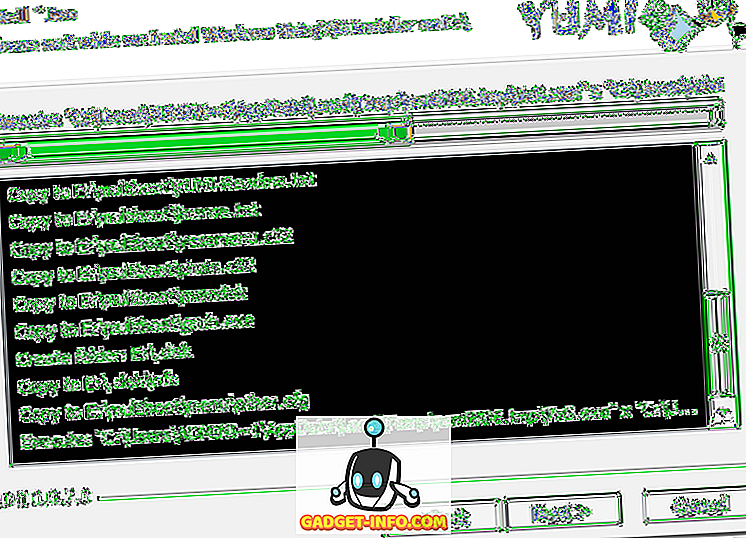
Una volta che il processo è stato completato, fai clic sul pulsante Avanti per visualizzare la seguente finestra:
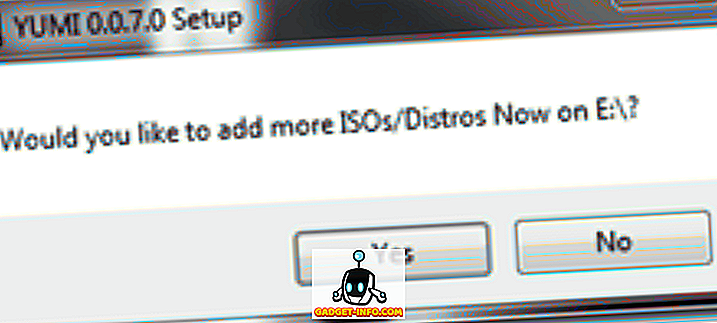
Da qui, puoi semplicemente fare clic sul pulsante Sì, che ti farà tornare alla pagina iniziale di YUMI, dove puoi aggiungere un'altra distro di avvio, usando i passaggi precedenti.
Una volta completata la configurazione dell'unità USB con tutte le opzioni di avvio, sarà necessario riavviare semplicemente il computer e avviare dall'unità USB. Da lì, ti verrà presentata l'interfaccia YUMI, che ti permetterà di selezionare una distro per l'avvio.
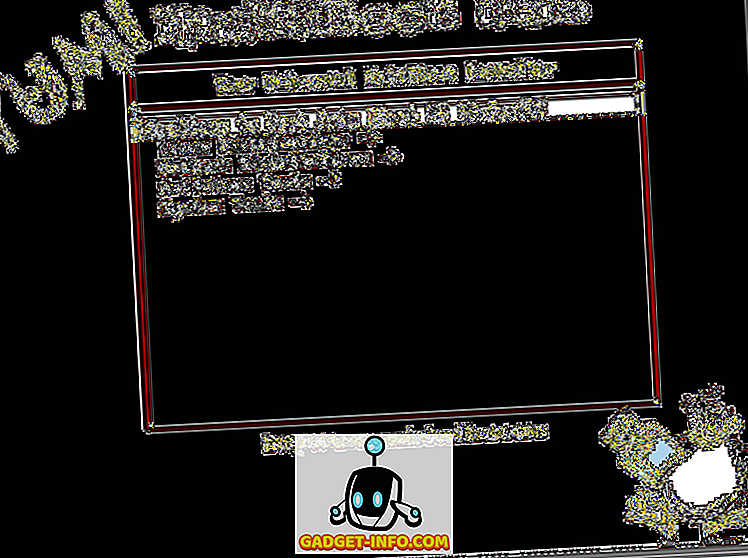
Questo è praticamente tutto quello che c'è da fare. Ora puoi utilizzare un'unità USB in grado di avviare più distribuzioni e programmi! Sebbene questo tutorial sia finalizzato alla creazione di un'unità USB avviabile in grado di avviare più sistemi operativi, il programma YUMI può anche essere utilizzato per avviare programmi antivirus offline, utilità di clonazione di dischi, programmi di diagnostica e altre utilità. Grazie per aver visitato il sito per il post di oggi. Se qualcuno dei nostri visitatori del sito conosce programmi simili a YUMI, sentiti libero di collegarli a loro nella sezione dei commenti. Godere!