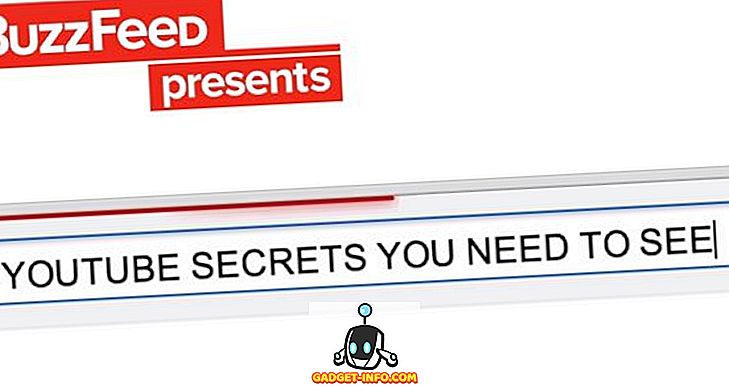Nautilus è il browser di file predefinito per l'ambiente Gnome in Ubuntu . Nautilus Actions è uno strumento per Nautilus che consente di aggiungere programmi al contesto o al menu di scelta rapida in Gnome . Ciò consente di fare clic con il pulsante destro del mouse su un file, ad esempio un file di testo, e selezionare il programma con cui aprire il file dal menu a comparsa.
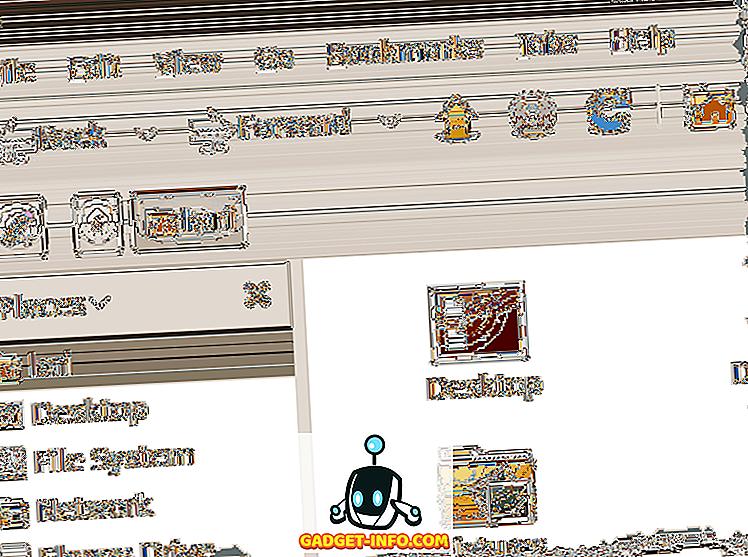
Per installare le azioni Nautilus, apri una finestra di Terminale e inserisci quanto segue:
sudo apt-get install nautilus-actions
Una volta installato Nautilus Actions, selezionare Preferences | Configurazione Azioni Nautilus dal menu Sistema .
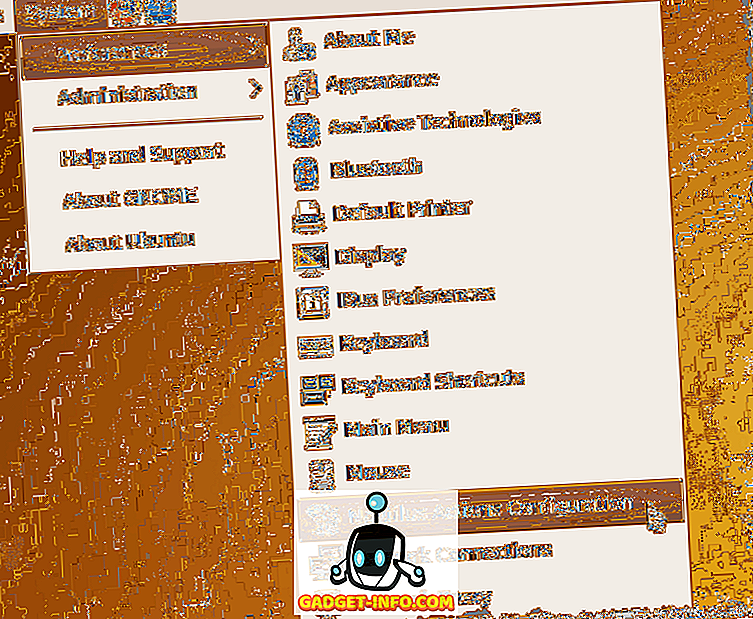
Viene visualizzata la finestra di dialogo Azioni Nautilus . Per aggiungere una nuova azione, fare clic su Aggiungi .
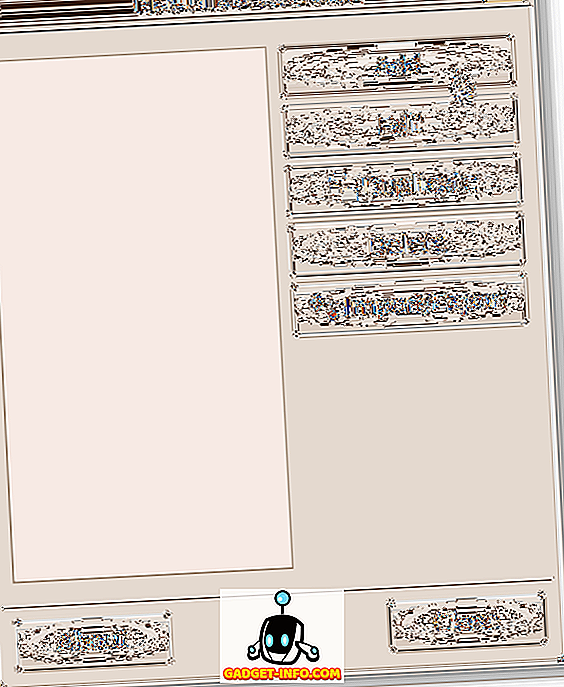
Viene visualizzata la finestra di dialogo Aggiungi una nuova azione .
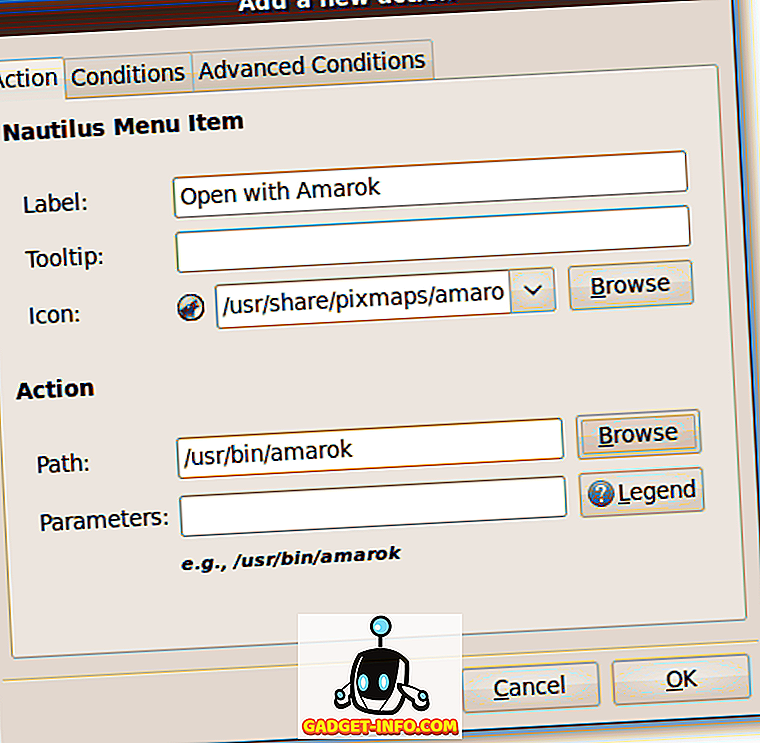
Per questo esempio, stiamo aggiungendo un'opzione " Apri con Amarok " al menu di scelta rapida, quindi possiamo fare clic con il pulsante destro del mouse su un file .mp3 e aprirlo nel lettore Amarok . Inserisci " Apri con Amarok " come etichetta per la voce di menu nella casella di modifica Etichetta .
Se si desidera visualizzare una descrizione comando, immettere il testo desiderato nella casella di modifica Suggerimento . L'abbiamo lasciato vuoto. Per selezionare un'icona, fare clic sul pulsante Sfoglia . Viene visualizzata la finestra di dialogo delle azioni nautilus, che fornisce un elenco di pixmap da cui selezionare. Scorri verso il basso per trovare l'icona di Amarok come nella foto qui sotto e fare clic su di essa.
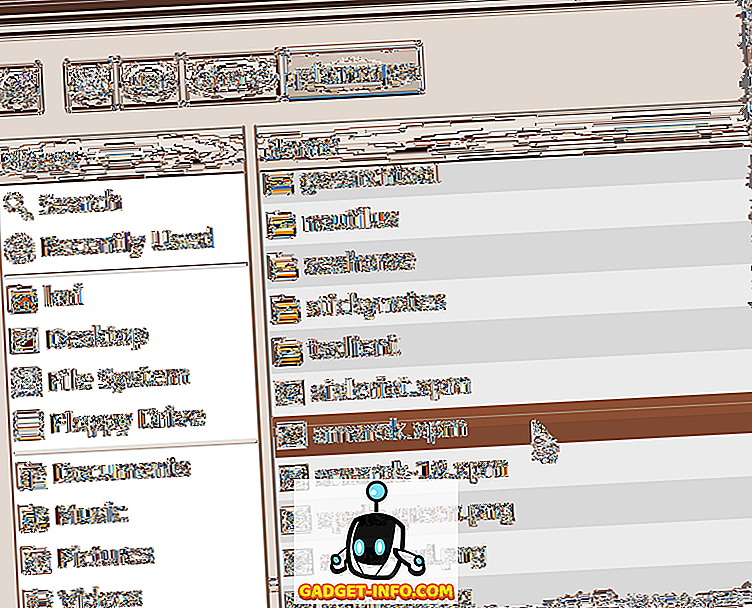
Fare clic su Apri per selezionare l'icona e tornare alla finestra di dialogo Aggiungi una nuova azione . Per selezionare il programma Amarok, fare clic su Sfoglia accanto alla casella di modifica Percorso nella finestra di dialogo Aggiungi una nuova azione (nella foto sopra). Nella finestra di dialogo delle azioni nautilus, scorrere verso il basso per trovare amarok nell'elenco nel riquadro a destra e fare clic su di esso.
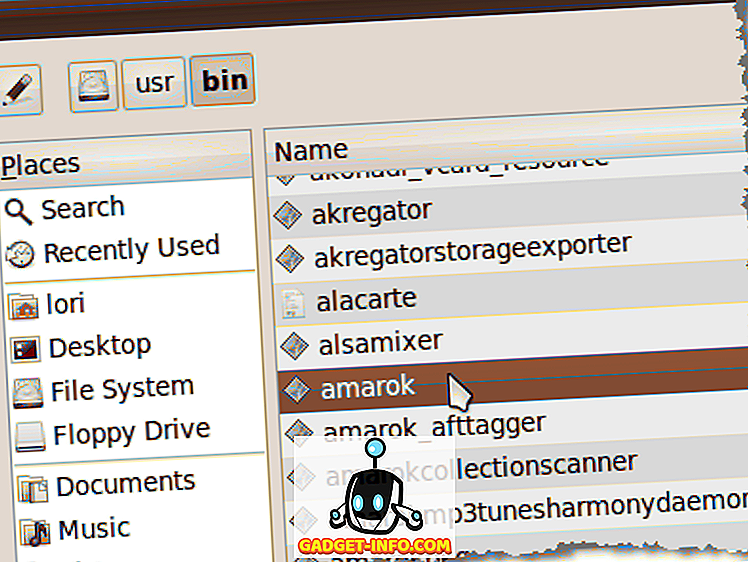
Fare clic su Apri per selezionare il programma e tornare alla finestra di dialogo Aggiungi una nuova azione .
Se si desidera specificare qualsiasi parametro da inviare al programma selezionato, aggiungerli utilizzando la casella di modifica Parametri . Fare clic sul pulsante Legenda per visualizzare un elenco di formati per i diversi parametri che è possibile utilizzare. I parametri sono opzioni della riga di comando utilizzate quando si chiama un'applicazione.
NOTA : per trovare i parametri disponibili per l'applicazione selezionata, apri una finestra di Terminale ed esegui " [comando] -help " (es. " Amarok -help "), oppure, per una descrizione più dettagliata, usa " man [comando] ] '(ad es., uomo amarok ).
Non ci sono parametri che volevamo aggiungere per Amarok, quindi abbiamo lasciato vuota la casella di modifica Parametri . Fare clic su OK per accettare le modifiche e chiudere la finestra di dialogo Aggiungi una nuova azione .
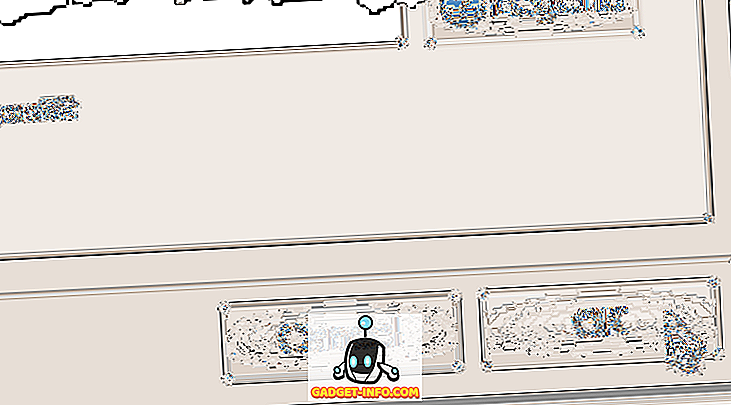
Quindi, fare clic su Chiudi nella finestra di dialogo Azioni Nautilus .
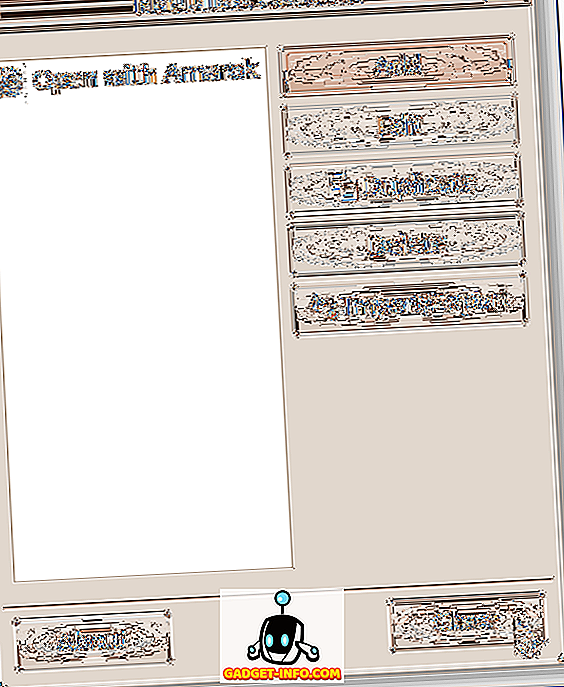
Apriamo la cartella Musica dal menu Luoghi per accedere al nostro file .mp3 .
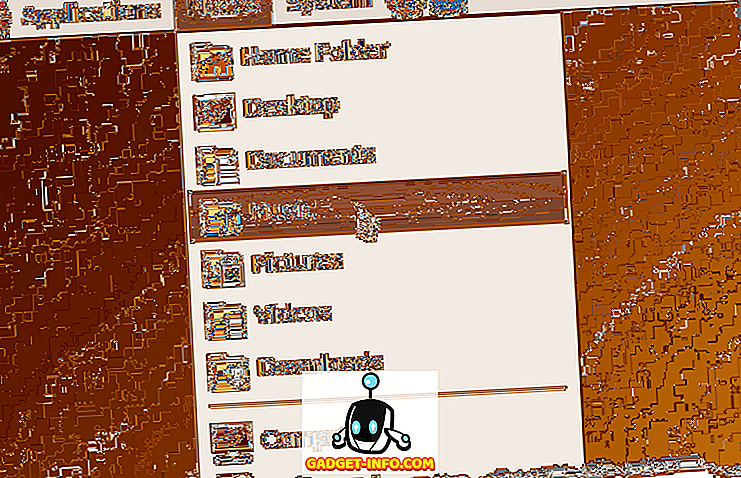
Facciamo clic con il pulsante destro del mouse sul file .mp3 e l'opzione Apri con Amarok è disponibile.
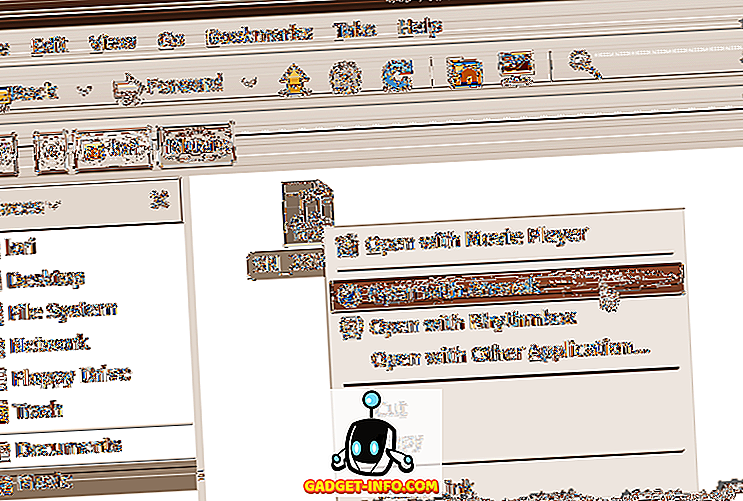
Puoi aggiungere scorciatoie ad altre applicazioni per i tipi di file che utilizzi spesso.
di Lori Kaufman