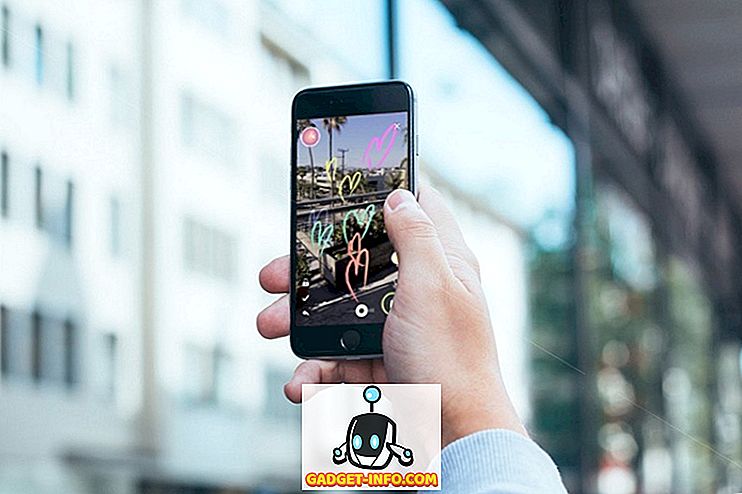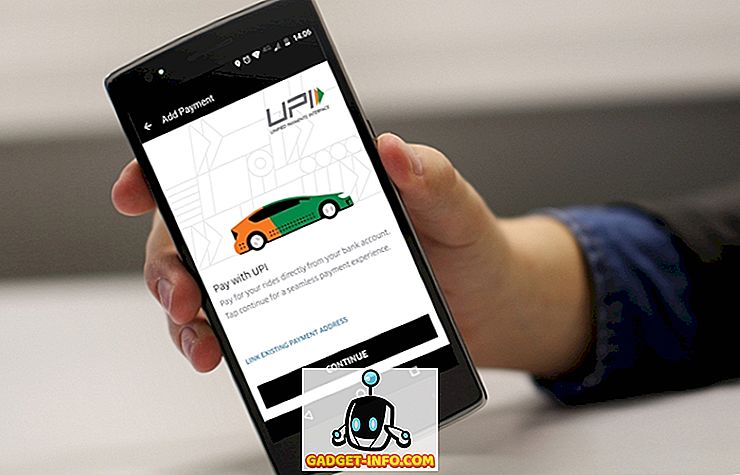Android Oreo offre molte nuove funzionalità che rendono il tuo dispositivo Android ancora più sicuro e facile da usare. Di tutte le funzionalità del nuovo aggiornamento ce n'è uno che è il mio preferito in assoluto. Quella funzione si chiama Autofill e l'ho aspettata da tempo. Indipendentemente dal fatto che tu stia utilizzando la funzione di salvataggio della password in Chrome o utilizzando un gestore di password come LastPass, non è un segreto che quanto sia facile farlo, per accedere ai tuoi account su dispositivi diversi. Una volta salvate tutte le password, tutto ciò che devi fare è ricordare una password principale e il gioco è fatto. Tuttavia, questa caratteristica mancava sulle app Android, cioè fino ad ora. Con la nuova funzione di riempimento automatico di Oreo, ora puoi accedere alle tue app con le password salvate in Google o in qualsiasi altro gestore di password che stai utilizzando. Questa è la migliore funzionalità di Android Oreo per me e oggi ti mostrerò come utilizzarla sul tuo dispositivo.
Nota : ho provato la funzione di riempimento automatico sul mio Nexus 5X e Google Pixel con Android Oreo 8.0.0.
Utilizzo della funzione di riempimento automatico in Android Oreo
Dal lancio di Android Oreo, la maggior parte dei principali gestori di password come LastPass, 1Password e Dashlane hanno aggiornato gli aggiornamenti per supportare questa funzione. Anche se non utilizzi alcun gestore di password (che consiglio vivamente di farlo), puoi comunque utilizzarlo direttamente utilizzando l'opzione Riempimento automatico con Google. Il riempimento automatico con Google utilizza le password salvate da Google Smart Lock tramite il browser Chrome. Quindi, diamo un'occhiata a entrambi i metodi uno per uno.
Utilizzo del riempimento automatico con Google
Come accennato in precedenza, Google utilizza le tue password che hai salvato durante l'utilizzo del browser Chrome per consentirti di utilizzare la sua funzione di riempimento automatico. Inutile dire che è necessario accedere con lo stesso account Google sul dispositivo che si sta utilizzando il browser Chrome sul desktop. Quindi, passiamo alla metodologia.
1. Prima di tutto, assicurati che il tuo dispositivo sia in esecuzione su Android Oreo. Ora apri Impostazioni e vai su Sistema-> Lingua e immissione e tocca "Avanzate" .

2. Scorri verso il basso per trovare "Autofill service" e toccalo. Ora, abilita "Riempimento automatico con Google".

3. Ora, facciamo un esempio per imparare come usare questa funzione. Supponiamo che tu abbia appena installato Twitter e che tu abbia già i suoi dati di accesso salvati con Google. Avvia l'app e tocca l'accesso.

4. Qui, vedrai una scheda pop-up che ti dice che Google può riempire i tuoi dati di accesso, toccarli. La schermata successiva ti mostrerà alcune informazioni su questa funzione, ignorala e premi semplicemente continua.

5. Ora, a seconda del numero di account Twitter che stai utilizzando, Google ti fornirà le opzioni per tutti loro. Basta toccare quello che si desidera utilizzare e tutte le informazioni saranno riempite.

Utilizzo di Riempimento automatico con Gestione password
L'utilizzo della funzione di riempimento automatico di Android Oreo con i gestori di password di terze parti è molto simile all'utilizzo di Google. Prima di iniziare, assicurati di aver installato un gestore password sul tuo dispositivo. Se non hai mai usato nessuno di questi servizi, ti consiglio vivamente di farlo. Abbiamo già creato un elenco dei migliori gestori di password che puoi ottenere nel 2017. Puoi leggerli tutti qui. Ora, iniziamo.
Nota: per questo tutorial, utilizziamo LastPass, ma puoi utilizzare qualsiasi altro gestore di password che è stato aggiornato per supportare questa funzione. Come accennato in precedenza, sia 1Password che Dashlane ora supportano questa funzione insieme a LastPass. Inoltre, dovrai configurare LastPass o il gestore di password che stai utilizzando per utilizzare il riempimento automatico in Android Oreo.
1. Supponendo di aver installato il tuo gestore password sul tuo dispositivo, vai alle impostazioni di "Compilazione automatica" come fatto in precedenza . Tuttavia, anziché selezionare "Riempi automaticamente con Google" seleziona LastPass o il gestore di password che stai utilizzando.

2. Come in precedenza, useremo Twitter come esempio, quindi basta lanciare l'app di Twitter e toccare l'accesso. Qui, vedrai che puoi usare il tuo gestore di password per accedere al tuo account. Tocca la pop-card.

3. A seconda se hai abilitato o meno lo sblocco di password manager con le tue impronte digitali, ti chiederà di inserire la tua password principale o un'autenticazione tramite impronta digitale. Dopo l'autenticazione, mostrerà il tuo login Twitter salvato nel tuo gestore di password . Toccalo, per riempire automaticamente le informazioni di accesso.

Come puoi vedere, il processo è quasi identico a quello utilizzato in Compilazione automatica con la sezione di Google. Stiamo solo cambiando il servizio che stiamo usando come nostro gestore di password e nient'altro.
Compilazione automatica delle informazioni nelle app su dispositivi Android Oreo
Mi piace usare i gestori di password. Mi permettono di mantenere password forti e uniche per tutti i miei account senza doverli ricordare. Ma, sono sempre rimasti motivo di dolore ogni volta che dovevo usare le informazioni di accesso sulle mie app per Android, ma non più. Ora, con l'integrazione di Autofill con Android Oreo, l'accesso automatico è diventato facile sui dispositivi mobili come sul desktop. Ecco perché è la mia funzionalità principale di Android Oreo. Quali sono le tue funzionalità preferite di Android O? Facci sapere, nella sezione commenti qui sotto. Inoltre, condividi con noi, se sei entusiasta della funzione di riempimento automatico o meno.