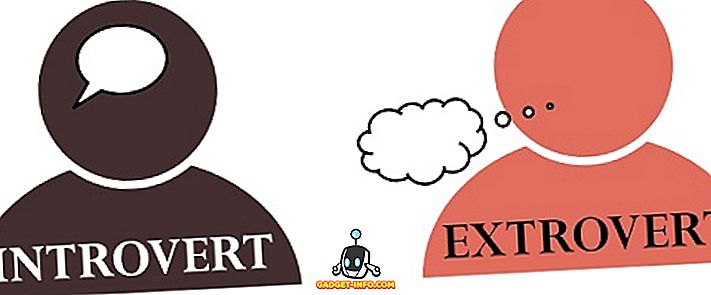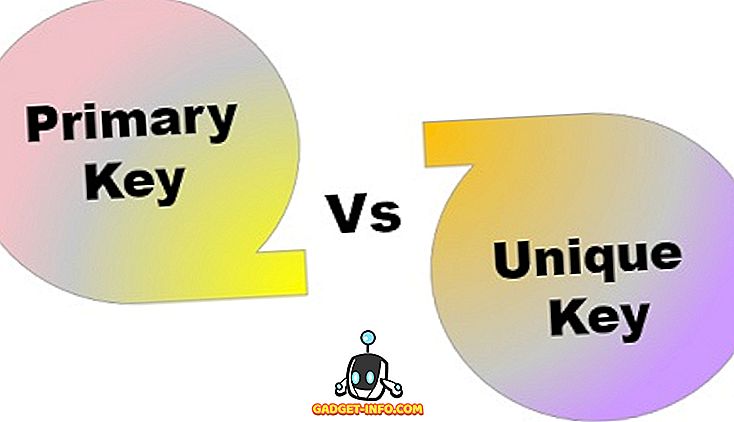L'ultima iterazione di Apple al suo sistema operativo desktop è stata annunciata al WWDC all'inizio di questo mese. Con il nome di "macOS Mojave", l'aggiornamento porta con sé una serie di nuove funzionalità tra cui alcune cose a lungo attese come la modalità oscura e altre funzionalità e aggiornamenti cosmetici che sono piuttosto carini. Quindi, se ti stai chiedendo come ottenere queste funzionalità su un PC con Windows 10, beh ti abbiamo dato le spalle.
Ottieni macOS Mojave Features su Windows 10
Ottenere le funzionalità di macOS Mojave su Windows 10 è un'operazione relativamente semplice, in parte perché molte di queste funzionalità sono incorporate in Windows e in parte perché la maggior parte delle app necessarie per ottenere queste funzionalità sono facilmente disponibili e gratuite. Ecco come ottenere ognuna delle funzioni di macOS Mojave su Windows 10.
1. Modalità oscura
La modalità dark è facilmente la funzione più richiesta di tutti i tempi. Mentre le versioni precedenti di macOS presentavano una modalità oscura che era completamente inutile, questa volta Apple ha spedito una modalità scura che è degna di questo nome e sembra bellissima.

Per ottenere la modalità scura su Windows, tutto ciò che devi fare è modificare alcune impostazioni.
- In Impostazioni, vai a Personalizzazione.

- Qui, vai su "Colori".

- Scorri verso il basso e modifica la "Modalità app predefinita" su "Scuro".

Ciò cambierà tutte le finestre e le applicazioni delle app in sfumature di nero e grigio. Tuttavia, cose come la barra delle applicazioni e il menu Start rimangono come erano. Tuttavia, se si esegue il backup, è disponibile un'opzione per selezionare il colore manualmente. Basta selezionare il colore più scuro che si può trovare qui, e il menu Start e la barra delle applicazioni si trasformeranno entrambi in oscurità.

2. Sfondo dinamico
Un'altra aggiunta a macOS Mojave è arrivata sotto forma di sfondi dinamici. Questi sono fondamentalmente sfondi che cambiano in base all'ora del giorno. Quindi, lo sfondo del deserto del Mojave che è il predefinito su macOS Mojave modifica le condizioni di illuminazione della foto dal giorno al pomeriggio alla sera e infine alla sera. Sembra incredibile.

Non è attualmente possibile ottenere quell'esatta funzione su Windows 10, ma è possibile ottenere qualcosa che si avvicini molto.
- Scarica gli sfondi macOS Mojave da questo link.
- Crea una cartella e crea due copie di ciascuno degli sfondi all'interno della cartella.

- Vai alle impostazioni di Personalizzazione e dal menu a discesa " Sfondo", seleziona "Presentazione". '

- Scegli la cartella che hai appena creato con gli sfondi e imposta "cambia immagine" su "6 ore".

- Ora, ruota di shuffle e abilita "consenti la riproduzione di diapositive a batteria".

Quello che hai praticamente fatto è impostare gli sfondi diurni e notturni da macOS Mojave per cambiare automaticamente ogni 12 ore dando l'illusione che si tratta di uno sfondo dinamico. Abbastanza pulito, non è vero?
3. Pile
Gli stack sono diventati una delle mie funzionalità preferite in macOS Mojave perché il mio desktop è quasi sempre un casino disordinato. Le pile risolvono tutto ciò. Fondamentalmente, se abilito Stacks, tutti i miei file vengono automaticamente ordinati in pile sullo sfondo in base al tipo di file. Tutte le immagini diventano uno stack, tutti i documenti diventano un altro stack e tutti i PDF diventano un altro stack. Le pile sono molto simili alle cartelle, ma molto meglio. Basta fare clic su una pila per espanderla e mostrare tutti i suoi file proprio lì; clicca di nuovo per chiudere.

È bello, e fortunatamente è possibile ottenere una funzionalità simile anche su Windows.
- Per prima cosa dovrai scaricare 'Fences' (30 giorni di prova, $ 10)
- Installa l'app e, non appena avrai completato tutte le formalità di configurazione, come la creazione di un account gratuito, Fences ordinerà automaticamente il tuo desktop in cose simili a cartelle.

Questi non sembrano esattamente pile, ma offrono gli stessi vantaggi di dare al tuo desktop un aspetto molto più pulito del solito. Mentre Fences è un'app a pagamento, ottieni una prova gratuita di 30 giorni dopo la quale dovrai pagare $ 10 per acquistare la versione completa.
4. Sguardo rapido
Quick Look è una funzionalità eccezionale che adoro usare sul mio Mac. Mi permette di sbirciare rapidamente in un file, sfogliare un video, controllare il contenuto di un PDF e tutto senza aprire i file in app dedicate.

Per ottenere la stessa funzionalità su Windows, tutto ciò che serve è un'applicazione gratuita.
- Da Microsoft Store, scarica l'app chiamata "QuickLook". (Gratuito)

- Una volta che lo hai fatto, sei pronto per andare. Basta selezionare un'immagine, file o file audio e premere 'Spazio' per aprirlo in Quick Look.

Credimi, Quick Look è una caratteristica che ti renderà dipendente dal suo utilizzo. È davvero molto utile Inoltre, l'app Quicklook su Microsoft Store è completamente gratuita, quindi non c'è nulla di male nel provare.
5. Screenshot Tool
L'aggiornamento di macOS Mojave porta anche uno strumento di screenshot aggiornato e migliorato. Laddove gli utenti si sono serviti delle scorciatoie da tastiera per fare screenshot sul Mac, Apple ha ora incluso un pratico HUD (che include anche la registrazione dello schermo) proprio lì. Inoltre, quando si fa uno screenshot, è possibile fare clic sull'immagine di anteprima che si apre e ottenere utili scorciatoie di modifica proprio lì.
Se vuoi una funzionalità simile su Windows, dovrai utilizzare un'app chiamata Tiny Take (gratuita) . Devi semplicemente installare l'app sul tuo PC Windows 10 e il gioco è fatto. Tiny Take offre una serie di utili scorciatoie da tastiera per scattare screenshot, registrare lo schermo e persino registrare un video dalla webcam .

Tiny Take fa anche questa cosa in cui, dopo aver fatto uno screenshot, ti porta direttamente in una pratica app di editing in cui puoi eseguire alcune modifiche di base tra cui annotazioni, ritaglio e altro.
Se, tuttavia, non si desidera installare un'app di terze parti, le ultime versioni di Windows 10 includono anche una scorciatoia da tastiera 'Windows + Shift + S' per visualizzare uno strumento di schermate con un paio di opzioni di base che dovrebbero essere abbastanza per la maggior parte delle persone.
6. Caratteristiche del Finder
Apple ha anche aggiunto un paio di nuove funzionalità all'app Finder in macOS Mojave. Ciò includeva cose come una nuova "Vista galleria", la possibilità di vedere i metadati completi nella barra laterale e le azioni rapide. A quanto pare, queste funzionalità sono comunque disponibili in Windows.

Per la Vista galleria, tutto ciò che devi fare è:
- Vai alla scheda 'Visualizza' in Explorer.

- Qui, abilita il 'Pannello di anteprima' per ottenere una vista a galleria come vista in Explorer.

Allo stesso modo, se vuoi abilitare la barra laterale per visualizzare i metadati, puoi semplicemente abilitare il 'Pannello dettagli' dalle opzioni 'Visualizza' in Esplora risorse.

Le azioni rapide su macOS Mojave sono un po 'più difficili da ottenere, ma Windows ha anche pulsanti contestuali. In una cartella con immagini, avrai un "Picture tools" all'interno di Explorer con azioni come ruotare, impostare come sfondo e altro ancora.

Usa la Modalità oscura, Sguardo rapido e Altro su Windows 10
Bene, questo è stato fondamentalmente il modo in cui puoi ottenere le funzioni di macOS Mojave sul tuo PC Windows 10. Ovviamente, non è possibile ottenere tutte le funzioni di macOS Mojave, ma le funzionalità che abbiamo discusso in questo articolo sono tra le più ricercate e discusse nell'ultima iterazione di macOS. La parte migliore di questo è che puoi ottenere tutto da macOS Mojave in Windows 10 usando solo funzioni integrate o app gratuite. Stacks è l'unica cosa per cui hai bisogno di un'app a pagamento.
Quindi, utilizzerai queste funzioni di macOS Mojave sul tuo computer Windows e sapevi che alcune di queste funzionalità sono già presenti in Windows 10? Fateci sapere nei commenti qui sotto.