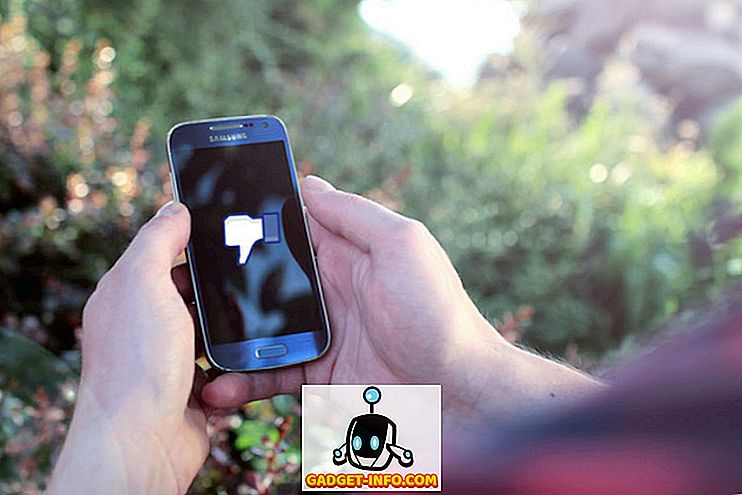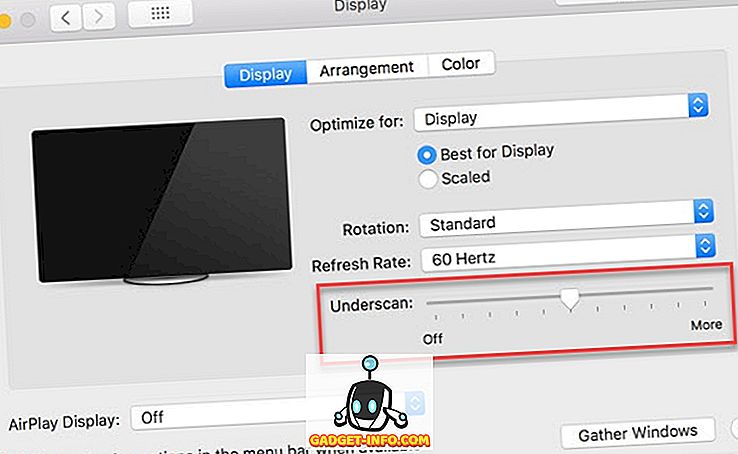Quando hai un'interfaccia così attraente, usare Command Prompt potrebbe sembrare una cosa antiquata. Quando puoi navigare facilmente in una posizione o accedere a diverse impostazioni del tuo PC personalizzarle, perché utilizzare comandi complessi e un'interfaccia noiosa? Beh, potrebbe non essere così male come si potrebbe pensare. Il prompt dei comandi potrebbe essere un po 'complesso, ma rende tutto il lavoro manuale di regolazione solo di un singolo comando. Gli attuali utenti del prompt dei comandi capiscono quanto sia potente, motivo per cui non si preoccupano di imparare alcuni trucchi o comandi per occuparsi del lavoro quotidiano in un attimo. Quindi imparare almeno le basi del Prompt dei comandi vale la pena di risparmiare qualche secondo di lavoro extra ogni giorno.
Abbiamo creato questo elenco di comandi e trucchi del prompt dei comandi che possono aiutarti a lavorare meglio. Se hai appena iniziato a usare il prompt dei comandi o sei un utente normale, dovresti riuscire a trovare un trucco per semplificare un po 'le cose.
Aggiornamento: se vuoi i più recenti trucchi del Prompt dei comandi, puoi anche controllare il nostro nuovo post sui fantastici trucchi del Prompt dei comandi (Parte 2).
Alcuni utili suggerimenti per il prompt dei comandi
1. Chiedi aiuto su quasi tutti i comandi

Questo è particolarmente utile per i principianti, ma gli utenti avanzati possono imparare alcune cose. Puoi facilmente ottenere informazioni su quasi tutti i comandi che fornisci nel prompt dei comandi. Le informazioni includono dettagli completi su cosa fa un comando e quale processo vengono utilizzati, possono anche mostrare alcuni esempi.
Per ottenere l'aiuto, digita "/?" Alla fine del comando di cui hai bisogno di informazioni. Ad esempio, puoi digitare " ipconfig /? "E otterrai tutte le informazioni.
2. Utilizzare i tasti funzione
È possibile utilizzare i tasti funzione (F1, F2, F3, ecc.) Direttamente nel prompt dei comandi e ottenere risultati diversi. Di seguito sono riportati gli usi delle chiavi delle funzioni in Prompt dei comandi:
- F1: Paste per carattere usato per ultimo comando
- F2: Incolla ultimo comando utilizzato solo per un carattere di comando specificato
- F3: paste Ultimo comando usato
- F4: cancella il comando solo per un carattere di comando specificato
- F5: Incolla l'ultimo comando utilizzato senza pedalare
- F6: paste ^ Z
- F7: fornisce un elenco di comandi già utilizzati (selezionabili)
- F: 8 pastes comandi utilizzabili ciclizzabili
- F9: ti permetterà di incollare il comando dalla lista dei comandi usati di recente
3. Salva un comando in un file

Se vuoi salvare i risultati di un comando in un file .txt per riferimenti futuri, allora è abbastanza semplice. Tutto quello che devi fare è aggiungere " > (destinazione / nome file con estensione .txt) " alla fine del comando che stai per eseguire.
Ad esempio, puoi digitare " ipconfig> c: \ Networkdetails.txt ", questo comando creerà un file .txt nell'unità C con il nome " Networkdetails ".
4. Copia dati dal prompt dei comandi

Copiare i dati dal prompt dei comandi non è solo un Ctrl + C, il processo è in realtà diverso. Non è così difficile, basta fare clic destro in qualsiasi punto della finestra e fare clic su " Segna " dal menu. Successivamente, seleziona il testo che vuoi copiare e premi Invio per copiarlo.
Nota importante: con Windows 10, i comandi Ctrl + C e Ctrl + V per copiare / incollare sono stati abilitati nel prompt dei comandi. Quindi non è necessario seguire la procedura sopra descritta, se si utilizza Windows 10. Inoltre, in Windows 10 le scorciatoie da tastiera per CMD sono abilitate per impostazione predefinita, il che non era il caso della versione precedente di Windows.
5. Passa attraverso le cartelle
La specifica di directory esatte può essere un'attività un po 'frustrante se non si copia la destinazione. Tuttavia, se si conosce solo in quale unità o cartella si trova la cartella richiesta, è possibile scorrere tutte le cartelle per raggiungerla. Per fare ciò, digita semplicemente l'unità specificata e inizia a premere il tasto TAB sulla tastiera per scorrere tutte le cartelle al suo interno.
6. Usa la modalità QuickEdit

Il prompt dei comandi viene fornito con la modalità QuickEdit per copiare e incollare rapidamente i contenuti con il solo tasto destro del mouse. Nella modalità QuickEdit, puoi evidenziare il contenuto e fare clic con il pulsante destro del mouse per copiarlo o fare clic con il pulsante destro del mouse in un'area vuota per incollare il contenuto dagli Appunti (se disponibile).
Per abilitare la Modalità Modifica rapida, fare clic con il tasto destro del mouse sulla parte superiore dell'interfaccia del prompt dei comandi (dove si trova il pulsante di uscita) e selezionare " Proprietà ". Nelle proprietà, seleziona la casella accanto a " Modalità QuickEdit " per attivarla (dovrai disattivarla in seguito).
7. Controlla l'indirizzo IP di qualsiasi sito web

Puoi vedere l'indirizzo IP di qualsiasi sito web semplicemente inserendo il comando "nslookup" insieme al nome del sito web. Ad esempio, puoi digitare " nslookup beebom.com " per trovare il suo indirizzo IP.
8. Esegui comandi multipli

È possibile eseguire facilmente un comando dopo l'altro, fornire tutti i comandi e inserire "&&" tra ciascun comando (potrebbe risparmiare un po 'di tempo). Ad esempio, puoi digitare " ipconfig && dir " per eseguire entrambi i comandi uno dopo l'altro.
9. Controllare i programmi predefiniti

È possibile verificare quali applicazioni sono utilizzate per aprire tipi specifici di programmi. A tale scopo, digita " assoc " nel Prompt dei comandi e premi invio. Vedrai tutte le estensioni e il loro programma associato che le apre scritte accanto a loro.
10. Ottieni l'elenco dei driver del PC

È possibile aprire l'elenco di tutti i driver installati sul PC con un solo comando. Basta digitare " driverquery " nel prompt dei comandi e premere Invio. Dopo un breve ritardo, vedrai tutti i driver installati sul PC insieme a Nome, Tipo e Data di collegamento.
11. Scansione dei file di sistema

I file di sistema possono anche essere scansionati e riparati dal prompt dei comandi. Digitare " sfc / scannow " e premere Invio, la scansione inizierà e potrebbe richiedere un po 'di tempo a seconda della velocità del PC (può essere fino ad un'ora). Ripara automaticamente i file o ti informa se c'è un problema e fornisci i suoi dettagli.
12. Cambia il colore del prompt dei comandi

Puoi anche cambiare il colore del prompt dei comandi per renderlo meno opaco e un po 'più facile per gli occhi. Per fare ciò, fare clic con il tasto destro sugli angoli superiori del prompt dei comandi e selezionare " Proprietà " dal menu. Nelle proprietà, vai alla scheda " Colori " e troverai tutte le opzioni per cambiare il colore sia del testo che dello sfondo.
13. Creare cartelle non cancellabili

Puoi creare cartelle non cancellabili usando una serie specifica di parole chiave. Nel Prompt dei comandi, digitare il nome dell'unità in cui si desidera creare la cartella (non deve avere installato Windows in esso). Dopodiché, digita una di queste parole chiave " md con \" o "md lpt1 \ " e premi Invio. Quindi dovrebbe assomigliare a questo " D: md con \ ".
Questo creerà una cartella con lo stesso nome che non è stato possibile cancellare o rinominare. Per eliminare la cartella, sostituire " md con \ " con " rd con \ " o " md lpt1 \ " con " rd lpt1 \ ".
14. Ottieni dettagli di rete

È possibile ottenere dettagli di rete rapidi, come indirizzo IP e subnet mask o Default Gateway con un singolo comando. Digita " ipconfig " e premi Invio, vedrai tutti i dettagli della tua rete.
15. Nascondi file e cartelle utilizzando il prompt dei comandi

È possibile nascondere la cartella con l'aiuto di Prompt dei comandi a cui non è possibile accedere utilizzando la tradizionale funzione Nascondi di Windows. Per fare ciò, digita il nome dell'unità in cui si trova la cartella, quindi inserisci questo comando " Attrib + h + s + r " e successivamente, inserisci il nome del file o della cartella che desideri nascondere. Quindi dovrebbe assomigliare a questo " D: Attrib + h + s + r haider ".
Se la cartella si trova all'interno di un'altra cartella, il comando deve arrivare prima della cartella / file che si desidera nascondere non solo dopo il nome dell'unità. Per vedere ancora la cartella, usa lo stesso procedimento sopra ma cambia il comando in " Attrib -h -s -r " da " Attrib + h + s + r ".
16. Confronta due file

Puoi anche confrontare due file di testo nel prompt dei comandi e vedere la differenza. I risultati non saranno buoni come gli strumenti di confronto dei file disponibili di terze parti, ma vale la pena fare uno scatto e divertirsi!
Tutto ciò che devi fare è digitare il comando "FC" e quindi inserire le directory di entrambi i file di testo (i file devono essere in formato .txt per funzionare correttamente). Ad esempio, puoi digitare " fc C: \ haider \ sample1.txt C: \ haider \ sample2.txt " e premi invio per ottenere il confronto di entrambi i file con una risposta come, i file sono diversi o entrambi i file sono identici.
Nell'esempio sopra, "C:" è l'unità in cui si trova il file di testo, "haider" è il nome della cartella in cui si trova il file di testo e "Sample1.txt" è il nome del file di testo. Entrambi i file possono essere posizionati ovunque nel PC, è sufficiente fornire la directory corretta.
Se entrambi i file hanno contenuti diversi, l'esecuzione di questo comando mostrerà il contenuto diverso e se entrambi i file hanno esattamente lo stesso contenuto, il comando restituirà questo messaggio "nessuna differenza riscontrata".
17. Guarda Star Wars Episodio IV

Questo è un trucco davvero interessante, anche se non produttivo, ma divertente da fare. Puoi effettivamente guardare il famoso Star Wars Episode IV direttamente dal prompt dei comandi. Sarà una versione ASCII quindi non sperare in un film in HD.
Il processo è semplice, apri Prompt dei comandi e inserisci questo comando " telnet towel.blinkenlights.nl " e premi Invio. Il film inizierà automaticamente senza alcun ritardo.
Nota: assicurarsi che Telnet sia abilitato nel PC, è possibile ottenere informazioni per installare e abilitare Telnet dal sito Web Microsoft.
18. Creare Hotspot Wi-Fi utilizzando il prompt dei comandi

Non hai bisogno di app di terze parti per creare un hotspot Wi-Fi per condividere i tuoi PC su internet, puoi farlo facilmente dal Prompt dei comandi.
Nel Prompt dei comandi, inserisci il seguente comando per abilitare l'Hotspot Wi-Fi.
" Netsh wlan set hostednetwork mode = consenti ssid = Hotspotname key = password "
Una volta abilitato, è possibile avviare l'hotspot Wi-Fi immettendo il comando " netsh wlan start hostednetwork " o interromperlo immettendo il comando " netsh wlan stop hostednetwork ".
Dovrai anche condividere la tua connessione Internet con questo hotspot da usare per tutti. Vai su " Rete e condivisione " opzione dal " Pannello di controllo " e quindi fare clic su " Modifica impostazioni adattatore " nel pannello di sinistra.
Qui, fare clic con il tasto destro sulla connessione Internet che si sta utilizzando e fare clic su " Proprietà ". Nelle proprietà, vai alla scheda di condivisione e seleziona l'opzione " Consenti ad altri utenti della rete di connettersi tramite la connessione Internet di questo computer " per condividere la tua connessione Internet.
Nota: l' uso dei privilegi di amministratore per CMD è necessario per eseguire questo comando altrimenti mostrerà un errore.
Questi trucchi CMD ti aiuteranno sicuramente a capire il Prompt dei comandi in un modo migliore. Se vi capita di conoscere qualche altro trucco che merita una menzione nel post, fatecelo sapere nella sezione commenti.