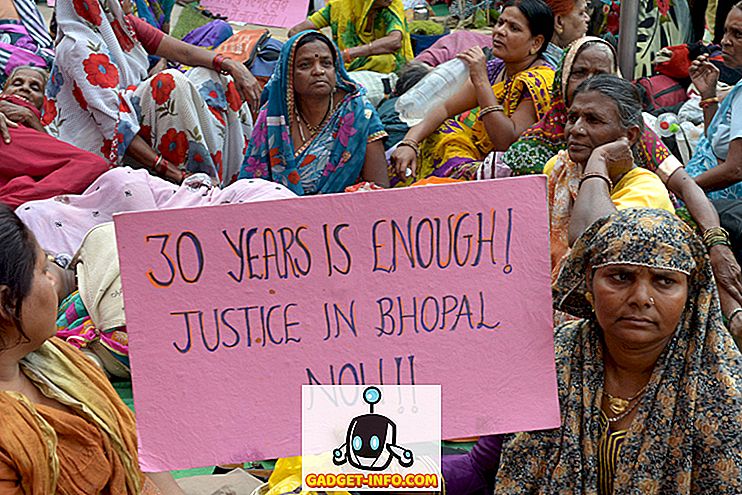Il Galaxy Note 9 porta con sé una miriade di aggiornamenti, tuttavia, il più grande non è la sua massiccia batteria da 4.000 mAh, ma il nuovo S Pen collegato che ora viene fornito con Bluetooth integrato e un super-condensatore . Ciò consente a S Pen di agire come un telecomando wireless, oltre allo stilo tradizionale che continua a essere.
Ora è possibile utilizzare il pulsante sulla S Pen per aprire l'app della fotocamera e acquisire immagini, scorrere la galleria o le pagine Web in Google Chrome, riprodurre o mettere in pausa la musica e molto altro. Mentre il supporto per S Pen è per lo più limitato alle app e alle funzioni Samsung in questo momento, gli sviluppatori di terze parti possono presto integrare il supporto per lo stesso nelle loro app.
Modi per personalizzare la penna S
C'è un sacco di opportunità per le capacità di controllo remoto di S Pen di espandersi oltre il suo ambito attuale, ma fino ad allora, diamo un'occhiata a come è possibile personalizzare una miriade di funzionalità S Pen:
1. Tenere premuto per aprire le app
Se hai sentito qualcosa sul Galaxy Note 9 S Pen, allora sapresti che premere a lungo il pulsante S Pen ti consente di aprire l'app della fotocamera di default . Tuttavia, è possibile personalizzare la funzione o l'app da aprire quando si tiene premuto il pulsante semplicemente andando in "Funzioni avanzate> S Pen> S Pen Remote" nel menu Impostazioni.
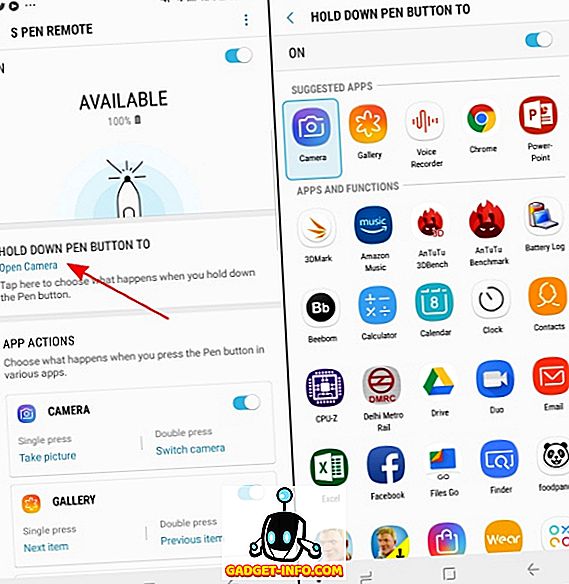
È quindi necessario toccare l'opzione "Tenere premuto il tasto penna su" per visualizzare un elenco di funzioni e app che è possibile assegnare a questa azione. In genere ascolto musica e scrivo sullo schermo simultaneamente su pagine Web, quindi ho assegnato a Google Play Music l'avvio tenendo premuto il pulsante S Pen. Questa è una delle mie funzionalità preferite della nuova S Pen.
2. Personalizza le azioni dell'app
Inoltre, quando scorri verso il basso nella pagina delle impostazioni "S Pen Remote", noterai che puoi personalizzare le azioni che puoi eseguire per ogni app compatibile come Camera, Chrome, Gallery e Powerpoint. È possibile selezionare ciò che accade con la pressione singola o doppia del pulsante S Pen o disattivarlo in una determinata app.

Prendiamo ad esempio l'app della fotocamera, in cui è possibile fare clic sulle foto con una "pressione singola" e passare dalla fotocamera anteriore a quella posteriore con una doppia pressione di default. Tuttavia, se si desidera aprire la fotocamera e registrare un video utilizzando la S Pen, è possibile farlo assegnando l'attività a un'azione di stampa "singola" o "doppia" .
Troverete che lo stesso è il caso con tutte le altre app supportate, tuttavia, il numero di azioni è piuttosto limitato. Google Chrome è l'unica app diversa dalla videocamera che sfoggia più di due azioni, quindi speriamo che l'SDK aperto introduca nuove azioni dell'app (insieme alle nuove app supportate).
3. Sbloccare il telefono con S Pen
La possibilità di sbloccare il tuo Galaxy Note 9 con la nuova S Pen è un'ulteriore caratteristica che è stata resa possibile questa volta. Ora puoi semplicemente premere il pulsante S Pen una volta quando lo schermo è bloccato (e la S Pen è già al di fuori della sua piccola cavità e collegata al Galaxy Note 9) per sbloccare il dispositivo.
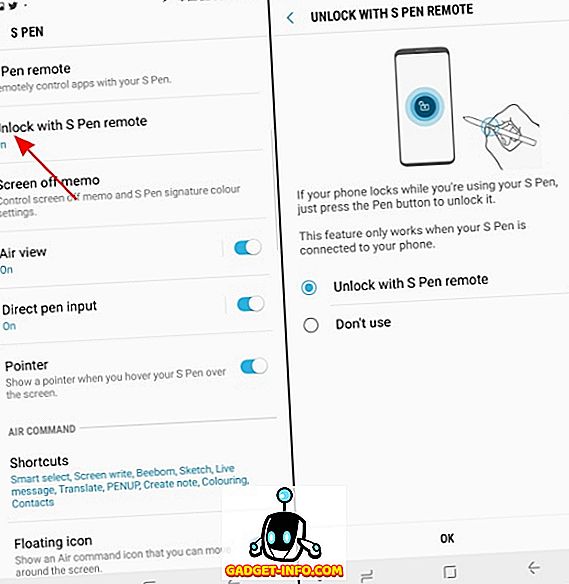
Questa funzione non è abilitata di default, quindi vai al menu S Pen sotto Impostazioni e tocca l'opzione "Sblocca con S Pen remote" per farlo funzionare.
PS : Il telecomando S Pen non può essere utilizzato per sbloccare il dispositivo quando lo stilo viene rimosso dal dispositivo dopo che lo schermo è bloccato poiché non rimane più collegato.
4. Note pop-up ovunque
Sappiamo che tirando fuori la S Pen quando lo schermo del Galaxy Note 9 è bloccato, si apre il promemoria e ora è possibile scrivere nel colore della firma della penna S stessa. Tuttavia, se si desidera creare una nota al volo, è necessario saltare nel menu mobile del comando ad aria o nel cassetto app per accedere all'app Notes - beh, no.
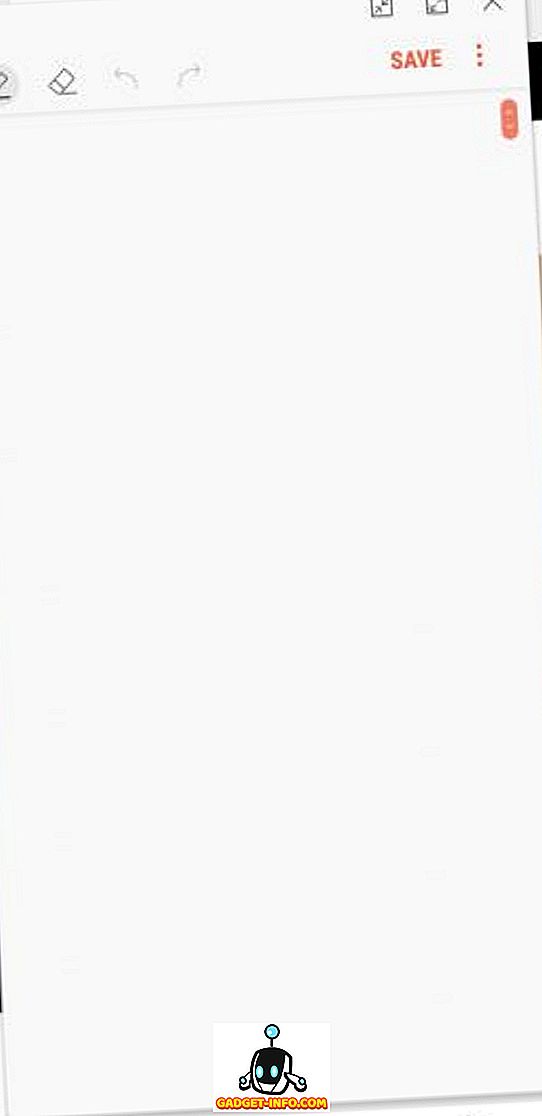
La S Pen si basa sulla facilità e viene fornito con una miriade di scorciatoie. Uno di questi è la possibilità di aprire istantaneamente un nuovo promemoria pop-up senza lo sforzo di cui sopra. Tutto ciò che devi fare è toccare due volte sullo schermo Galaxy Note 9 tenendo premuto il tasto S Pen . Voilà, il promemoria si apre in cima a qualsiasi app che hai aperto!
5. Suona l'allarme
Una delle funzionalità S Pen più necessarie, chiamata Allarme, è stata disponibile per gli utenti di Galaxy Note per un po 'di tempo. È stato progettato per avvisare gli utenti quando si dimenticano di inserire lo stilo handy-dandy nella sua cavità sul dispositivo e iniziare a camminare.
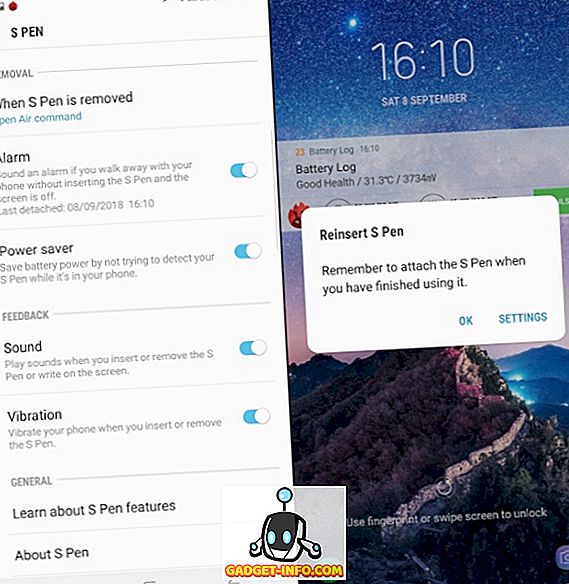
Puoi attivare l'opzione Allarme sotto il menu delle impostazioni 'Funzioni avanzate> S Pen' per abilitare questa funzione, che ti suggerisco di fare subito dopo aver configurato il dispositivo.
6. Collegamenti del comando aereo
Ultimo ma non meno importante, puoi ancora personalizzare le scorciatoie 'Comando aereo' per aggiungere o rimuovere app e funzioni come Smart Select, Screen Write, Live Message, Translate e altro nel menu fluttuante che mostra la rimozione della S Pen (anche personalizzabile) dalla sua cavità sul Galaxy Note 9.
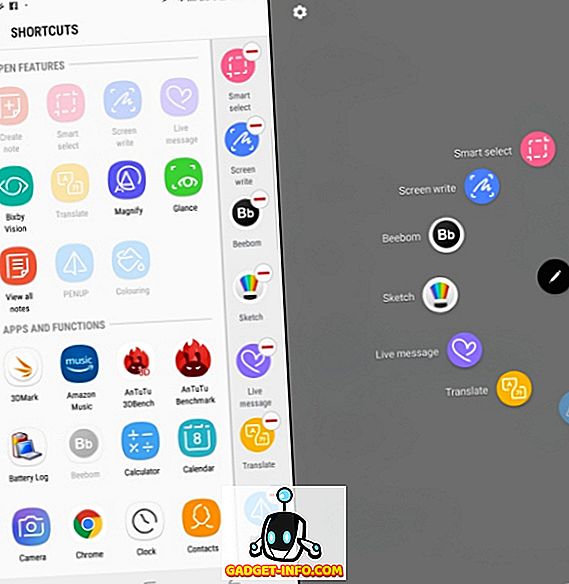
Puoi vedere nello screenshot in alto che ho aggiunto il nostroGadget-Info.comapp e Sketch nel menu Air Command perché è importante stare al passo con le ultime novità nel mondo e lasciare che i tuoi succhi creativi scorrano. Non è vero?
Quindi, come avrai già capito, la S Pen sul Galaxy Note 9 è più potente che mai e viene a rimorchio con una miriade di opzioni di personalizzazione. E dal momento che hai appreso i segreti dietro la S Pen, il tuo allenamento Jedi è ora completo e sei pronto per utilizzare la S Pen al suo massimo potenziale.
Qual è la tua caratteristica preferita della nuova S Pen? Pensi che ci siamo persi alcune opzioni di personalizzazione? Se è così, faccelo sapere nei commenti qui sotto.