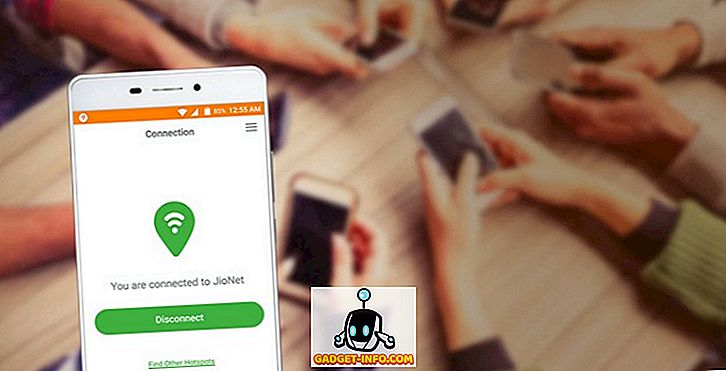macOS Sierra è finalmente uscito dalla sua fase di " Developer Preview " ed è stato lanciato come una " Beta pubblica ", che può essere scaricata e installata da chiunque abbia un ID Apple e un Mac compatibile, con gli avvertimenti clichéd (ma importanti) relativi all'installazione un software beta su un driver giornaliero. Per quanto tenti di vivere, tecnologicamente, non ho esitato a scaricare il sistema operativo sul mio MacBook Air, che è il mio driver quotidiano. Ciò è dovuto in parte al fatto che le beta pubbliche di OS X in passato sono state abbastanza stabili da utilizzare, in parte perché non vedevo l'ora di provare Siri su Mac, e comunque di esplorare le nuove funzionalità dell'ultimo sistema operativo dal gigante di Cupertino.
Ho provato le mie mani su macOS Sierra per un paio di giorni e l'ho goduto immensamente, tranne che per un paio di problemi qua e là. In questo articolo, confronterò le funzionalità di macOS Sierra e OS X El Capitan.
1. Siri su Mac
La funzionalità più attesa nell'aggiornamento di macOS Sierra è stata Apple che ha finalmente integrato Siri al Mac: qualcosa che Microsoft aveva fatto in Windows 10, ed è stato subito accolto come una funzionalità utile in un ambiente laptop / desktop. Tornando a macOS Sierra, Siri è impressionante. C'è un'icona nella barra dei menu (accanto all'icona " Centro notifiche ") che può essere utilizzata per lanciare Siri, oppure, se sei come me e preferisci usare la tastiera per quasi tutto, puoi premere a lungo " Comando + Spazio " ( sì, la scorciatoia di Spotlight, solo più a lungo ...) per lanciare Siri.
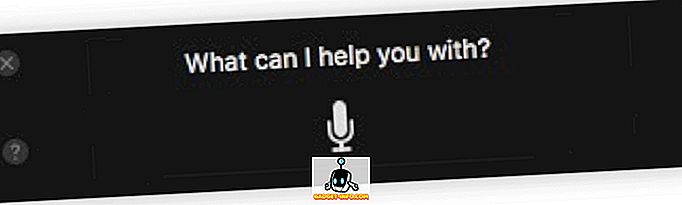
Siri può fare tutto ciò che ha fatto su iPhone e altro ancora. Puoi chiedere a Siri di abbassare la luminosità dello schermo, attivare il Bluetooth e altri switch di connettività e persino chiedere " Quanto è veloce il mio Mac? ", A cui Siri risponde con il nome e la velocità di clock del processore nel tuo Mac.
Apple sta inoltre aprendo Siri agli sviluppatori di terze parti, il che significa che finalmente saremo in grado di utilizzare Siri per svolgere compiti diversi da quelli incorporati. Presto potremmo essere in grado di chiedere a Siri di inviare messaggi su app di terze parti come Line e WhatsApp, così come prenotare un Uber per noi. Sebbene Apple stia recuperando il ritardo, è emozionante che Siri sia finalmente in grado di raggiungere le sue capacità.
2. Appunti universali
Gli appunti universali sono una di quelle caratteristiche che all'inizio non suona come qualcosa di speciale, ma una volta che inizi a usarla, sarà difficile vivere senza di essa. Gli Appunti universali offrono la funzionalità per copiare il testo su qualsiasi dispositivo Apple e incollarlo in qualsiasi dispositivo Apple. Ad esempio, posso copiare il testo sul mio Mac e incollarlo nel mio iPhone e viceversa. Questa è un'estensione delle funzionalità di Handoff e Continuity di Apple e richiede l' attivazione del Bluetooth su tutti i dispositivi che desiderano utilizzare gli Appunti universali.
3. Gestione e ottimizzazione dello storage
Apple ha completamente ridisegnato il modo in cui il tuo Mac mostra " Storage Use " con macOS Sierra, ed è fantastico. Invece di contrassegnare semplicemente i blocchi di memoria utilizzati da " App ", " Audio " e "Documenti", Sierra consente effettivamente di visualizzare esattamente quali documenti, app o file audio utilizzano il maggior spazio.
Non è tutto, hai anche opzioni per ottimizzare lo spazio di archiviazione eliminando automaticamente i file nel Cestino che hanno più di 30 giorni (una funzione già implementata nell'app Foto per iOS). Puoi anche scegliere di archiviare le tue cartelle Desktop e Documenti in iCloud Drive. Questo serve a due scopi, il desktop e i documenti saranno disponibili su tutti i dispositivi Apple che utilizzi e, quando lo spazio è richiesto sul tuo laptop, Sierra rimuoverà le copie locali dei file da queste cartelle e li memorizzerà solo sul cloud, quindi creando spazio aggiuntivo su richiesta.
Queste funzionalità si rivelano straordinariamente utili per le persone come me, che utilizzano SSD da 128 GB sui loro MacBook.
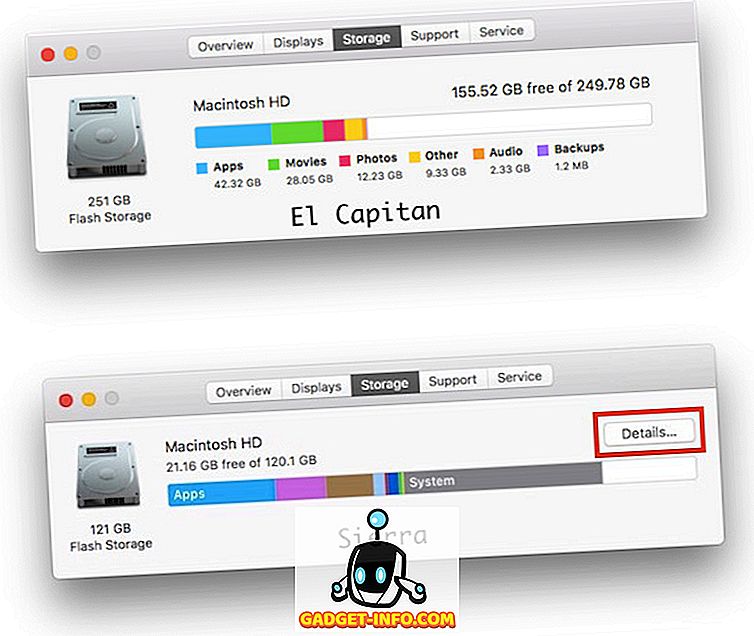
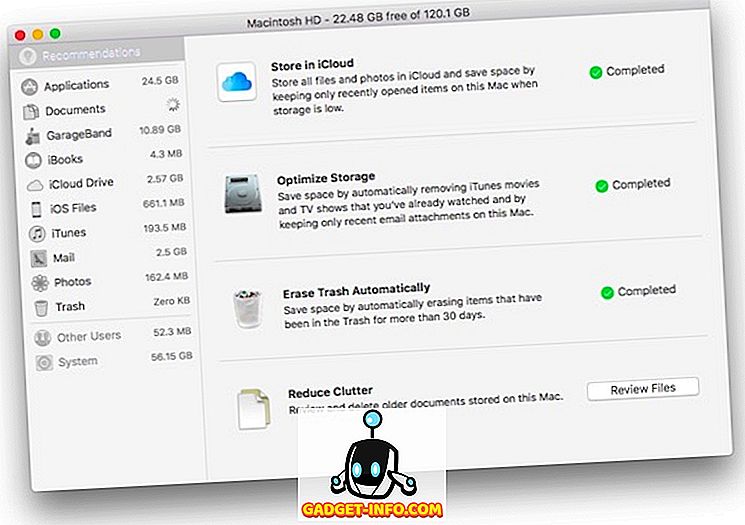
4. Schede nelle applicazioni
macOS Sierra introduce schede in quasi tutte le applicazioni nell'ambiente; o così dicono. Almeno nella Beta pubblica, non ci sono tabulazioni nell'app Notes e un supporto tab ridicolmente irregolare ovunque.
In Keynote, dovrai (almeno nella versione beta) premere " Command + Shift + T " per attivare la barra delle schede, da cui poi puoi aggiungere nuove schede nell'applicazione. La barra delle schede può anche essere attivata andando su " Visualizza -> Mostra barra delle schede ".
Per un ecosistema che è rinomato per essere coerente con l'interfaccia utente, il macOS Sierra lascia cadere la palla in molti punti:
- Comando + T per nuove schede funziona in Maps, ma non in Keynote e Pages.
- In Keynote e Pages, dovrai andare su " Visualizza -> Mostra barra delle schede " per aggiungere nuove schede
- Comando + Maiusc + T per mostrare / nascondere la barra delle schede funziona in Keynote, ma non in Pages.
- In Pages devi sempre navigare su " Visualizza -> Mostra barra dei tab " per attivarlo.
Poi di nuovo, questa è solo una versione beta del sistema operativo prima del lancio finale stabile, quindi spero che Apple risolverà tutto ciò.
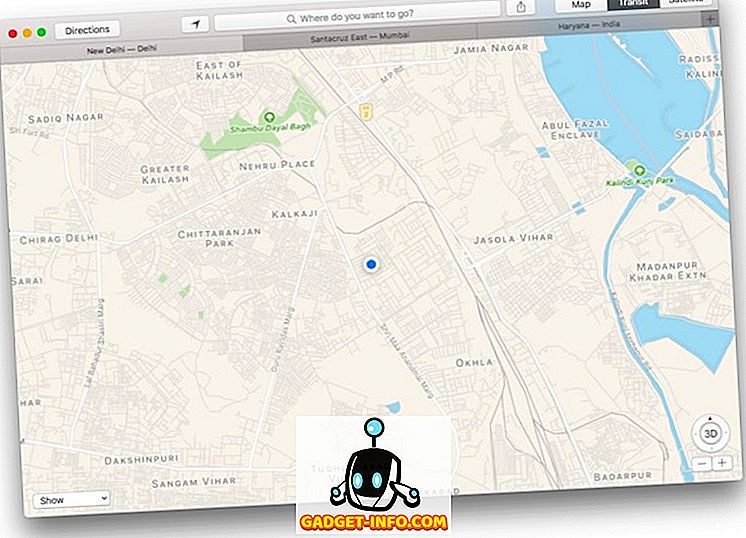
5. Picture in Picture
Safari ora supporta la modalità Picture in Picture nella nuova beta pubblica macOS Sierra. Ciò significa che è possibile eseguire qualsiasi video su Safari e fare clic sull'icona "Picture in Picture" per far scattare il video in un angolo del desktop, in modo da poterlo vedere mentre si lavora. In precedenza, questo era possibile solo utilizzando un browser di terze parti come Helium.
Questa funzione è fantastica, ma, al momento della stesura di questo documento, la funzione Picture in Picture di Safari non funziona con YouTube . Che cosa! Funziona con Vimeo, quindi forse puoi usarlo fino a quando arriverà il supporto di YouTube.
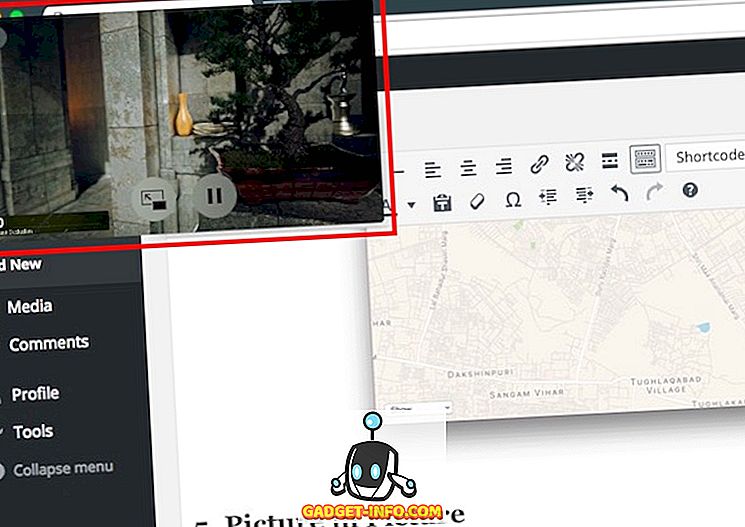
6. Ricordi
L'app Foto su iOS 10 e macOS Sierra ora dispone di funzioni simili a Foto Google . Può riconoscere automaticamente i volti nelle foto e categorizzarli di conseguenza. Inoltre, proprio come Google Foto, l'app Foto ha ora anche una funzione Memorie . I ricordi raggruppano automaticamente le immagini correlate da un determinato periodo di tempo in memorie per poterle visualizzare in un secondo momento, qualcosa come gli album fotografici di un tempo.
La grande differenza tra Foto e Google Foto è che Apple non usa il cloud per eseguire tutte queste funzioni con le tue foto; invece, tutto il lavoro è fatto sul dispositivo stesso . Ciò significa che le tue foto non vengono mai visualizzate da Apple, o almeno questo è quello che dicono. Google, d'altra parte, utilizza le tue foto nel cloud per eseguire queste funzioni, riducendo il carico di elaborazione sui tuoi dispositivi. Inoltre, poiché Apple esegue tutto il processo "su dispositivo", significa che queste nuove funzionalità funzioneranno anche offline !
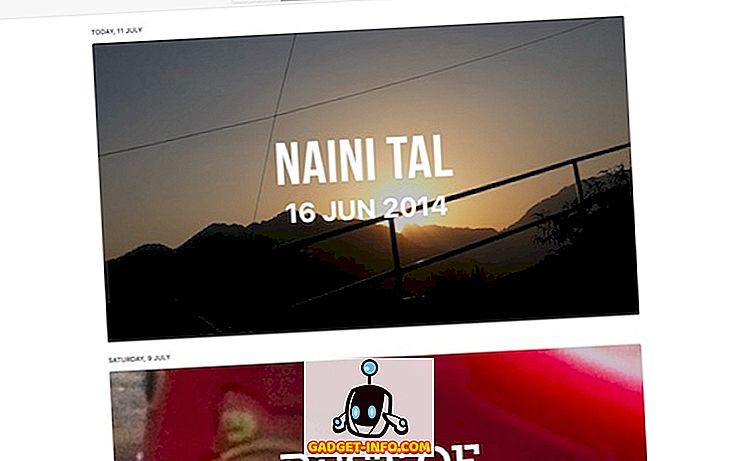
7. Centro di notifica rinnovato
Quando dico "rinnovato", non intendo necessariamente "migliore". In effetti, non mi piace il nuovo Centro di notifica. Lo sfondo scuro di El Capitan sembrava davvero buono, secondo me. Lo sfondo più chiaro nel nuovo Centro di notifica di Sierra dà un tocco di pulizia all'interfaccia utente, suppongo, ma non mi piace, personalmente. Suppongo che sembrerebbe peggiore su MacBook Pro, con i loro castoni neri attorno allo schermo. Su MacBook Air, il Light Notification Center ancora lo tira fuori.
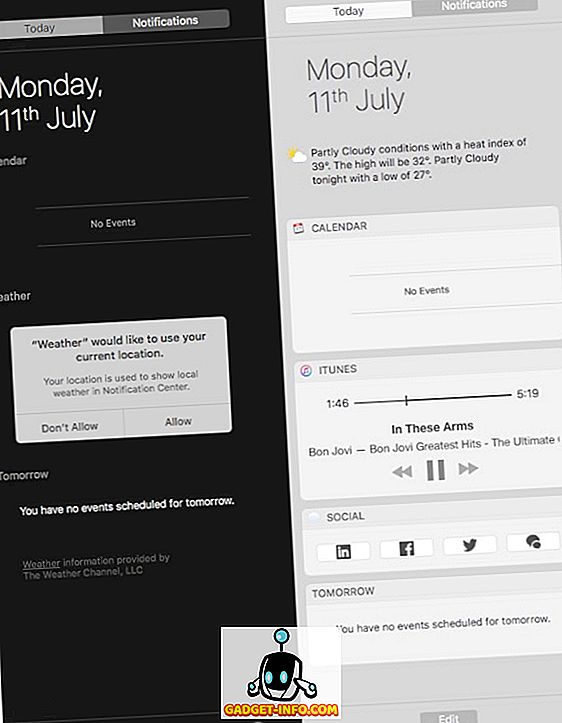
8. Icone della barra del menu di terze parti regolabili
Prima di macOS Sierra, gli utenti potevano spostare le icone della barra dei menu di default sulla barra dei menu, ma le icone di terze parti non potevano essere spostate. Abbiamo dovuto usare app come Bartender per raggiungere questo obiettivo. In macOS Sierra, tuttavia, Apple consente agli utenti di posizionare le icone della barra dei menu di terze parti in qualsiasi punto della barra dei menu.
Premi semplicemente " Comando ", fai clic e tieni premuto sull'icona che vuoi spostare e trascinala dove vuoi che sia.

9. Condivisione e collaborazione nelle note
L'app Notes in macOS Sierra ha una nuova funzione di collaborazione. In precedenza, puoi condividere note con persone, ma con macOS Sierra puoi effettivamente invitare persone a collaborare alle note.
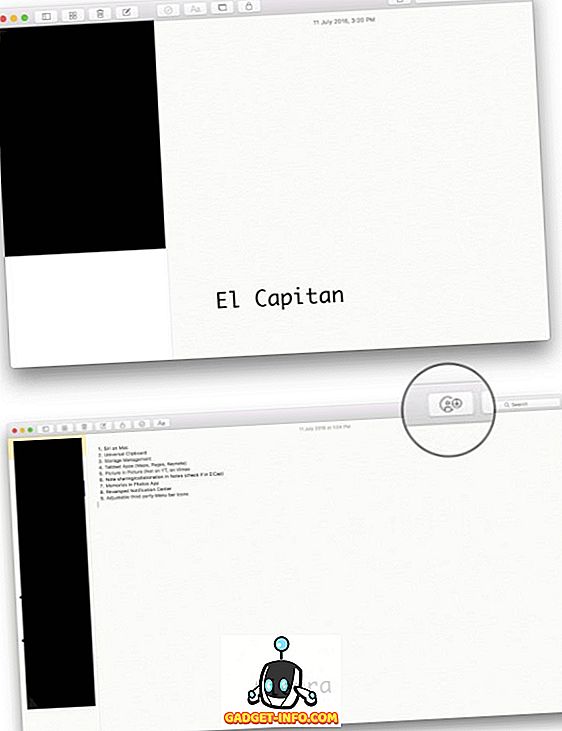
macOS Sierra: probabilmente il miglior aggiornamento per OS X
Nel complesso, la beta pubblica per macOS Sierra è piuttosto stabile. Ho riscontrato alcuni problemi con strani schemi di riscaldamento sul mio MacBook Air (inizio 2014), insieme a rallentamenti intermittenti, specialmente quando si accede ai dati da un HD esterno. Questi problemi sono fastidiosi, quindi sii molto sicuro di poterli sopportare prima di decidere di fare il grande passo. Se decidi di installare macOS Sierra Public Beta sul tuo Mac, abbiamo qui una guida completa. Se lo hai già installato sul tuo dispositivo, qui ci sono alcuni trucchi macOS Sierra che puoi controllare:
Nota: una volta aggiornato su macOS Sierra, l'unico modo per tornare a El Capitan è eseguire una nuova installazione di El Capitan sul tuo Mac. Quindi, prima di eseguire l'aggiornamento, assicurati di tenere sempre un backup TimeMachine del tuo Mac prima di installare la versione beta di macOS Sierra.
macOS Sierra è un promettente aggiornamento per El Capitan, e siamo entusiasti della sua versione definitiva e stabile in autunno. Hai già provato la versione beta pubblica di macOS Sierra? Fateci sapere le vostre opinioni sul nuovo sistema operativo di Apple. Lasciaci un messaggio nella sezione commenti qui sotto.