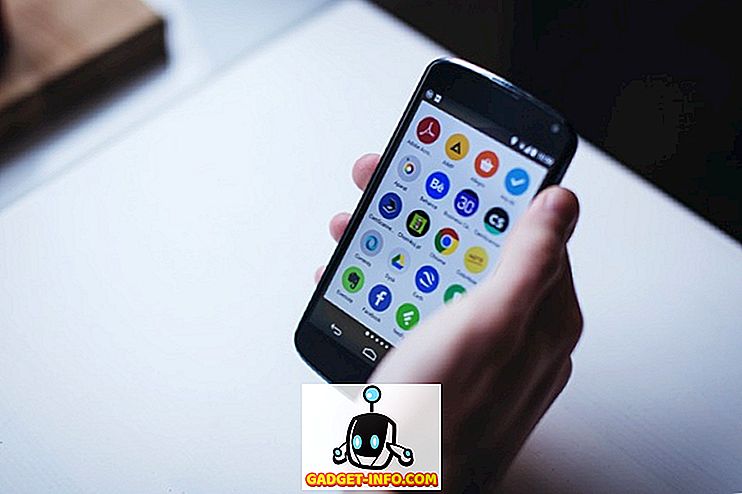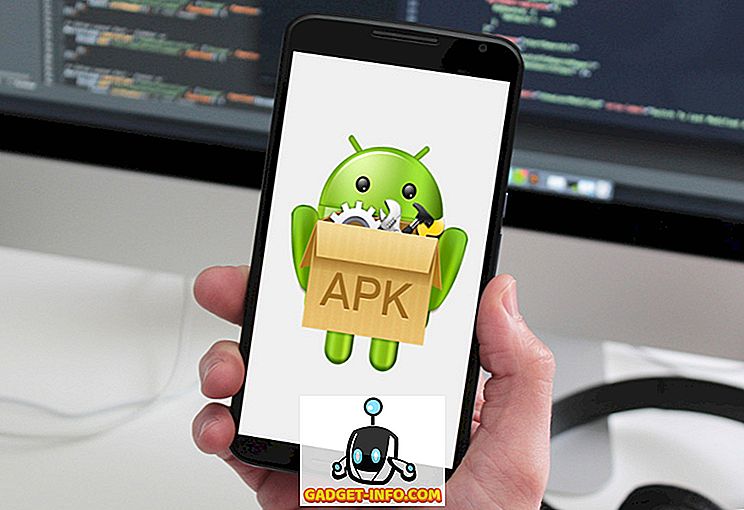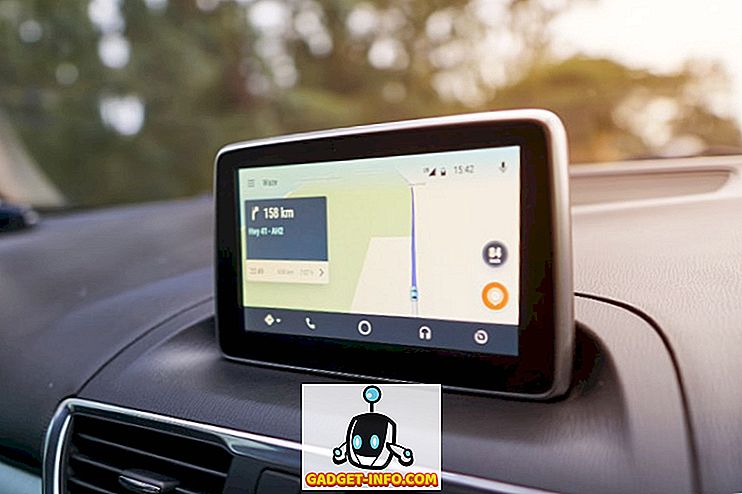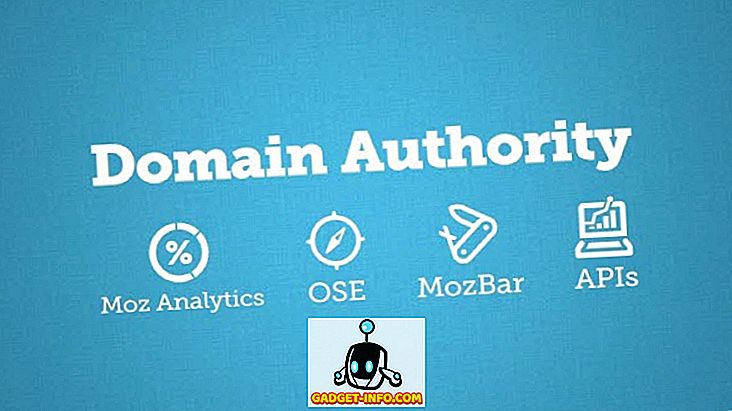Dopo mesi di prese in giro, il nome Oreo è stato finalmente svelato insieme alla versione stabile di Android 8.0. Le beta degli sviluppatori per Android Oreo sono in circolazione da molto tempo, portando a tonnellate di nuove funzionalità e miglioramenti. Google ha inoltre ufficialmente avviato il lancio pubblico delle build Android Oreo stable per Pixel, Pixel XL, Nexus 5X, Nexus 6P, tablet Pixel C e set-top box per lettore Nexus. Mentre la maggior parte delle funzionalità di Android O sono facilmente accessibili, ci sono alcune funzionalità nascoste che potresti non essere a conoscenza. Quindi, se hai Android Oreo sul tuo smartphone e ti stai chiedendo come sfruttare al meglio il tuo dispositivo, continua a leggere, poiché ti offriamo 12 fantastici trucchi Oreo Android 8.0 che dovresti sapere su:
1. Abilitare e utilizzare la modalità Picture-in-Picture
Una delle più grandi inclusioni di Android Oreo è il fatto che supporta la modalità Picture-In-Picture. Ciò che significa in sostanza è che puoi videochiamare qualcuno o guardare un video su YouTube mentre controlli la tua posta o altri lavori in background. Mentre la modalità PiP è già presente su Android TV da Marshmallow, ora è finalmente arrivata anche ad Android Oreo. Per abilitare la modalità Picture-in-picture, procedi nel seguente modo:
- Vai alle tue Impostazioni Android e tocca "App e notifiche" . Una volta lì, tocca "Avanzate" per scoprire più opzioni.

- Ora tocca l'opzione "Accesso speciale all'app" . Una volta lì, si aprirà un nuovo elenco di controlli di accesso speciali disponibili per varie app. Seleziona "Picture-in-picture" dall'elenco.

- Verrà ora presentato un elenco di tutte le app che supportano l'immagine nell'immagine. Basta toccare l'app desiderata e abilitare l'interruttore accanto a "Consenti picture-in-picture" .

Ora puoi utilizzare la modalità Picture-in-picture per le app che desideri. Ad esempio, la videochiamata di qualcuno su WhatsApp aprirà la finestra di videochiamata a schermo intero. Ora, puoi semplicemente toccare l'icona "messaggio" per aprire il menu chat e, inoltre, svolgere le attività in background, lasciando una finestra a comparsa della videochiamata sullo schermo in un angolo. Nifty, giusto?

2. Utilizza la compilazione automatica all'interno delle app
Un'altra grande caratteristica di Android Oreo è l'inclusione dell'API di compilazione automatica. Forse conosci già Google Smart Lock, che salva le tue password quando accedi per la prima volta a un sito web. Quindi ti presenta le stesse credenziali la prossima volta che desideri accedere al sito web. In Android Oreo, questa funzione è stata estesa per funzionare anche all'interno delle app. Google in pratica salverà le tue password e offrirà di inserirle facilmente direttamente la prossima volta che tenti di accedere a un'app.
Quando accedi per la prima volta a un'app, Google ti offrirà di salvare le credenziali dell'account. Per farlo, nella notifica "Salva in Autofill con Google", tocca "Salva" .

Ora, la prossima volta che proverai ad accedere al tuo account, Google ti presenterà automaticamente un elenco di credenziali salvate . Basta toccare il tuo ID preferito e Google compilerà automaticamente i tuoi dati.

Inoltre, Google ha consentito a app di terze parti come LastPass e Dashlane di funzionare anche all'interno di app, semplificando così il processo di gestione delle password. Per fare ciò, procedi nel seguente modo:
- Qui mostrerò come usare LastPass Password Manager su Twitter. Il metodo rimane lo stesso per tutti i gestori di password e tutte le altre applicazioni. Per cominciare, scarica e installa LastPass e vai alla sezione "Accessibilità" . Una volta lì, tocca "LastPass" sotto "Servizi scaricati" e abilitalo.

- Successivamente, apri LastPass e accedi con il tuo account LastPass, che contiene tutte le password salvate. Nel caso in cui non si siano ancora salvate password, è possibile aggiungerle con l'aiuto del pulsante di azione mobile.
- Ora apri l'app a cui desideri accedere. Una volta lì, simile al servizio di riempimento automatico di Google, otterrai un suggerimento per le credenziali salvate . Basta toccarlo per accedere al tuo account salvato. E questo è tutto. LastPass ora inserirà automaticamente le credenziali di accesso che hai memorizzato nella sua app sulla pagina di accesso.

Infine, se ti piacerebbe passare da un gestore di password all'altro, puoi farlo andando su Impostazioni -> Sistema -> Lingue e immissione -> Avanzate -> Servizio di riempimento automatico . Qui puoi selezionare vari servizi di Compilazione automatica come Google Compilazione automatica, LastPass o qualsiasi altro servizio di riempimento automatico che potresti aver installato. In alternativa, se la funzione non ti piace, puoi impostarla su "Nessuno".

3. Fai di più con l'aiuto dei badge di notifica
I badge di notifica sono un'altra novità introdotta con Android Oreo. Mentre è sempre possibile visualizzare le notifiche dal pannello delle notifiche, nel caso in cui si abbiano tonnellate di notifiche, può essere piuttosto noioso scorrere l'elenco fino a trovare la notifica che si stava cercando. Grazie ai badge di notifica, l'intero processo è stato semplificato. Su Pixel Launcher (o qualsiasi altro programma di avvio supportato), ogni volta che un'app riceve una notifica, verrà visualizzato un punto di notifica su di essi. Basta premere a lungo quell'icona per rivelare il badge di notifica per quell'app, che consente all'utente di visualizzare comodamente la notifica per quell'app.

Inoltre, sotto i badge di notifica c'è anche l'elenco delle varie scorciatoie delle app, che puoi utilizzare per svolgere varie attività correlate all'app che altrimenti richiederebbero l'apertura dell'app. Infine, se è disponibile un widget per l'app selezionata, verrà visualizzato anche nel badge di notifica. È possibile aggiungere direttamente un widget alla schermata iniziale utilizzando questo pulsante.

4. Assumi il controllo delle app in esecuzione in background
Per qualsiasi utente mobile, l'ottimizzazione della batteria è un aspetto importante di qualsiasi sistema operativo. Mentre Android Oreo offre un sacco di ottimizzazioni della batteria, dà anche all'utente il controllo su quali applicazioni si dovrebbe consentire di eseguire in background. Fondamentalmente, Android Oreo mostra all'utente quali app sono attualmente in esecuzione in background e gli consente di forzarle in modo efficace chiudendole. I passaggi per farlo sono piuttosto semplici e sono i seguenti:
- Apri il pannello delle notifiche per rivelare la notifica del sistema Android riguardante l'elenco di tutte le app in esecuzione in background. Toccalo per andare alla pagina delle informazioni dell'app.

- Una volta lì, tocca semplicemente "Force Stop" per interrompere l'esecuzione dell'applicazione in background.

5. Notifiche App filtro tramite canali di notifica
Con Android Oreo arriva un'altra nuova funzionalità, ovvero Canali di notifica. In precedenza, lo sviluppatore dell'app inseriva tutti i tipi di notifiche come un unico set collettivo e l'utente aveva la possibilità di disabilitarli completamente o di portarli del tutto. Grazie ad Android Oreo, le notifiche sono ora divise in categorie, in base alla loro priorità o al loro funzionamento. L'utente può ora disabilitare facilmente una categoria di notifiche di app mantenendo l'altra abilitata. Per fare ciò, procedi nel seguente modo:
- Nel nostro esempio, useremo YouTube. Apri le tue impostazioni Android e tocca "App e notifiche" . Una volta lì, seleziona "Informazioni app" .

- Ora, verrà visualizzato un elenco di tutte le app installate sul tuo sistema. Scorri fino in fondo e seleziona "YouTube" . Ora sarai in grado di vedere le varie impostazioni relative a YouTube. Da questa schermata, seleziona "Notifiche app" .

- Qui, ti verranno presentate le varie categorie di notifiche per l'app YouTube. È ora possibile scegliere tra le notifiche di download, le notifiche generali, ecc. È possibile abilitarle e disabilitarle in base alle proprie preferenze.

Ad esempio, se disabilitassi "Download notifiche", non ti verranno mostrate notifiche per i video scaricati da YouTube. Detto questo, qualsiasi altra notifica, come le notifiche per i nuovi video da canali sottoscritti, verrebbe comunque mostrata.
6. Selezione intelligente del testo
Nel corso degli anni, Android si è sviluppato molto, introducendo nuove funzionalità che aiutano l'utente a gestire i propri dispositivi con facilità. Per facilitare il processo di ricerca di contenuti, Google ha introdotto Smart Text Selection con Android Oreo. Ciò che questa funzione ti consente di fare è selezionare il testo importante semplicemente toccandolo due volte. Questi dati possono essere un numero di telefono o un indirizzo o qualsiasi cosa che sembra pertinente.
Ad esempio, come mostrato di seguito, il doppio tocco su un testo selezionerà automaticamente le informazioni rilevanti da esso, in questo caso, l'indirizzo della persona. Inoltre, Google visualizza anche azioni e app pertinenti a questo testo . Ad esempio, per l'indirizzo di qualcuno, il sistema mostra suggerimenti per individuare l'indirizzo su Google Maps.

7. Cerca meglio con le nuove impostazioni Android
Le impostazioni Android sono diventate molto più raffinate nelle passate edizioni. Mentre la barra laterale Impostazioni da Android Nougat è scomparsa (RIP), la funzione " Suggerimenti" è ancora lì. Inoltre, le impostazioni Android ora hanno una funzione di ricerca integrata più profonda, che ti consente di cercare qualsiasi opzione che potrebbe essere nascosta sotto un paio di livelli di menu. La funzione di ricerca in Impostazioni Android ti consente di visualizzare opzioni altrimenti difficili da trovare. Inoltre, oltre a queste impostazioni, la ricerca mostra anche il percorso di tale impostazione come sottotesto, rendendo più facile la localizzazione la volta successiva.

Ad esempio, se cerchi la parola "google" su Android Nougat, la ricerca restituisce solo due risultati per la digitazione vocale di Google e Google Indic Keyboard. D'altra parte, una semplice ricerca di "google" su Android Oreo restituisce più risultati, che includono più impostazioni tra cui scegliere. Include anche le impostazioni relative alle app che contengono la parola "Google", ad esempio Google Now Launcher e Google+.

8. Cambia forma icone
La personalizzazione è sempre stata uno dei punti di forza più forti per Android. Sebbene Pixel Launcher sia considerato come il programma di avvio Android di base e di serie, in combinazione con Android Oreo, consente anche all'utente di modificare l'aspetto generale delle icone delle app. Per fare ciò, seguire i passaggi indicati di seguito:
- Apri la schermata iniziale e tieni premuto su uno spazio vuoto per aprire il menu di personalizzazione del launcher. Seleziona "Impostazioni" dalle opzioni nella parte inferiore dello schermo.

- Al prossimo avvio, le impostazioni per Pixel Launcher si apriranno. Tocca "Cambia forma icona" per continuare. Verrà ora presentato un elenco da cui scegliere Default di sistema, Quadrato, Quadrato arrotondato, Squircle e Teardrop . Seleziona quello secondo il tuo gusto semplicemente toccandolo.

9. Abilitare le impostazioni rapide dello sviluppatore
Le Impostazioni rapide su Android consentono di passare e / o accedere facilmente a varie funzioni del sistema. Purtroppo, le funzionalità che gli sviluppatori preferiscono utilizzare come mostrare i limiti del layout, abilitare il rendering della GPU del profilo e così via, sono sempre nascoste all'interno del menu delle opzioni di sviluppo all'interno delle impostazioni di Android. Può diventare un compito piuttosto impegnativo accenderli e spegnerli ogni volta che ne hai bisogno. Fortunatamente, Android Oreo rende le cose più facili agli sviluppatori creando impostazioni rapide specifiche per gli sviluppatori. Per abilitarli, segui i passaggi indicati di seguito:
- Apri le impostazioni di Android e vai alla sezione "Sistema" . Una volta lì, tocca "Opzioni sviluppatore" .

- Ora scorri verso il basso e seleziona "Impostazioni rapide per sviluppatori" . Ora puoi abilitare o disabilitare varie tessere correlate agli sviluppatori come "Mostra limiti di layout, Rendering GPU profilo, Forza direzione layout RTL e Scala animazione finestra" .

- Una volta abilitate, queste notifiche verranno ora visualizzate in Impostazioni rapide. Per aggiungerli, tocca il pulsante "Modifica" nell'angolo in basso della pagina Piastrelle veloci. Ora, trascina semplicemente le tessere sviluppatore nella pagina Impostazioni rapide.

10. Snooze Notifiche
Le notifiche di Android sono ottime per far sapere all'utente cosa succede, ma ci sono momenti in cui ciò potrebbe accadere in quello che stai facendo al momento. Forse stai facendo qualcosa di importante e non vuoi che una certa notifica ti infastidisca. Ma, allo stesso tempo, sei preoccupato che se lo fai scorrere, te ne dimentichi completamente. È qui che entra in gioco la funzione di notifica Snooze di Android Oreo. Puoi semplicemente posticipare le notifiche per 15 minuti e continuare a svolgere il tuo lavoro. Una volta scaduto il tempo, ti verrà nuovamente presentata la stessa notifica. Inoltre, se 15 minuti non funzionano per te, puoi impostare il timer su 30 minuti, 1 ora o non posticipare. Per posticipare le notifiche,
- Una volta arrivata una notifica, è sufficiente spostare leggermente la notifica sul lato. Un nuovo menu apparirà con un'icona a forma di orologio e un'icona delle impostazioni. Toccare l' icona "Orologio" .

- Apparirà ora un'opzione del timer . Seleziona semplicemente l'ora in cui desideri posticipare la notifica, quindi chiudi la barra di notifica. Ora la tua notifica dovrebbe essere posticipata e riapparirà automaticamente una volta scaduto il tempo.

11. Abilita automaticamente il Wi-Fi
Android Oreo ha anche la possibilità di attivare automaticamente il WiFi quando sei a casa o in ufficio, dove è disponibile una rete di alta qualità. Si presenta come una piccola e graziosa funzionalità che, pur conservando la batteria, consente anche di passare automaticamente alle reti ad alta velocità. Per abilitare questa funzione, procedi nel seguente modo:
- Apri le tue impostazioni Android e vai su "Rete e Internet" . Una volta lì, toccare "Wi-Fi", per aprire le impostazioni relative al WiFi.

- Apparirà ora un elenco di tutte le reti Wi-Fi. Scorri verso il basso e seleziona "Preferenze Wi-Fi" . Apparirà una nuova schermata. Basta abilitare per passare accanto a "Attiva il Wi-Fi automaticamente" e dovresti essere pronto.

Il tuo WiFi ora si riattiverà automaticamente quando si trovano vicino a reti salvate di alta qualità, come la rete domestica.
12. Abilitare o disabilitare i punti di notifica
Un'altra novità introdotta con Android Oreo sono i punti di notifica. Questi punti mostrano che c'è qualcosa di nuovo nell'app che l'utente dovrebbe verificare. Mentre alcuni utenti potrebbero scoprire che una caratteristica molto utile (inclusa me), alcuni potrebbe trovarla nel modo giusto. Ad ogni modo, Android non prende il diritto di scelta lontano dall'utente, e quindi consente all'utente di abilitare / disabilitare i punti di notifica secondo il loro gradimento. Inoltre, hai anche la possibilità di disattivare questi punti di notifica a livello globale o per app.
Disattiva i punti di notifica per tutte le app
- Apri le impostazioni di Pixel Launcher toccando uno spazio vuoto nella schermata iniziale e quindi selezionando "Impostazioni" . Una volta lì, tocca "Icona Badging".

- Si aprirà una nuova schermata per le impostazioni di notifica. Basta abilitare o disabilitare il commutatore accanto a "Consenti punti di notifica" per abilitare o disabilitare i punti di notifica.

Disattiva i punti di notifica per un'app specifica
- In alternativa, se desideri semplicemente disattivare i punti di notifica per un'app specifica, vai direttamente su Impostazioni -> App e notifiche -> Informazioni sull'app . Ora tocca l'app per cui desideri disattivare i punti di notifica e, nella nuova schermata che si apre, attiva il pulsante accanto a "Consenti punto di notifica" .

Bonus: uovo di Pasqua di polpo
Simile alle versioni precedenti di Android, Google ha nascosto un divertente uovo di Pasqua nella sua versione Android Oreo. Per trovarlo, vai su Impostazioni -> Sistema -> Informazioni sul telefono . Ora tocca "Android versione 8.0.0" un paio di volte finché non vedi il grande simbolo O Android giallo visualizzato sullo schermo. Ora toccalo alcune volte e poi premi a lungo fino al momento in cui il tuo dispositivo vibra. Sul tuo schermo apparirà un polipo animato che puoi allungare e trascinare. Anche se potrebbe non essere divertente quanto la versione Android di Flappy Bird, è comunque una piccola cosa divertente da avere sul tuo dispositivo.

Ottieni il meglio dal tuo dispositivo usando questi trucchi Android Oreo
Android Oreo è l'ultima versione di Google e sicuramente un passo nella giusta direzione. Anche se, come sempre, l'utente generale potrebbe non essere a conoscenza di tutti i cambiamenti che avvengono dietro le quinte e delle funzionalità aggiunte per loro facilità. Come tale, il nostro articolo per suggerimenti e trucchi per il tuo dispositivo Android Oreo dovrebbe tornare utile. Guarda questo spazio per altri trucchi Android Oreo e assicurati di commentare qualsiasi cosa trovi nella sezione commenti qui sotto.