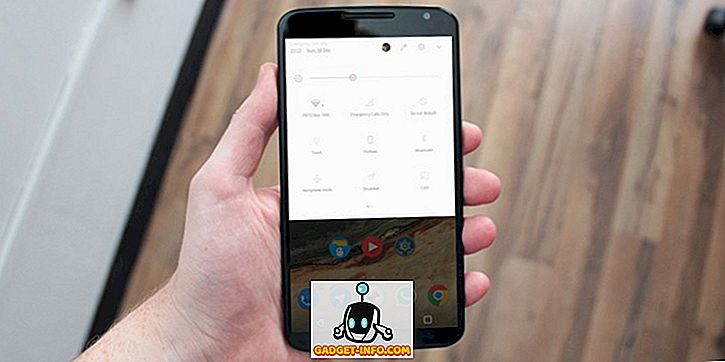Quasi tutto il lavoro che le persone svolgono negli uffici viene svolto con l'aiuto di un programma magico chiamato Microsoft Excel, quando lo si guarda per la prima volta potrebbe sembrare un programma con solo tabelle e slot per l'immissione dei dati, ma questa descrizione non è sufficiente per la reale capacità di questo programma. Excel può fare qualsiasi cosa, dalla gestione degli account dell'ufficio alla gestione dei dati necessari per la gestione di un intero paese, è sufficiente sapere come utilizzarlo. Qui in questo articolo vengono citati alcuni trucchi e suggerimenti di Excel davvero interessanti che possono aiutare molti utenti a migliorare il modo in cui hanno usato Excel fino alla data.
1. Aggiunta di scorciatoie al menu principale
Ci sono molti strumenti che vorremmo sempre avere a portata di clic, ma soprattutto dobbiamo fare più di un paio di clic e anche un po 'di ricerca per arrivare allo strumento che vogliamo utilizzare. Se guardiamo all'angolo in alto a sinistra della nostra finestra Excel, vedremo una piccola icona excel, lungo la quale ci saranno 3 piccole icone, una delle quali rappresenta Salva, e le altre 2 saranno annullate e ripristinate.

Queste sono le scorciatoie che excel offre per la nostra facilità, l'altra cosa che offre Excel è l'opzione per mettere più scorciatoie in questo posto. A tale scopo, è necessario fare clic su una freccia a destra di annulla e ripristina che dice Personalizza barra di accesso rapido quando si passa il mouse su di esso.

Premendolo avrai la possibilità di selezionare lo strumento che desideri aggiungere alla barra degli strumenti di accesso rapido (il posto in alto a sinistra dove sono presenti le funzioni di salvataggio, annullamento e ripetizione). Ad esempio, se facciamo clic sull'opzione "Nuovo", otterremo l'icona per creare un nuovo file nella nostra barra degli strumenti.

2. Aggiunta di linee diagonali
Possiamo aggiungere linee diagonali nelle nostre celle con un semplice metodo di formattazione consentito da excel. Per questo tutto ciò che dobbiamo fare è selezionare una cella in cui vogliamo aggiungere una linea diagonale, selezionando la cella avremo bisogno di aprire le opzioni facendo clic con il tasto destro del mouse. Nelle opzioni dovremmo fare clic sull'opzione di Formatta celle.

Quando clicchiamo sull'opzione Formato celle, vedremo una finestra di dialogo, nella quale dovremo fare clic sull'opzione del bordo, evidenziata in rosso, nella striscia superiore. Quindi possiamo cliccare sull'altra opzione evidenziata che ci mostra il formato di una linea diagonale nella cella, ce n'è un'altra nella finestra di dialogo che puoi trovare da sola.

Premendo ok dopo aver selezionato la linea diagonale come stile del bordo creerai una linea diagonale nella cella in cui intendevamo mettere la nostra linea diagonale. Per aggiungere del testo sopra e sotto la linea diagonale, dovremo inserire qualcosa nella cella e quindi premi Alt + Invio per portarlo alla riga successiva, quindi digita qualcos'altro nella seconda riga che dobbiamo avere sotto la nostra linea diagonale. Un problema qui è che dovremo occuparci dell'allineamento del nostro testo sopra e sotto la linea diagonale usando la barra spaziatrice.


Ogni volta che digitiamo qualcosa in una cella in Excel, possiamo sempre tagliarlo da un posto all'altro facendo clic con il pulsante destro del mouse sulla cella e premendo sul taglio, quindi incollandolo in un'altra cella. Un altro metodo efficace per fare lo stesso è utilizzare il metodo di trascinamento della selezione. Tutto ciò che devi fare per questo è, andare sulla cella che desideri spostare e posizionare il cursore sul bordo di quella cella, questo causerà un simbolo con 4 frecce che puntano in tutte le direzioni per arrivare (questo simbolo significa che ora puoi selezionare la cella e quindi spostarla dove vuoi).
Se ora fai clic su questo simbolo e porta il cursore su un'altra cella mentre lo stai ancora premendo, vedrai che qualcosa sta arrivando con il cursore. Quindi, alla fine, se vai in una cella diversa e lasci andare il cursore, vedrai che il contenuto delle celle si sarebbe spostato nella nuova posizione.

Finora abbiamo discusso di come possiamo spostare i dati da una cella all'altra, un'altra funzione che usiamo parecchio è la funzione di copia. Possiamo persino eseguire una copia usando questo metodo di trascinamento della selezione, ma per farlo dovremmo premere Ctrl prima di fare clic sul simbolo di cui abbiamo parlato nel testo sopra. Questo farà apparire un nuovo simbolo come mostrato nella figura sotto. Puoi quindi tenere premuto il tasto Ctrl e quindi provare a trascinare e rilasciare la cella da qualche altra parte, vedrai che questo metodo copia il contenuto della cella invece di spostarlo.

4. Limitazione dell'input
Cosa succede se volessimo solo un determinato insieme di valori nel nostro foglio e un valore di dati proveniente dall'esterno dell'intervallo previsto? Capita di essere un problema molte volte mentre si lavora su progetti, e questo causa problemi con gli output finali che intendiamo ottenere. Per garantire che venga aggiunto solo un determinato insieme di valori, ci avvaliamo della convalida dei dati. Quello che fa è che ci consente di limitare l'intervallo e il tipo di dati che prendiamo come input per il nostro sistema.
Per utilizzare la funzione di convalida dei dati, è necessario selezionare le celle in cui deve essere implementata la restrizione, quindi nella striscia più in alto dovremmo fare clic sui dati.

Facendo clic sui dati, sarà necessario fare clic su Convalida dei dati come mostrato nell'immagine. Questo ci porterà alla finestra di dialogo in cui possiamo impostare i valori che vogliamo per il nostro sistema. Dovremo quindi selezionare il tipo di input che vorremmo consentire nelle celle selezionate facendo clic sull'opzione Consenti nella finestra di dialogo.


Ad esempio, se selezioniamo numeri interi, ci chiederebbe di selezionare l'intervallo di numeri interi che vorremmo consentire. In questo modo saremmo in grado di inserire dati nell'intervallo che abbiamo menzionato. Prendendo un esempio, prendiamo l'intervallo tra 12 e 111.

Nell'esempio che abbiamo preso, è possibile vedere che immettendo un valore al di fuori di questo intervallo, ad esempio 222, viene visualizzato un errore in base al quale il valore non è valido e una restrizione è stata inserita dall'utente sui valori che è possibile immettere in questa cella.
5. Ottenere più statistiche nella barra in fondo
Ogni volta che utilizziamo Excel per inserire dati nelle nostre tabelle sotto forma di numeri, vediamo alcune statistiche o un tipo di sommario nella barra di stato sottostante, di solito conterrà la media, il conteggio e la somma dei dati che selezioniamo in ogni dato punto del tempo.
Excel ci offre alcune ulteriori opzioni per il sommario che otteniamo nella barra di stato, per sfruttarlo al massimo, puoi farlo facendo clic con il tasto destro in qualsiasi punto della barra di stato, una volta fatto clic con il tasto destro sulla barra di stato, vedrai un sacco di opzioni tra cui sarebbero le opzioni aggiuntive che Excel ci fornisce per il riepilogo dei dati che abbiamo selezionato. Possiamo scegliere tra media, conteggio, conteggio numerico, minimo, massimo e somma. Nell'immagine possiamo vedere come appare la nostra barra di stato quando selezioniamo per visualizzare la maggior parte delle opzioni disponibili.

6. Trasformare il caso (maiuscolo, minuscolo) del testo
C'è una piccola funzione che possiamo usare per trasformare il caso del nostro testo, la funzione è abbastanza facile da usare, tutto ciò che devi fare per questo è che devi digitare ' UPPER (text / cell) ' per maiuscole, ' Lower (testo / cella) ' per le minuscole e infine ' Proper (text / cell) ' per creare la prima lettera della parola capitale. Il suo utilizzo può essere visto nelle immagini sottostanti, con celle che mostrano l'utilizzo superiore, inferiore e corretto insieme all'output finale che ottengono da esso.



7. Disporre il testo da celle diverse usando '&'
Possiamo aggiungere testo da celle diverse a una singola cella semplicemente usando '&', per questo tutto ciò che dobbiamo fare è iniziare a scrivere nella cella con '=' e quindi fare clic sulle celle una per una che dobbiamo aggiungere a la nostra nuova cella, dovremmo anche aggiungere '&' dopo aver fatto clic su ogni cella da aggiungere, poiché aggiungerà il nome della cella su cui abbiamo fatto clic. Quindi assomiglierà a qualcosa nell'immagine qui sotto.


8. Aggiunta di più righe o colonne contemporaneamente
Sappiamo tutti come aggiungere una riga o una colonna al nostro documento Excel, ma quello che dobbiamo anche renderci conto è come possiamo effettivamente aggiungere più righe o colonne contemporaneamente anziché aggiungere una colonna o una riga alla volta e poi ripetere il processo ancora e ancora.
Per prima cosa, dovremo selezionare il numero di righe che vorremmo aggiungere, ad esempio, se dovessimo aggiungere 4 nuove righe alla nostra tabella già esistente, selezioneremo 4 righe (sotto / sopra le quali abbiamo bisogno di aggiungere righe) e quindi fare clic destro e fare clic su Inserisci. Si aprirà una piccola finestra di dialogo che ci permetterà di selezionare quale azione esatta dobbiamo eseguire sulle righe / colonne selezionate.

Se premiamo l'intera riga nella finestra di dialogo, otterremo 3 righe aggiunte all'interno della nostra tabella. Puoi giocare con la finestra di dialogo Inserisci per vedere quali altre opzioni hanno in serbo per te.

9. Utilizzo di Correzione automatica
Se si soffre l'abitudine di usare SMS o, in altre parole, il linguaggio a mano corta ovunque si digiti, o se si ha una brutta storia di errori di ortografia per alcune parole particolari, allora si può usare la funzione di correzione automatica di MS Excel sul proprio convenienza. Per utilizzarlo devi prima andare su File> Opzioni> Proofing> Opzioni correzione automatica . Qui vedrai una finestra di dialogo che ti permetterà di inserire un testo da sostituire con il testo con cui vorresti sostituirlo. Puoi aggiungere qualsiasi parola sbagliata, ad esempio posso mettere 'frnz' come parola per essere sostituita dalla parola 'amici', e ogni volta che uso la spelling sbagliata (frnz), correzione automatica correggerà me (mettendo gli amici al suo posto).

10. Estrazione dei dati della pagina Web utilizzando Dati-> Dal Web
Vi siete mai chiesti come si sentirà per estrarre i dati direttamente da un sito Web, diciamo che si vede un sito Web e si desidera analizzare una particolare cosa dai dati presenti su quella particolare pagina web. Ad esempio, se prendiamo un sito Web con alcuni nomi di facoltà su di esso e passiamo a trasformare questa pagina web direttamente in dati excel usando uno strumento online come questo, quello che otterremo è un tavolo con alcuni dati convertiti e finalmente possiamo scaricarlo come file .csv da visualizzare su Excel, nei dati che abbiamo nell'immagine sottostante, possiamo esaminare tutti i dati che avevamo sul sito web in una forma ben organizzata e tabulata.
Questa tecnica può anche essere utilizzata per pagine con enormi quantità di dati, che possiamo quindi facilmente analizzare su Excel.
11. Creazione dell'istogramma dei dati mediante l'opzione di analisi dei dati
Per creare un istogramma, prima di tutto è necessario aggiungere un componente aggiuntivo al nostro excel. A tal fine, devi prima andare su File> Opzioni> Componenti aggiuntivi . Una volta visualizzate le opzioni / le finestre dei componenti aggiuntivi, sarà necessario accertarsi che i Componenti aggiuntivi di Excel siano selezionati nell'opzione Gestisci vicino all'estremità inferiore della finestra di dialogo delle opzioni. Una volta che selezioniamo i componenti aggiuntivi di Excel, dovremmo selezionare Vai per ottenere una finestra di dialogo per i componenti aggiuntivi. In questa finestra di dialogo, dovremo controllare Analysis ToolPak e fare clic su OK.


Una volta che abbiamo finito con i prerequisiti sopra, avremmo bisogno di andare all'opzione Analisi dei dati nella sezione analisi sotto Dati . Cliccando su di esso si aprirà una piccola finestra di dialogo denominata Analisi dei dati. In questa finestra di dialogo sarà necessario selezionare l'istogramma e fare clic su OK. Ci chiederà quindi di inserire un intervallo di dati in input sulla base del quale desideriamo creare il nostro istogramma. Possiamo quindi selezionare le opzioni appropriate per creare l'istogramma che desideriamo creare.



12. Formattazione condizionale
La formattazione condizionale è un potente strumento che excel incorpora, come suggerisce il nome, formattazione condizionale formatta le celle in determinate condizioni, ad esempio, se dovessimo evidenziare gli studenti che hanno fallito in un esame in classe con il rosso, allora avremmo usato condizionali formattazione.

Per farlo dovremmo selezionare le celle da formattare e quindi faremo clic sull'opzione di formattazione condizionale e quindi potremo fare clic sulla nuova regola per creare una nuova regola da implementare sui nostri dati. Nell'esempio seguente, tutti i numeri di rotolo con segni tra 0 e 40 saranno contrassegnati da un rosso.

13. Utilizzo della maniglia di riempimento per copiare la formattazione (formattazione avanzata)
Un handle di riempimento è uno strumento che ci mostra quanto sia bello il software denominato excel, è tra gli strumenti più facili da utilizzare in Excel; ancora il tipo di lavoro che fa è molto più di molti degli strumenti complicati che abbiamo intorno. Immagina solo come ti sentiresti se ti venisse detto che devi solo formattare una singola o due celle e tutte le altre celle saranno prese in considerazione solo con un clic e un trascinamento. Quello che fa è che cerca un modello nelle celle e poi mentre lo trascini, riempie i valori che ritiene appropriati.

Per usare la maniglia di riempimento, devi andare nell'angolo in basso a destra della tua cella o delle celle selezionate, e vedrai un solido '+'. Se lo tieni e lo trascini, vedrai che sta accadendo la magia.
Di seguito sono illustrate alcune opzioni consentite con la formattazione con un handle di riempimento.
Nelle immagini sottostanti, puoi vedere le opzioni che ottieni nel riempire determinate celle usando una maniglia di riempimento; le opzioni includono Copia celle, Riempi serie, Riempi solo formattazione e Riempi senza formattazione. Puoi vedere cosa fanno le ultime 3 opzioni dalle immagini che accompagnano questo punto.



14. Avere una copia trasposta dal vivo di una tabella
Sappiamo come ottenere una copia trasposta dei nostri dati, se alcuni di voi non si preoccupano di ciò che è necessario copiare i dati che si desidera trasporre e quindi mentre si incolla cerca le opzioni di incolla e poi fai clic su trasposizione, Prenderò una versione trasposta. Essendo una sorta di normale operazione di copia e incolla, creeremo solo una versione trasposta fissa della tabella originale.

Per creare una versione trasposta live dei tuoi dati, dovrai fare un po 'di più che copiare e incollare. Per prima cosa dovrai vedere quante righe e colonne hai e quindi selezionare una versione trasposta di quelle molte colonne e righe. Ad esempio nelle immagini sottostanti, è possibile vedere i dati da copiare ha 9 righe e 2 colonne, e l'area che selezioniamo dopo che ha 9 colonne e 2 righe.

Dopo aver selezionato queste nuove colonne e righe, dovrai digitare = Trasponi ("coordinate dell'angolo in alto a sinistra delle tue celle di dati": "Coordinate dell'angolo in basso a destra delle tue celle di dati"), nelle immagini sottostanti, capita di essere a1 e b9, quindi l'equazione da inserire diventa '= Transpose (A1: B9)', dopo aver inserito questa equazione dovrai premere ' Maiusc + Ctrl + Invio ', e vedrai che la magia accadrà .

Viene così creata una nuova tabella trasposta, ma è una copia live dell'originale, cioè se apporti delle modifiche a quella originale, ci saranno anche delle modifiche a questa tabella . Come puoi vedere nelle immagini qui sotto, quando i dati in B6 sono cambiati, i dati in L10 cambiano automaticamente. Un piccolo compromesso è che non è possibile copiare il formato che i dati nella tabella originale avevano, ed è abbastanza evidente dal fatto che 2 celle gialle non portavano il loro colore giallo alle copie trasposte dal vivo.

15. Inserimento di microguardi sparkline
I micrografici Sparkline sono piccoli grafici o grafici che è possibile inserire in una cella. Sono stati introdotti in MS Word 2010 e possono migliorare notevolmente la capacità di visualizzazione dei nostri dati excel. Per crearne uno, devi prima selezionare i dati da cui desideri creare una sparkline, quindi andare su Inset> Line .

Lì ti verrebbe chiesto di inserire la posizione di destinazione del grafico sparkline. Una volta che avrai inserito la destinazione, avrai un bellissimo grafico sparkline che ti aspetta.


Speriamo che questo articolo ti abbia aiutato ad apprendere alcuni trucchi di Excel davvero interessanti di cui non sapevi nulla. Se hai qualche domanda, non esitare a chiedere nella sezione commenti.