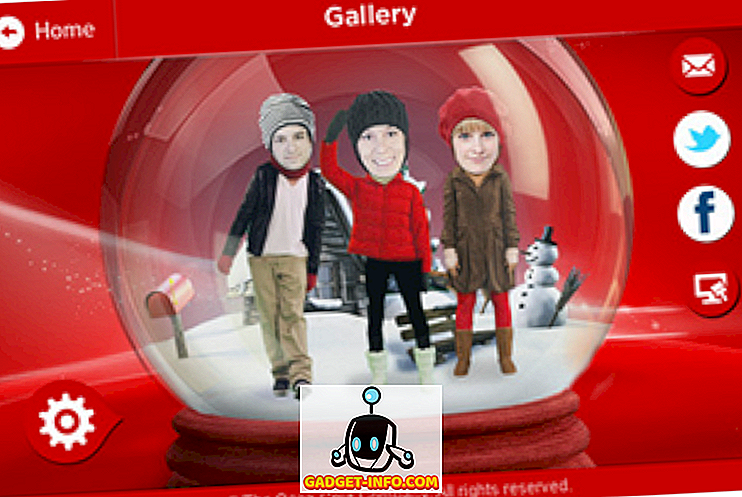Google Chromecast è un meraviglioso dispositivo di streaming multimediale e mentre le app multimediali di Google come YouTube supportano il dispositivo, le app dei media center come Kodi non lo fanno. Quindi, se ti piace guardare contenuti su Kodi e ti piacerebbe trasmettere stream Kodi a Chromecast, non esiste un modo nativo. Tuttavia, non sei totalmente sfortunato, in quanto vi sono modi per trasmettere in streaming Kodi su Chromecast. Puoi farlo attraverso uno smartphone o tablet Android o anche il tuo PC o Mac. Esistono tre modi per trasmettere Kodi a Chromecast e stiamo elencando tutti i modi, quindi puoi scegliere quello che ti si addice meglio . Quindi, senza ulteriori indugi, ecco i modi:
Metodo migliore: utilizzo di un dispositivo Android con Kodi in background
Questo è il metodo migliore per trasmettere i contenuti di Kodi a Chromecast perché è leggero sulla batteria del tuo dispositivo Android. In questo metodo, il video in streaming viene riprodotto sul dispositivo Chromecast anche quando il dispositivo è bloccato, a differenza degli altri metodi elencati di seguito. Inoltre, lo streaming video su Chromecast TV collegata è impeccabile con questo metodo. Quindi, ecco come farlo:
1. In primo luogo, dovrai installare alcune app sul tuo dispositivo Android: Kodi, LocalCast ed ES File Explorer (o qualsiasi app di gestione file che ti permetta di visualizzare i file nascosti).
2. Dopo aver installato tutte queste app, scarica questo file .xml doppiato PlayerFactoryCore . Una volta scaricato, apri ES File Explorer e vai al suo cassetto di navigazione per hamburger e tocca "Impostazioni". In " Impostazioni di visualizzazione ", abilitare " Mostra file nascosti ".

3. Quindi, andare alla cartella " Download " e trovare e copiare il file PlayerFactoryCore.xml scaricato. Incolla il file in Android-> Dati-> org.xbmc.kodi-> file ->. Kodi-> cartella userdata .

4. Dopo aver incollato il file, apri l'app Kodi e riproduci qualsiasi video . Se hai installato più app di casting, Android ti chiederà di scegliere un'app, scegli "LocalCast" . Se non hai alcuna app di casting diversa da LocalCast, caricherà automaticamente il video Kodi selezionato.

5. Quindi, seleziona il tuo dispositivo Chromecast e quindi premi Riproduci, che dovrebbe riprodurre il tuo video Kodi sul televisore collegato a Chromecast.

Nota : per aggiungere altri video all'elenco di riproduzione, utilizzare l'opzione " Aggiungi alla coda ".

Puoi quindi ridurre a icona l'app LocalCast e bloccare il tuo dispositivo Android mentre guardi il video con facilità sul tuo dispositivo Chromecast. Abbastanza facile, vero?
Metodo 2: utilizzo dell'app Chromecast sul tuo dispositivo Android
Un altro metodo molto semplice per eseguire lo streaming di Kodi su Chromecast consiste nell'utilizzare la funzione di mirroring dello schermo dell'app Google Cast sullo smartphone Android. Ecco come puoi farlo:
1. Dovrai installare Kodi e l'app Google Cast ufficiale sul tuo dispositivo Android per questo metodo.
2. Apri l'app Google Cast e tocca il menu dell'hamburger in alto a sinistra e fai clic sull'opzione " Trasmetti schermo / audio ". Dovresti quindi ricevere un messaggio che dice "La trasmissione dello schermo non è ottimizzata per questo dispositivo; la tua esperienza può variare ". Ignoralo e seleziona " OK ".

3. Successivamente, l'app cercherà i dispositivi Chromecast, selezionerà il dispositivo Chromecast e l'interfaccia del dispositivo dovrà essere sottoposta a mirroring per il televisore collegato a Chromecast.
4. Ora apri Kodi e riproduci i video desiderati . Il video dovrebbe quindi iniziare a essere riprodotto sia sul tuo dispositivo Android sia sulla tua TV.
Nota. Sebbene questo metodo funzioni e ti consenta di trasmettere in streaming Kodi su Chromecast, non è fattibile, considerando che non è possibile bloccare il telefono o effettuare chiamate o effettuare operazioni sul dispositivo Android. Inoltre, durante i nostri test, la riproduzione del video era perfettamente fluida sul nostro dispositivo Android, ma lo streaming su Chromecast era piuttosto lento.
Metodo 3: utilizzo dell'app Chromecast sul PC o Mac
Questo metodo è molto simile al metodo precedente, poiché puoi utilizzare l'estensione Google Cast su Chrome per eseguire il mirroring dell'intero schermo del tuo PC su una TV o un display collegato a Chromecast. Quindi, ecco come eseguire lo streaming di Kodi su Chromecast utilizzando un PC:
1. Installa il client Kodi sul tuo PC o Mac. Inoltre, assicurati di installare Chrome insieme all'estensione di Google Cast Chrome.
Nota : gli utenti di Windows potrebbero dover installare il client di configurazione di Chromecast, se ci si connette a Chromecast per la prima volta.
2. Quindi, attiva Chrome e fai clic sull'estensione Google Cast e dovresti visualizzare un'opzione denominata "Trasmetti questa scheda a ...". Accanto a te vedrai un pulsante a discesa molto piccolo, fare clic su quello. Nel menu, fai clic sull'opzione per " Trasmetti schermata / finestra (sperimentale) ".

3. Avrai quindi le opzioni per condividere la tua " Schermo intero " o le diverse schede aperte in Chrome. Seleziona l'intera schermata.

4. Ora, apri semplicemente Kodi e riproduci tutti i video che desideri e dovrebbe essere riprodotto sia con il tuo PC sia con la TV collegata al Chromecast.
Come il metodo precedente, dovrai mantenere il client Kodi in esecuzione in primo piano sul tuo PC. Inoltre, ovviamente non è possibile disattivare o bloccare il PC o il Mac. Quindi, non è il metodo migliore ma funziona se devi mostrare una presentazione o qualcos'altro a un pubblico più ampio.

Tutto pronto per trasmettere in streaming i tuoi video preferiti da Kodi a Chromecast?
Sebbene tutti i metodi precedenti funzionino, consigliamo il primo metodo se desideri eseguire lo streaming da un dispositivo Android perché è quello in cui la riproduzione è impeccabile e puoi multitasking sul tuo dispositivo Android. Quindi, provalo e facci sapere se hai problemi con i metodi sopra menzionati, saremo felici di aiutarti! Inoltre, se possiedi una Amazon Fire Stick, consulta il nostro post su come installare Kodi su Amazon Fire Stick.